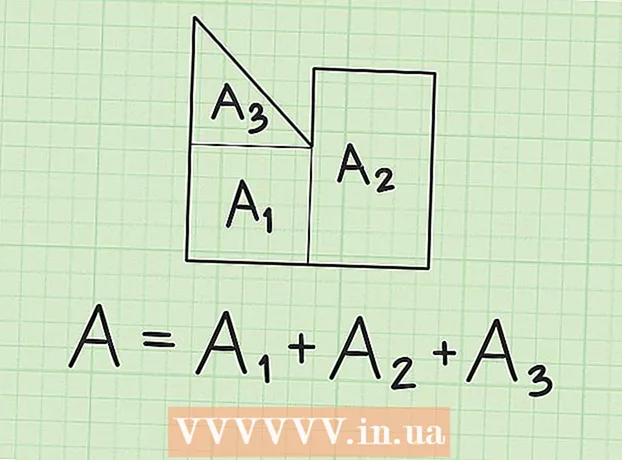Autor:
William Ramirez
Datum Stvaranja:
15 Rujan 2021
Datum Ažuriranja:
1 Srpanj 2024

Sadržaj
U ovom ćemo vam članku pokazati kako izraditi kalendar u Google dokumentima. To se može učiniti ručno ili pomoću predloška.
Koraci
Metoda 1 od 2: Ručno
 1 Idite na web mjesto Google dokumenata. Njegova adresa je: https://docs.google.com/document/. Stranica Dokumenti otvorit će se ako ste već prijavljeni na Google.
1 Idite na web mjesto Google dokumenata. Njegova adresa je: https://docs.google.com/document/. Stranica Dokumenti otvorit će se ako ste već prijavljeni na Google. - Ako već niste prijavljeni na svoj Google račun, unesite svoju adresu e -pošte i lozinku.
 2 Kliknite na Prazna datoteka. Nalazi se s lijeve strane odjeljka Novi dokument pri vrhu stranice. Otvorit će se prazan (novi) dokument.
2 Kliknite na Prazna datoteka. Nalazi se s lijeve strane odjeljka Novi dokument pri vrhu stranice. Otvorit će se prazan (novi) dokument.  3 Unesite naziv mjeseca, a zatim pritisnite ↵ Unesite. Ovo ime će se pojaviti iznad kalendara.
3 Unesite naziv mjeseca, a zatim pritisnite ↵ Unesite. Ovo ime će se pojaviti iznad kalendara.  4 Otvorite izbornik Umetnuti. Nalazi se u gornjem lijevom kutu stranice.
4 Otvorite izbornik Umetnuti. Nalazi se u gornjem lijevom kutu stranice.  5 Molimo izaberite stol. To je opcija pri vrhu izbornika Umetanje. Otvorit će se prozor s mrežom kockica.
5 Molimo izaberite stol. To je opcija pri vrhu izbornika Umetanje. Otvorit će se prozor s mrežom kockica.  6 Napravite tablicu 7x6. Držite pritisnutu tipku miša i pokazivačem odaberite sedam kockica vodoravno, a zatim pomaknite miš prema dolje za okomito odabir šest kockica. Kad je mreža 7x6 označena plavom bojom, otpustite tipku miša.
6 Napravite tablicu 7x6. Držite pritisnutu tipku miša i pokazivačem odaberite sedam kockica vodoravno, a zatim pomaknite miš prema dolje za okomito odabir šest kockica. Kad je mreža 7x6 označena plavom bojom, otpustite tipku miša. - Mreža počinje na 5x5, ali raste dok pomičete pokazivač miša.
- Ovisno o mjesecu, možda ćete morati izraditi proračunsku tablicu 7x7 ako je, na primjer, prvi u mjesecu četvrtak, petak ili subota.
 7 Unesite nazive dana u tjednu. Učinite to u prvom retku kalendara.
7 Unesite nazive dana u tjednu. Učinite to u prvom retku kalendara. - Na primjer, u gornju lijevu ćeliju unesite "nedjelja", zatim s desne strane unesite "ponedjeljak" itd.
 8 Unesite datume. Učinite to u praznim ćelijama.
8 Unesite datume. Učinite to u praznim ćelijama.  9 Promijenite veličinu ćelija kalendara. Dok držite donji redak zadnjeg retka, pomaknite miš prema dolje - veličina zadnjeg retka će se povećati; učinite isto za ostale retke u kalendaru. Sada će se potrebne informacije uklopiti u ćelije kalendara.
9 Promijenite veličinu ćelija kalendara. Dok držite donji redak zadnjeg retka, pomaknite miš prema dolje - veličina zadnjeg retka će se povećati; učinite isto za ostale retke u kalendaru. Sada će se potrebne informacije uklopiti u ćelije kalendara. - Ova će promjena datume postaviti u gornje lijeve kutove ćelija.
 10 Ponovite gore navedene korake za izradu tablica za ostalih 11 mjeseci.
10 Ponovite gore navedene korake za izradu tablica za ostalih 11 mjeseci. 11 Formatirajte kalendar (ako želite). S kalendarom možete učiniti sljedeće:
11 Formatirajte kalendar (ako želite). S kalendarom možete učiniti sljedeće: - Font podebljano, kurzivno ili podcrtano.
- Promijenite veličinu fonta.
- Promijenite boje određenih ćelija, stupaca ili redaka; da biste to učinili, odaberite ćelije / stupce / retke, desnom tipkom miša kliknite odabrane ćelije, kliknite "Svojstva tablice" i u odjeljku "Boja pozadine" odaberite željenu boju.
 12 Zatvorite dokument kada završite s stvaranjem kalendara. Da biste otvorili proračunsku tablicu koju ste stvorili, idite na stranicu Google dokumenti ili Google disk.
12 Zatvorite dokument kada završite s stvaranjem kalendara. Da biste otvorili proračunsku tablicu koju ste stvorili, idite na stranicu Google dokumenti ili Google disk.
Metoda 2 od 2: Korištenje predloška
 1 Idite na web mjesto Google dokumenata. Njegova adresa je: https://docs.google.com/document/. Stranica Dokumenti otvorit će se ako ste već prijavljeni na Google.
1 Idite na web mjesto Google dokumenata. Njegova adresa je: https://docs.google.com/document/. Stranica Dokumenti otvorit će se ako ste već prijavljeni na Google. - Ako već niste prijavljeni na svoj Google račun, unesite svoju adresu e -pošte i lozinku.
 2 Kliknite na Prazna datoteka. Nalazi se s lijeve strane odjeljka Novi dokument pri vrhu stranice. Otvorit će se prazan (novi) dokument.
2 Kliknite na Prazna datoteka. Nalazi se s lijeve strane odjeljka Novi dokument pri vrhu stranice. Otvorit će se prazan (novi) dokument.  3 Otvorite izbornik Dodaci. Nalazi se na traci izbornika iznad novog dokumenta.
3 Otvorite izbornik Dodaci. Nalazi se na traci izbornika iznad novog dokumenta.  4 Kliknite na Instalirajte dodatke. To je opcija pri vrhu izbornika.
4 Kliknite na Instalirajte dodatke. To je opcija pri vrhu izbornika.  5 Unesi predloške u traci za pretraživanje i kliknite ↵ Unesite. Ovaj redak ćete pronaći u gornjem lijevom kutu prozora Dodaci.
5 Unesi predloške u traci za pretraživanje i kliknite ↵ Unesite. Ovaj redak ćete pronaći u gornjem lijevom kutu prozora Dodaci.  6 Pronađite dodatak "Galerija predložaka" i kliknite + Besplatno. Ovaj će se dodatak pojaviti na vrhu rezultata pretraživanja, a navedeni gumb nalazi se desno od dodatka.
6 Pronađite dodatak "Galerija predložaka" i kliknite + Besplatno. Ovaj će se dodatak pojaviti na vrhu rezultata pretraživanja, a navedeni gumb nalazi se desno od dodatka.  7 Odaberite Google račun koji želite. Učinite to u prozoru koji se otvori. Ako ste prijavljeni samo na jedan Google račun, preskočite ovaj korak.
7 Odaberite Google račun koji želite. Učinite to u prozoru koji se otvori. Ako ste prijavljeni samo na jedan Google račun, preskočite ovaj korak.  8 Kliknite na Dopustitekada se to od vas zatraži. Dodatak će biti instaliran.
8 Kliknite na Dopustitekada se to od vas zatraži. Dodatak će biti instaliran.  9 Otvorite izbornik Dodaci opet. U njemu ćete pronaći instalirani dodatak.
9 Otvorite izbornik Dodaci opet. U njemu ćete pronaći instalirani dodatak.  10 Kliknite na Galerija predložaka. Otvorit će se izbornik.
10 Kliknite na Galerija predložaka. Otvorit će se izbornik.  11 Kliknite na Pregledajte predloške (Pregled predloška). To je opcija pri vrhu izbornika.
11 Kliknite na Pregledajte predloške (Pregled predloška). To je opcija pri vrhu izbornika.  12 Kliknite na Kalendari (Kalendari). Nalazi se s desne strane prozora.
12 Kliknite na Kalendari (Kalendari). Nalazi se s desne strane prozora.  13 Odaberite predložak kalendara koji želite. Otvorit će mu se stranica.
13 Odaberite predložak kalendara koji želite. Otvorit će mu se stranica.  14 Kliknite na Kopirajte na Google disk (Kopirajte na Google disk). Nalazi se s desne strane prozora. Dokument s predloškom kalendara bit će kopiran na vaš Google disk.
14 Kliknite na Kopirajte na Google disk (Kopirajte na Google disk). Nalazi se s desne strane prozora. Dokument s predloškom kalendara bit će kopiran na vaš Google disk.  15 Kliknite na Otvorena datoteka (Otvorena datoteka). Ovaj će se gumb pojaviti umjesto gumba Kopiraj na Google disk. Otvorit će se predložak kalendara.
15 Kliknite na Otvorena datoteka (Otvorena datoteka). Ovaj će se gumb pojaviti umjesto gumba Kopiraj na Google disk. Otvorit će se predložak kalendara.  16 Pregledajte svoj kalendar. Odabrani predložak prikazat će 12-mjesečni kalendar za tekuću godinu; možete unijeti potrebne podatke u ćelije kalendara.
16 Pregledajte svoj kalendar. Odabrani predložak prikazat će 12-mjesečni kalendar za tekuću godinu; možete unijeti potrebne podatke u ćelije kalendara. - Ovaj kalendar možete otvoriti sa svoje stranice Google diska.
Savjeti
- Također možete stvoriti kalendar u Google tablicama (ovo je analogni program Microsoft Excel).
- Za rotiranje kalendara kliknite Datoteka> Postavke stranice, a zatim odaberite željeno usmjerenje. Ovdje možete promijeniti boju pozadine i druge parametre.