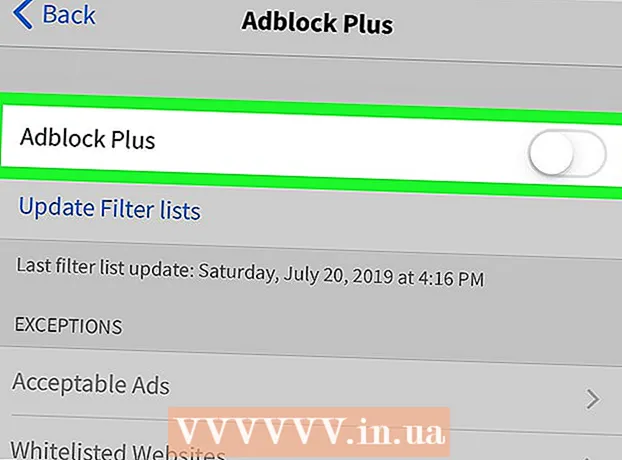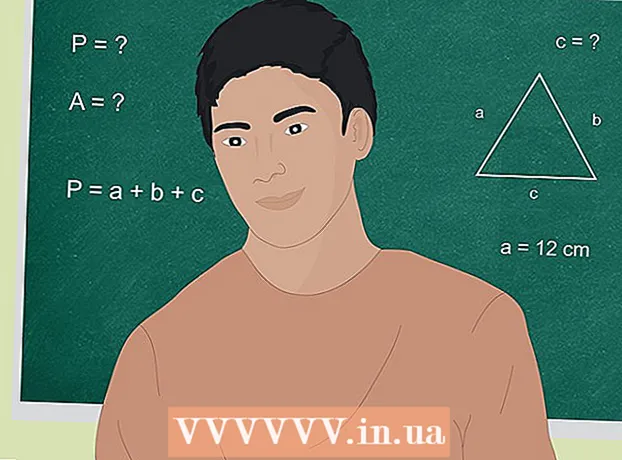Autor:
Monica Porter
Datum Stvaranja:
21 Ožujak 2021
Datum Ažuriranja:
1 Srpanj 2024

Sadržaj
Što ga više koristite, više privremenih fragmenata datoteka se nakuplja u vašem računalu i rezultirajući tvrdi disk postat će težak. Nakon dovoljno dugo vremena trebali biste primijetiti primjetnu razliku u brzini obrade računala. Iako se ovo usporavanje ne može potpuno ukloniti, postoji nekoliko stvari koje možete učiniti kako biste povećali brzinu obrade i smanjili vrijeme pokretanja računala.
Koraci
1. dio od 4: Isključite programe koji se pokreću s računalom
- Drži dolje Ctrl+Alt+Del. Otvorit će se izbornik zadataka vašeg računala. Ako postoji bezbroj programa koji se pokreću kada se prijavite na računalo, vjerojatno će trebati nekoliko minuta da se polako pokrene. Isključite pokretanje s ovim programima da biste riješili gornji problem.
- Kliknite opciju "Task Manager". Otvorit će se program Task Manager (Upravitelj zadataka) i odavde možete prilagoditi ili prekinuti aktivnosti koje se događaju na računalu.
- Kliknite karticu "Startup". Ova je kartica pri vrhu prozora upravitelja zadataka. Pojavit će se popis programa koji započinju s vašim računalom.
- Kliknite aktivnost koju želite onemogućiti. Imajte na umu da ovdje "onemogućavanje" neke aktivnosti ne znači spriječiti je da se potpuno pokrene, već samo ne dopustiti joj da se sama pokrene.
- Kliknite gumb "Onemogući". Ovaj se gumb nalazi u donjem desnom kutu prozora Upravitelja zadataka.
- Također možete desnom tipkom miša kliknuti aktivnost, a zatim u kontekstnom izborniku kliknuti "Onemogući".
- Ponovite postupak onemogućavanja za sve primjenjive programe. Skype i Steam dvije su od najčešćih memorijskih svinja.
- Ako niste sigurni koji biste program onemogućili, pogledajte stupac "Učinak pri pokretanju" s desne strane prozora Upravitelja zadataka. Općenito, trebali biste onemogućiti programe s ocjenom "Visoko" ili "Srednje".
- Nemojte onemogućiti svoj antivirusni program jer se on možda neće pokrenuti prilikom pokretanja i stoga neće zaštititi vaše računalo od virusa.
- Zatvorite upravitelj zadataka kad završite. Za najbolje rezultate trebali biste također izbrisati izbornik Skrivene ikone.
- Otvorite izbornik "Skrivene ikone". Ovo je strelica prema gore na desnoj strani programske trake i na lijevoj strani sata. Kliknite na nju da otvorite izbornik.
- Pogledajte svoj izbornik Skrivene ikone. Ovdje će se često izvoditi pozadinske aktivnosti (poput Dropboxa ili Google pogona). Uklanjanjem ovih aktivnosti oslobodit ćete privremenu memoriju (RAM) i povećati brzinu obrade računala. Možete ih onemogućiti s ovog izbornika.
- Desnom tipkom miša kliknite aktivnost koju želite onemogućiti. Na primjer, ako upotrebljavate aplikaciju za pohranu u oblaku, razmislite o onemogućavanju.
- Kliknite "Izlaz" na dnu kontekstnog izbornika. Obično će se od vas tražiti da potvrdite pritiskom na "Izlaz (naziv aplikacije)". Morat ćete ponoviti ovaj postupak za svaku aktivnost koju želite onemogućiti. oglas
Dio 2 od 4: Isključite vizualne efekte
- Otvorite izbornik Start. Ovaj se izbornik nalazi u donjem lijevom kutu zaslona računala. Vizualni efekti u sustavima Windows 8 i 10 dizajnirani su za prave nove strojeve: ako se sa starog računala ažurirate na jedan od ovih operativnih sustava, vjerojatno ćete primijetiti primjetno usporavanje brzine obrade. fizički. Isključite vizualne efekte da biste dramatično ubrzali računalo.
- Također možete pritisnuti tipku ⊞ Pobijedi otvoriti Start.
- Otvorite aplikaciju "Upravljačka ploča". To možete učiniti tako da upišete "upravljačka ploča" u traku za pretraživanje Start ili sami otvorite upravljačku ploču iz mape "Windows sustav" koja se nalazi na dnu izbornika Start.
- U traku za pretragu upravljačke ploče upišite "Prilagodi izgled". Ova se traka nalazi u gornjem desnom kutu prozora upravljačke ploče.
- Kliknite "Prilagodi izgled i performanse sustava Windows". Ova je opcija na vrhu grupe "Sustav" na lijevoj strani prozora upravljačke ploče.
- Pregledajte vizualne efekte računala. U ovom izborniku imate nekoliko mogućnosti:
- Prilagodi za najbolji prikaz - Ova opcija podiže učinak sustava Windows na najvišu razinu, upravo suprotno od onoga što biste trebali učiniti.
- Prilagodi za najbolje performanse - Ova će opcija značajno smanjiti učinak sustava Windows i ubrzati obradu računala.
- Prilagodi - poništite okvir pored svih značajki koje želite isključiti. Da biste optimizirali performanse starijih računala, isključite sve značajke.
- Kliknite opciju koja najbolje odgovara vašem računalu. Na starijim strojevima je upotreba opcije Prilagođeno za onemogućavanje vizualnih efekata najbolja opcija za vas. U međuvremenu, "Prilagodi za najbolje performanse" prikladan je za većinu računala srednje klase.
- Izađite iz prozora Performance Options. Moguće je da se kvaliteta prikaza računala može pogoršati. Međutim, njegova će se brzina obrade poboljšati. oglas
Dio 3 od 4: Čišćenje tvrdog diska
- Otvorite izbornik Start. Ovaj se izbornik nalazi u donjem lijevom kutu zaslona računala.
- U izbornik za pretraživanje upišite "čišćenje diska". Na vrhu početnog zaslona pojavit će se aplikacija.
- Kliknite aplikaciju "Čišćenje diska". Čišćenje diska standardni je uslužni program na Windows računalima: oslobađa vaše računalo od aktivnosti, privremenih datoteka i drugih sitnih podataka koji mogu usporiti brzinu obrade vašeg računala.
- Označite svaki okvir pod naslovom "Datoteke za brisanje". Sljedeće će se stavke ukloniti iz predmemorije računala:
- Preuzeta softverska datoteka
- Privremene mrežne datoteke
- Sadržaj u kanti za smeće
- Privremene datoteke
- Uzorak fotografije
- Ovisno o tome koje zadane aplikacije dolazi s vašim računalom, ovdje postoje i druge mogućnosti. Bilo koji okvir u ovom izborniku potpuno je siguran kad je odabran, pa je dobro provjeriti i njih.
- Kliknite "U redu", a zatim potvrdite pritiskom na "Izbriši datoteke". Privremene datoteke uklonit će se s računala. Ako to ne radite redovito, moguće je da će privremene datoteke i slično ovdje imati ukupni kapacitet nekoliko gigabajta.
- Ponovno otvorite Start, upišite "defrag" u traku za pretraživanje kako biste pronašli defragmentator diska na računalu.
- Kliknite opciju "Defragmentiraj i optimiziraj pogone". Ova je opcija na vrhu izbornika Start. Nakon određenog razdoblja upotrebe, podmape i njihov odgovarajući sadržaj raspršit će se po cijelom tvrdom disku (drugim riječima, tvrdi disk "fragmentiran"). Tijekom izvođenja alata za defragmentiranje diska, ove će se datoteke i fragmenti spojiti, povećavajući brzinu pristupa informacijama tvrdog diska.
- Nemojte pokretati program za defragmentiranje diska ako je računalo opremljeno čvrstim diskom. SSD je izrađen s defragmentacijom.Stoga pokretanje programa za defragmentaciju na ovoj vrsti tvrdog diska može ozbiljno oštetiti vaše datoteke.
- Odaberite primarni pogon u prozoru Defrag. Ime će imati nešto poput "OS: C".
- Kliknite "Optimiziraj". Započet će se defragmentacija tvrdog diska. Ovisno o tome koliko dugo niste izvršili defragmentaciju, to može trajati od nekoliko minuta do nekoliko sati.
- Razmislite o premještanju datoteka u vanjsku memoriju. Tvrdi diskovi pristupaju 50% svoje memorije puno brže od ostalih 50%. Na primjer, ako imate 500 GB tvrdog diska, brže će se pristupiti 250 GB prethodno spremljenih podataka. Ograničavanjem sadržaja pohranjenog na tvrdom disku na 50% njegovog kapaciteta, računalo će biti znatno manje sporo. Najbolji način da to učinite je povećati kapacitet tvrdog diska pomoću vanjskog tvrdog diska ili USB pogona.
- Datoteke možete prenijeti i na jednu od besplatnih usluga za pohranu u oblaku (kao što su Google pogon, OneDrive, Dropbox).
Dio 4 od 4: Deinstalirajte nepotrebne programe
- Otvorite svoj izbornik Start. Svi programi i programi na vašem računalu mogu se pregledati iz izbornika Start: samo se pomaknite prema dolje da biste vidjeli cjelovit popis programa i aplikacija.
- Tu su i mape. Te mape obično sadrže mnogo aplikacija. Pa kliknite na njih da biste vidjeli njihov sadržaj.
- Odredite aplikaciju koju želite ukloniti. Općenito, čitač vijesti ili radio aplikacija koja dolazi s operativnim sustavom potpuno je nepotrebna (i lako se mogu zamijeniti boljim mrežnim programima ili softverom).
- Ako aplikacija igra važnu ulogu u radu vašeg računala, nećete je moći izbrisati. Također treba napomenuti da većina potrebnih aplikacija koristi vrlo malo procesorske snage računala.
- Desnom tipkom miša kliknite aplikaciju koju želite deinstalirati. Pojavit će se kontekstni izbornik.
- Kliknite "Deinstaliraj", a zatim potvrdite svoj izbor. Aplikacija ili program bit će odmah uklonjeni bez odlaska u mapu "Programi i značajke".
- Možda ćete morati kliknuti opciju "Više" na dnu kontekstnog izbornika da biste pristupili opciji "Deinstaliraj".
- Uklonite sve aplikacije koje ne upotrebljavate. Većina Windows računala uključuje mnoštvo zadanih aplikacija, dodataka, programa i besplatnih probnih verzija: svi su oni kandidati za uklanjanje.
- Razmislite o instaliranju alternativnog programa. Svaka zadana aplikacija instalirana ima barem jednu održivu alternativu:
- Zamijenite Microsoft Edge Chromeom ili Firefoxom. Oba su preglednika brža i lakša za upotrebu od Edgea.
- Zamijenite "Groove" iTunesom. Iako se Groove ne može izbrisati, pokretanje Groovea zauzet će puno više procesorske snage od pokretanja iTunesa.
- Zamijenite zadani video uređaj s VLC-om. VLC može pokretati gotovo sve video formate i ima čistije i jednostavnije sučelje od Microsoftovog zadanog video playera. Zahvaljujući tome, brzina obrade će se poboljšati.
- Ponovo pokrenite računalo. Nakon svih ovih promjena, računalo će raditi puno brže! oglas
Savjet
- Vježbajte dobre tehničke navike - poput čestog punjenja i isključivanja računala. Kao rezultat, životni vijek i brzina rada stroja bit će znatno poboljšani.
- Također biste trebali obaviti sigurnosnu provjeru barem jednom tjedno s opcijskim antivirusnim programom. Kao rezultat toga, adware i malware neće začepiti procesor vašeg računala.
- Provjerite radi li računalo u režimu vrhunskih performansi. Ako ste u načinu "Ušteda energije" ili slično, brzina obrade smanjit će se prilikom pokretanja aplikacija ili igara visokih performansi. Trebali biste ponovno provjeriti klikom na ikonu baterije koja se nalazi s desne strane programske trake.
- Ako je vaše računalo staro više od nekoliko godina, prelazak na novi operativni sustav (poput Windows 10) može biti težak. Općenito, nove verzije operativnog sustava optimizirane su za postojeću tehnologiju na tržištu, a ne za računala stara 3-4 godine.
- Iako to nije baš dio vašeg računala, čišćenje predmemorije preglednika i pohranjivanje korisničkih podataka (kolačića) poboljšat će vašu brzinu pregledavanja.
Upozorenje
- Suzdržite se od preuzimanja aplikacija za čišćenje računala trećih strana. Što ove aplikacije mogu učiniti, lako se može postići tehnologijom koja je već zadana na vašem računalu sa sustavom Windows.