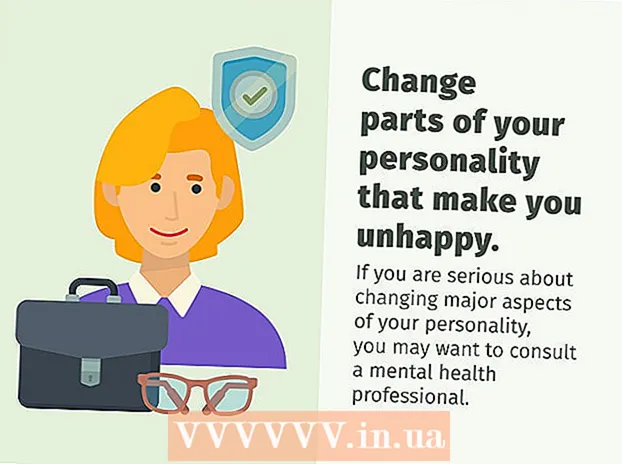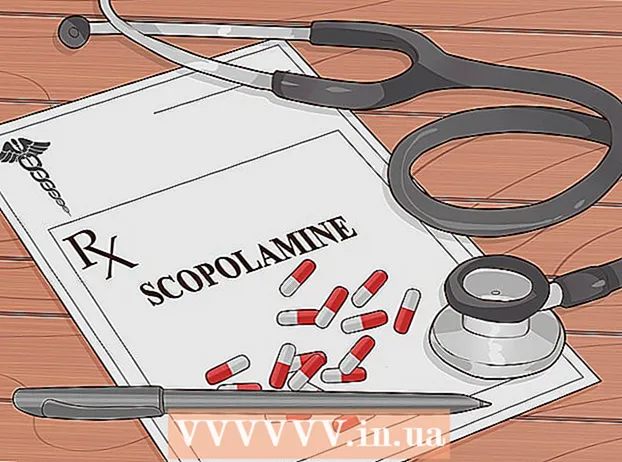Autor:
Helen Garcia
Datum Stvaranja:
17 Travanj 2021
Datum Ažuriranja:
1 Srpanj 2024
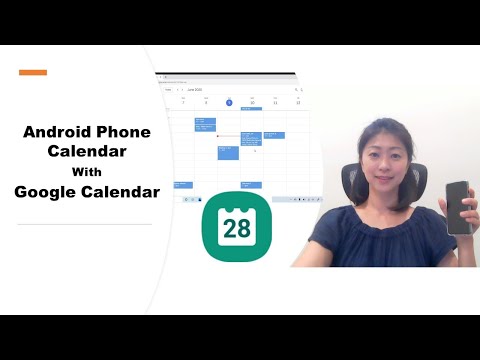
Sadržaj
- Koraci
- 1. dio od 4: Kako dodati Google račun
- 2. dio od 4: Kako upravljati svojim kalendarima
- 3. dio od 4: Kako koristiti aplikaciju Google kalendar
- 4. dio od 4: Kako riješiti probleme
- Savjeti
Android uređaj može se jednostavno povezati s vašim Google računom i sinkronizirati stavke kalendara na svim računalima i mobilnim uređajima. To možete učiniti u aplikaciji Kalendar na mobilnom uređaju ili u aplikaciji Google kalendar. Unos kreiran u kalendaru na jednom uređaju automatski će se pojaviti u kalendaru drugog uređaja (ako su uređaji povezani na isti račun).
Koraci
1. dio od 4: Kako dodati Google račun
 1 Pokrenite aplikaciju Postavke. Na početnom je zaslonu, ladici aplikacija ili traci obavijesti.
1 Pokrenite aplikaciju Postavke. Na početnom je zaslonu, ladici aplikacija ili traci obavijesti.  2 Pomaknite se dolje do odjeljka Računi. U njemu ćete pronaći sve račune povezane s ovim Android uređajem.
2 Pomaknite se dolje do odjeljka Računi. U njemu ćete pronaći sve račune povezane s ovim Android uređajem.  3 Kliknite "+ Dodaj račun". Prikazat će se popis vrsta računa.
3 Kliknite "+ Dodaj račun". Prikazat će se popis vrsta računa. - Ako je Google račun koji želite već povezan s vašim uređajem, dodirnite ga na popisu računa, a zatim dodirnite svoje Google korisničko ime. Potvrdite okvir "Kalendar" da biste omogućili sinkronizaciju kalendara.
 4 Odaberite "Google" s popisa vrsta računa. Sada kliknite "Postojeći" da biste se prijavili na svoj račun ili dodirnite "Novo" za stvaranje novog računa.
4 Odaberite "Google" s popisa vrsta računa. Sada kliknite "Postojeći" da biste se prijavili na svoj račun ili dodirnite "Novo" za stvaranje novog računa.  5 Pričekajte da se novi račun sinkronizira. Kad dodate svoj Google račun, pričekajte minutu ili dvije da se podaci sinkroniziraju s vašim Android uređajem. Da biste uključili sinkronizaciju kalendara, dodirnite novi račun na popisu računa i označite okvir "Kalendar".
5 Pričekajte da se novi račun sinkronizira. Kad dodate svoj Google račun, pričekajte minutu ili dvije da se podaci sinkroniziraju s vašim Android uređajem. Da biste uključili sinkronizaciju kalendara, dodirnite novi račun na popisu računa i označite okvir "Kalendar".
2. dio od 4: Kako upravljati svojim kalendarima
 1 Pokrenite aplikaciju Kalendar na svom Android uređaju. Ova je aplikacija dostupna na svakom Android uređaju, ali može imati različit naziv, poput "S Planner" na Samsung Galaxy uređajima.
1 Pokrenite aplikaciju Kalendar na svom Android uređaju. Ova je aplikacija dostupna na svakom Android uređaju, ali može imati različit naziv, poput "S Planner" na Samsung Galaxy uređajima.  2 Dodirnite ikonu "⋮" i na izborniku odaberite "Postavke". Nalazi se u gornjem desnom kutu aplikacije Kalendar.
2 Dodirnite ikonu "⋮" i na izborniku odaberite "Postavke". Nalazi se u gornjem desnom kutu aplikacije Kalendar.  3 Kliknite Google račun koji ste dodali. Naći ćete ga na popisu svih Google računa povezanih s uređajem.
3 Kliknite Google račun koji ste dodali. Naći ćete ga na popisu svih Google računa povezanih s uređajem.  4 Potvrdite okvir pored svakog kalendara koji želite sinkronizirati. Ako je s vašim računom povezano više kalendara, odaberite koji se unosi kalendara pojavljuju u aplikaciji Kalendar. Ako kalendar nema kvačicu, neće imati unose u aplikaciji Kalendar.
4 Potvrdite okvir pored svakog kalendara koji želite sinkronizirati. Ako je s vašim računom povezano više kalendara, odaberite koji se unosi kalendara pojavljuju u aplikaciji Kalendar. Ako kalendar nema kvačicu, neće imati unose u aplikaciji Kalendar.  5 Napravite novi unos. Pritisnite ikonu "⋮" i s izbornika odaberite "Novi događaj". Otvorit će se obrazac za izradu zapisa. Unesite potrebne podatke i kliknite "Završi" da biste stvorili unos.
5 Napravite novi unos. Pritisnite ikonu "⋮" i s izbornika odaberite "Novi događaj". Otvorit će se obrazac za izradu zapisa. Unesite potrebne podatke i kliknite "Završi" da biste stvorili unos. - Da biste odabrali kalendar u koji želite stvoriti unos, otvorite izbornik pri vrhu obrasca i odaberite kalendar povezan s vašim računom.
 6 Sakrijte svoje kalendare (neko vrijeme). Da biste spriječili pojavljivanje određenih kalendara u aplikaciji Kalendar, ali se i dalje sinkroniziraju, kliknite ikonu and i na izborniku odaberite Prikazani kalendari. Poništite okvire za kalendare koji će biti skriveni, ali će se i dalje sinkronizirati s vašim uređajem.
6 Sakrijte svoje kalendare (neko vrijeme). Da biste spriječili pojavljivanje određenih kalendara u aplikaciji Kalendar, ali se i dalje sinkroniziraju, kliknite ikonu and i na izborniku odaberite Prikazani kalendari. Poništite okvire za kalendare koji će biti skriveni, ali će se i dalje sinkronizirati s vašim uređajem.
3. dio od 4: Kako koristiti aplikaciju Google kalendar
 1 Instalirajte aplikaciju Google kalendar. Nije dostupno na svim uređajima. Budući da je ovu aplikaciju razvio Google, ona ne ovisi toliko o procesu sinkronizacije kao aplikacija Kalendar. Aplikaciju Google kalendar možete besplatno preuzeti iz Trgovine Play.
1 Instalirajte aplikaciju Google kalendar. Nije dostupno na svim uređajima. Budući da je ovu aplikaciju razvio Google, ona ne ovisi toliko o procesu sinkronizacije kao aplikacija Kalendar. Aplikaciju Google kalendar možete besplatno preuzeti iz Trgovine Play.  2 Pokrenite aplikaciju Google kalendar. Jednostavno se naziva Kalendar pa ga možete razlikovati od unaprijed instalirane aplikacije Kalendar na sljedeći način: ikona Google kalendara je plava, ali je ikona kalendara zelena.
2 Pokrenite aplikaciju Google kalendar. Jednostavno se naziva Kalendar pa ga možete razlikovati od unaprijed instalirane aplikacije Kalendar na sljedeći način: ikona Google kalendara je plava, ali je ikona kalendara zelena.  3 U aplikaciji Google kalendar pregledajte različite kalendare. Pritisnite "☰" ili prijeđite prstom slijeva nadesno za otvaranje izbornika. U njemu ćete pronaći popis kalendara koji su povezani s određenim Google računom. Ako imate više Google računa povezanih s vašim uređajem, svi će se pojaviti na izborniku.
3 U aplikaciji Google kalendar pregledajte različite kalendare. Pritisnite "☰" ili prijeđite prstom slijeva nadesno za otvaranje izbornika. U njemu ćete pronaći popis kalendara koji su povezani s određenim Google računom. Ako imate više Google računa povezanih s vašim uređajem, svi će se pojaviti na izborniku.  4 Uključivanje i isključivanje kalendara. Da biste to učinili, dodirnite kvadrat u boji koji se pojavljuje za svaki kalendar na popisu. Boja kvadrata odgovara boji unosa u kalendaru. Pritisnite kvadrat kako biste sakrili kalendar s početnog zaslona.
4 Uključivanje i isključivanje kalendara. Da biste to učinili, dodirnite kvadrat u boji koji se pojavljuje za svaki kalendar na popisu. Boja kvadrata odgovara boji unosa u kalendaru. Pritisnite kvadrat kako biste sakrili kalendar s početnog zaslona. - Da biste promijenili boju stavki kalendara, otvorite izbornik, dodirnite Postavke, a zatim dodirnite željeni kalendar. Pomoću gornje opcije u izborniku postavki kalendara možete promijeniti boju stavki kalendara.
 5 Pritisnite crvenu ikonu "+" da biste stvorili novi unos. Ovu ćete ikonu pronaći u donjem desnom kutu Google kalendara. Otvorit će se obrazac za izradu zapisa.
5 Pritisnite crvenu ikonu "+" da biste stvorili novi unos. Ovu ćete ikonu pronaći u donjem desnom kutu Google kalendara. Otvorit će se obrazac za izradu zapisa. - Da biste stvorili unos u drugom kalendaru, kliknite naziv kalendara pri vrhu obrasca.
4. dio od 4: Kako riješiti probleme
 1 Provjerite internetsku vezu. Ako vaš Android uređaj nije povezan s internetom, nećete ga moći sinkronizirati s Google kalendarom. Stoga provjerite je li uređaj spojen na bežičnu mrežu ili mobilni internet - da biste to učinili, pokrenite preglednik i pokušajte otvoriti neku web stranicu.
1 Provjerite internetsku vezu. Ako vaš Android uređaj nije povezan s internetom, nećete ga moći sinkronizirati s Google kalendarom. Stoga provjerite je li uređaj spojen na bežičnu mrežu ili mobilni internet - da biste to učinili, pokrenite preglednik i pokušajte otvoriti neku web stranicu.  2 Ažurirajte aplikaciju Kalendar. Sinkronizacija može uspjeti ako je aplikacija zastarjela. Otvorite Trgovinu Play, pritisnite "☰" i odaberite "Moje aplikacije i igre". Dodirnite Ažuriraj sve da biste ažurirali sve aplikacije.
2 Ažurirajte aplikaciju Kalendar. Sinkronizacija može uspjeti ako je aplikacija zastarjela. Otvorite Trgovinu Play, pritisnite "☰" i odaberite "Moje aplikacije i igre". Dodirnite Ažuriraj sve da biste ažurirali sve aplikacije.  3 Provjerite količinu slobodnog prostora na Android uređaju. Ako nema dovoljno slobodnog prostora, Kalendar će se prestati sinkronizirati. Da biste provjerili količinu slobodnog prostora, pokrenite aplikaciju Postavke, kliknite Spremište, a zatim potražite broj u retku Dostupno. Ako je slobodnog prostora manje od 100 MB, uklonite nepotrebne aplikacije ili datoteke.
3 Provjerite količinu slobodnog prostora na Android uređaju. Ako nema dovoljno slobodnog prostora, Kalendar će se prestati sinkronizirati. Da biste provjerili količinu slobodnog prostora, pokrenite aplikaciju Postavke, kliknite Spremište, a zatim potražite broj u retku Dostupno. Ako je slobodnog prostora manje od 100 MB, uklonite nepotrebne aplikacije ili datoteke.  4 Provjerite nije li unos u skrivenom kalendaru. Ako je unos dodan u skriveni kalendar, nećete ga vidjeti u aplikaciji Kalendar. Kad stvarate post, provjerite u koji će kalendar ići.
4 Provjerite nije li unos u skrivenom kalendaru. Ako je unos dodan u skriveni kalendar, nećete ga vidjeti u aplikaciji Kalendar. Kad stvarate post, provjerite u koji će kalendar ići.
Savjeti
- Možete sinkronizirati više Google kalendara s kalendarom na Android uređaju.
- Sinkronizacija s drugim kalendarom neće prebrisati unose u aplikaciji Android kalendar.