Autor:
Virginia Floyd
Datum Stvaranja:
9 Kolovoz 2021
Datum Ažuriranja:
12 Rujan 2024

Sadržaj
- Koraci
- Metoda 1 od 4: Gnome-screenshot
- Metoda 2 od 4: GIMP
- Metoda 3 od 4: ImageMagick
- Metoda 4 od 4: Zatvarač
Snimanje zaslona u Linuxu nije tako jednostavno kao u sustavu Windows ili Mac OS X. To je zbog činjenice da Linux nema univerzalni uslužni program za snimanje zaslona: sve ovisi o specifičnoj distribuciji. Međutim, većina distribucija ima barem jedan program s kojim možete snimiti zaslon; štoviše, na raspolaganju je mnogo sličnih programa.
Koraci
Metoda 1 od 4: Gnome-screenshot
Ključ PrtScn ne funkcionira kao prečac na svim distribucijama Linuxa, ali funkcionira u okruženju radne površine GNOME, koje je uključeno u Ubuntu i Linux Mint. Ako metoda opisana u ovom odjeljku nije bila uspješna, pokušajte s nekom od drugih metoda. 1 Kliknite na PrtScnza snimanje zaslona cijelog zaslona. Snimka zaslona sadržavat će sve što je prikazano na ekranu. Sustav od vas traži da odaberete mapu u koju možete spremiti snimku zaslona.
1 Kliknite na PrtScnza snimanje zaslona cijelog zaslona. Snimka zaslona sadržavat će sve što je prikazano na ekranu. Sustav od vas traži da odaberete mapu u koju možete spremiti snimku zaslona. - Tipka Print Screen nalazi se na vrhu tipkovnice, obično između tipki F12 i ScrLk... Ključ se može ispisati s "Print Screen", "PrtScn", "PrntScrn" ili nečim sličnim.
 2 Kliknite na Alt+PrtScnza snimanje zaslona prozora. Ovo će snimiti aktivni prozor. Snimka zaslona bit će poslana u mapu "Slike".
2 Kliknite na Alt+PrtScnza snimanje zaslona prozora. Ovo će snimiti aktivni prozor. Snimka zaslona bit će poslana u mapu "Slike".  3 Kliknite na Pomicanje+PrtScnza odabir područja zaslona i snimanje zaslona. Područje zaslona odabire se posebnim okvirom. Snimka zaslona bit će poslana u mapu "Slike".
3 Kliknite na Pomicanje+PrtScnza odabir područja zaslona i snimanje zaslona. Područje zaslona odabire se posebnim okvirom. Snimka zaslona bit će poslana u mapu "Slike". 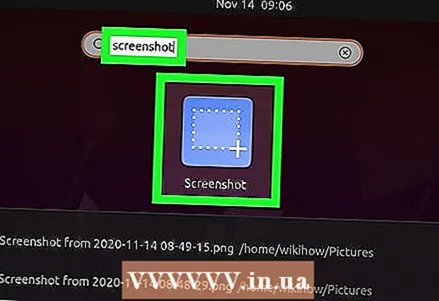 4 Otvorite uslužni program Gnome-Screenshot. Ovaj uslužni program pruža dodatne funkcije za snimanje zaslona, poput funkcije odgode. Pomoćni program Gnome-Screenshot nalazi se u mapi Accessories u direktoriju Applications.
4 Otvorite uslužni program Gnome-Screenshot. Ovaj uslužni program pruža dodatne funkcije za snimanje zaslona, poput funkcije odgode. Pomoćni program Gnome-Screenshot nalazi se u mapi Accessories u direktoriju Applications.  5 Odaberite vrstu snimke zaslona. Možete odabrati bilo koju od gore opisanih opcija.
5 Odaberite vrstu snimke zaslona. Možete odabrati bilo koju od gore opisanih opcija. 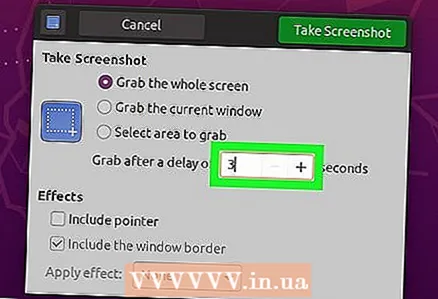 6 Aktivirajte odgodu. Ako nakon određenog vremena trebate snimiti zaslon, upotrijebite uslužni program Gnome-Screenshot da biste omogućili odgodu. To će vam pomoći da se uvjerite da je pravi sadržaj prikazan na ekranu.
6 Aktivirajte odgodu. Ako nakon određenog vremena trebate snimiti zaslon, upotrijebite uslužni program Gnome-Screenshot da biste omogućili odgodu. To će vam pomoći da se uvjerite da je pravi sadržaj prikazan na ekranu.  7 Dodajte efekte. Snimci zaslona možete dodati pokazivač miša i / ili okvir.
7 Dodajte efekte. Snimci zaslona možete dodati pokazivač miša i / ili okvir.
Metoda 2 od 4: GIMP
 1 Instalirajte GIMP. GIMP je besplatni grafički uređivač koji podržava neke distribucije Linuxa. Ako nemate GIMP na računalu, instalirajte ga iz aplikacijskog centra. Otvorite Application Center, upišite gimp u traku za pretraživanje, a zatim instalirajte "GIMP Image Editor".
1 Instalirajte GIMP. GIMP je besplatni grafički uređivač koji podržava neke distribucije Linuxa. Ako nemate GIMP na računalu, instalirajte ga iz aplikacijskog centra. Otvorite Application Center, upišite gimp u traku za pretraživanje, a zatim instalirajte "GIMP Image Editor".  2 Kliknite Datoteka - Novo - Snimka zaslona. Ovo će otvoriti alat za snimanje zaslona koji je vrlo sličan uslužnom programu Gnome-Screenshot.
2 Kliknite Datoteka - Novo - Snimka zaslona. Ovo će otvoriti alat za snimanje zaslona koji je vrlo sličan uslužnom programu Gnome-Screenshot.  3 Odaberite vrstu snimke zaslona koju želite. Za snimke zaslona možete birati između tri opcije: jedan prozor, cijeli zaslon ili određeno područje zaslona. Ako želite snimiti zaslon jednog određenog prozora, kliknite na njega.
3 Odaberite vrstu snimke zaslona koju želite. Za snimke zaslona možete birati između tri opcije: jedan prozor, cijeli zaslon ili određeno područje zaslona. Ako želite snimiti zaslon jednog određenog prozora, kliknite na njega.  4 Aktivirajte odgodu. Ovo će snimiti snimku zaslona u određeno vrijeme, omogućujući vam da organizirate sadržaj na zaslonu na određeni način. Ako želite snimiti zaslon jednog prozora ili područja zaslona, možete odabrati prozor ili područje nakon pokretanja mjerača odgode.
4 Aktivirajte odgodu. Ovo će snimiti snimku zaslona u određeno vrijeme, omogućujući vam da organizirate sadržaj na zaslonu na određeni način. Ako želite snimiti zaslon jednog prozora ili područja zaslona, možete odabrati prozor ili područje nakon pokretanja mjerača odgode.  5 Kliknite "Snimka" da biste napravili snimku zaslona. Ovisno o postavkama, snimka zaslona može se odmah snimiti. Snimka zaslona otvorit će se u prozoru GIMP.
5 Kliknite "Snimka" da biste napravili snimku zaslona. Ovisno o postavkama, snimka zaslona može se odmah snimiti. Snimka zaslona otvorit će se u prozoru GIMP.  6 Spremite snimku zaslona. Ako ne morate uređivati snimku zaslona, spremite je na tvrdi disk. Pritisnite "Datoteka" - "Izvoz". Unesite naziv snimke zaslona i navedite mapu u koju će se poslati. Zatim ponovno kliknite Izvoz.
6 Spremite snimku zaslona. Ako ne morate uređivati snimku zaslona, spremite je na tvrdi disk. Pritisnite "Datoteka" - "Izvoz". Unesite naziv snimke zaslona i navedite mapu u koju će se poslati. Zatim ponovno kliknite Izvoz.
Metoda 3 od 4: ImageMagick
 1 Otvorite terminal. ImageMagick je uslužni program za naredbeni redak koji je sposoban snimiti snimke zaslona. Ugrađen je u mnoge distribucije ili ga možete instalirati besplatno.
1 Otvorite terminal. ImageMagick je uslužni program za naredbeni redak koji je sposoban snimiti snimke zaslona. Ugrađen je u mnoge distribucije ili ga možete instalirati besplatno. - Za brzo otvaranje terminala u Ubuntuu i mnogim drugim distribucijama kliknite Ctrl+Alt+T.
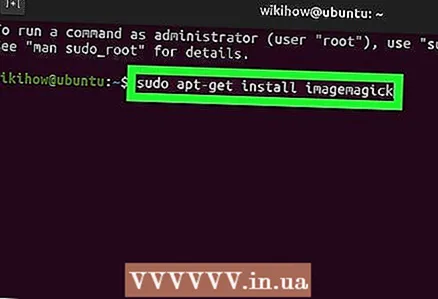 2 Instalirajte ImageMagick. Unesi sudo apt-get install imagemagick i pritisnite ↵ Unesite... Od vas će se zatražiti administratorska lozinka. Ako ImageMagick nije instaliran, počet će proces preuzimanja i instalacije. Ako je ovaj uslužni program već instaliran, terminal će prikazati odgovarajuću poruku.
2 Instalirajte ImageMagick. Unesi sudo apt-get install imagemagick i pritisnite ↵ Unesite... Od vas će se zatražiti administratorska lozinka. Ako ImageMagick nije instaliran, počet će proces preuzimanja i instalacije. Ako je ovaj uslužni program već instaliran, terminal će prikazati odgovarajuću poruku. 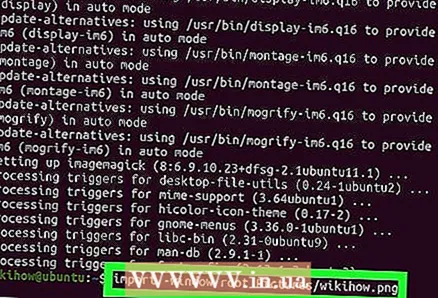 3 Napravite snimak zaslona cijelog zaslona. Unesi import -window root slike /Naziv datoteke.png i pritisnite ↵ Unesite... Umjesto Naziv datoteke zamijenite naziv snimke zaslona.
3 Napravite snimak zaslona cijelog zaslona. Unesi import -window root slike /Naziv datoteke.png i pritisnite ↵ Unesite... Umjesto Naziv datoteke zamijenite naziv snimke zaslona. 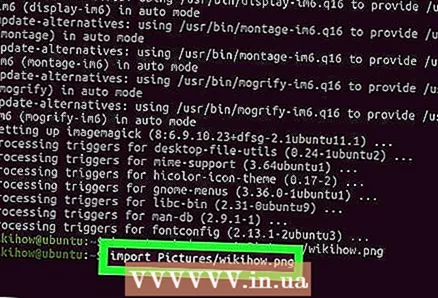 4 Napravite snimku zaslona određenog prozora. Unesi uvoz slika /Naziv datoteke.png i pritisnite ↵ Unesite... Umjesto Naziv datoteke zamijenite naziv snimke zaslona. Kursor će se pretvoriti u nišan koji morate kliknuti na željeni prozor.
4 Napravite snimku zaslona određenog prozora. Unesi uvoz slika /Naziv datoteke.png i pritisnite ↵ Unesite... Umjesto Naziv datoteke zamijenite naziv snimke zaslona. Kursor će se pretvoriti u nišan koji morate kliknuti na željeni prozor.  5 Aktivirajte odgodu. Unesi import -window root -pauza # Slike /Naziv datoteke.png i pritisnite ↵ Unesite... Umjesto # zamijenite broj sekundi nakon kojih će se stvoriti snimka zaslona. Po isteku navedenog vremena, snimit će se zaslon i novi prazan redak će se prikazati na terminalu.
5 Aktivirajte odgodu. Unesi import -window root -pauza # Slike /Naziv datoteke.png i pritisnite ↵ Unesite... Umjesto # zamijenite broj sekundi nakon kojih će se stvoriti snimka zaslona. Po isteku navedenog vremena, snimit će se zaslon i novi prazan redak će se prikazati na terminalu.
Metoda 4 od 4: Zatvarač
 1 Instalirajte okidač. To je popularan program koji vam omogućuje snimanje zaslona i uključuje neke dodatne funkcije učitavanja i uređivanja. Surađujte s ovim programom ako često snimate snimke zaslona i dijelite ih s drugim korisnicima.
1 Instalirajte okidač. To je popularan program koji vam omogućuje snimanje zaslona i uključuje neke dodatne funkcije učitavanja i uređivanja. Surađujte s ovim programom ako često snimate snimke zaslona i dijelite ih s drugim korisnicima. - Na većini distribucija Shutter se može instalirati putem upravitelja paketa. Samo potražite Shutter i instalirajte ga.
- Za instalaciju okidača pomoću terminala unesite sudo add-apt-repository ppa: shutter / ppa i pritisnite ↵ Unesite... Ažurirajte popis spremišta unosom sudo apt-get ažuriranje; zatim instalirajte okidač unosom sudo apt-get install shutter.
 2 Odaberite vrstu snimke zaslona koju želite. Tri gumba pojavljuju se pri vrhu prozora okidača: Odaberite, Radna površina i Prozor. Pritisnite odgovarajući gumb za odabir vrste snimke zaslona koju želite.
2 Odaberite vrstu snimke zaslona koju želite. Tri gumba pojavljuju se pri vrhu prozora okidača: Odaberite, Radna površina i Prozor. Pritisnite odgovarajući gumb za odabir vrste snimke zaslona koju želite. 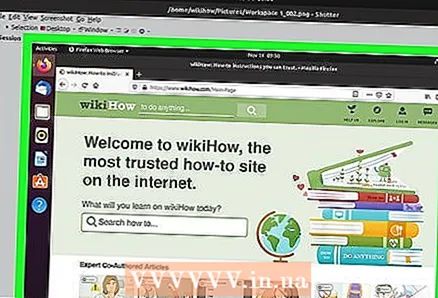 3 Napravite snimku zaslona. Ako ste kliknuli "Desktop", snimka zaslona bit će automatski snimljena. Ako ste pritisnuli Select, zaslon se zatamnjuje i možete stvoriti okvir za odabir područja zaslona. Sadržaj unutar okvira pojavit će se na snimci zaslona. Ako ste kliknuli "Prozor", kliknite na željeni prozor.
3 Napravite snimku zaslona. Ako ste kliknuli "Desktop", snimka zaslona bit će automatski snimljena. Ako ste pritisnuli Select, zaslon se zatamnjuje i možete stvoriti okvir za odabir područja zaslona. Sadržaj unutar okvira pojavit će se na snimci zaslona. Ako ste kliknuli "Prozor", kliknite na željeni prozor. - Snimka zaslona automatski će se spremiti u mapu "Slike".
 4 Uredite snimku zaslona. Kad snimite snimku zaslona, ona će se pojaviti u prozoru za pregled okidača. Pritisnite Uredi da biste otvorili uređivač okidača i označili sadržaj ili označili snimku. Kliknite "Spremi" da biste spremili promjene.
4 Uredite snimku zaslona. Kad snimite snimku zaslona, ona će se pojaviti u prozoru za pregled okidača. Pritisnite Uredi da biste otvorili uređivač okidača i označili sadržaj ili označili snimku. Kliknite "Spremi" da biste spremili promjene. 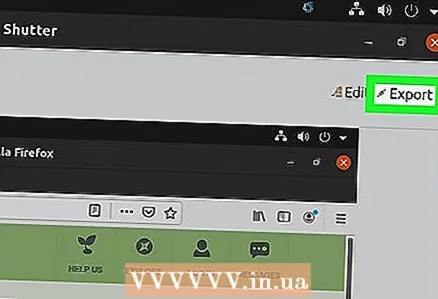 5 Izvezite snimku zaslona. Snimka zaslona može se poslati na foto hosting ili dodati FTP poslužitelj za postavljanje slike na nju. Pritisnite "Izvoz"; otvorit će se izbornik.
5 Izvezite snimku zaslona. Snimka zaslona može se poslati na foto hosting ili dodati FTP poslužitelj za postavljanje slike na nju. Pritisnite "Izvoz"; otvorit će se izbornik. - Na kartici Public Hosting prenesite snimku zaslona na svoj Dropbox račun ili na razne web stranice za hosting fotografija. Nakon što odaberete uslugu koju želite, unesite svoje vjerodajnice.
- Na kartici FTP unesite podatke o tome kako se povezati s vašim FTP poslužiteljem, osobito ako namjeravate objaviti snimke zaslona na blogu ili web stranici.
- Na kartici Lokacije možete premjestiti snimku zaslona na drugo mjesto na računalu ili mreži.



