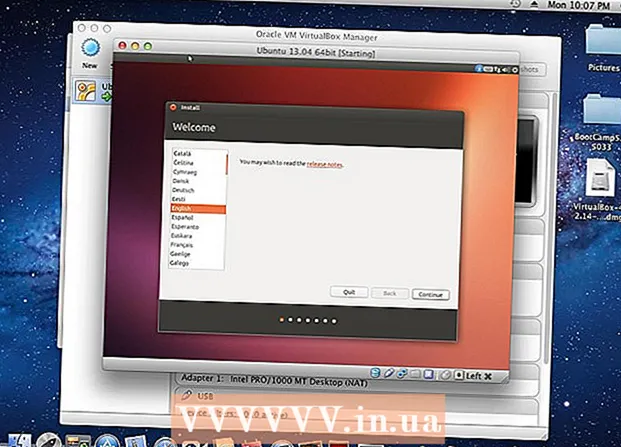Autor:
Gregory Harris
Datum Stvaranja:
15 Travanj 2021
Datum Ažuriranja:
26 Lipanj 2024

Sadržaj
- Koraci
- Metoda 1 od 3: Resetirajte Firefox
- Metoda 2 od 3: Resetirajte Firefox ako se preglednik neće pokrenuti
- Metoda 3 od 3: Oporavak podataka
- Savjeti
Vrlo često, nakon instaliranja dodataka ili promjena postavki, preglednik Firefox počinje raditi neispravno. Da biste riješili problem, morate vratiti Firefox na zadane postavke. Nakon toga možete vratiti neke podatke ili ručno promijeniti postavke.
Koraci
Metoda 1 od 3: Resetirajte Firefox
 1 Otvorite odgovarajuću stranicu postavki Firefoxa. U Firefoxu otvorite praznu karticu, a u adresnu traku upišite o: podrška... Pojavljuje se stranica Informacije o rješavanju problema.
1 Otvorite odgovarajuću stranicu postavki Firefoxa. U Firefoxu otvorite praznu karticu, a u adresnu traku upišite o: podrška... Pojavljuje se stranica Informacije o rješavanju problema. - Ovu stranicu možete otvoriti i pritiskom na ≡ (u gornjem desnom kutu zaslona) -? (dolje desno) - Informacije za rješavanje problema.
- Ako to nije uspjelo, idite na ovu vezu i kliknite Rješenje 1.
 2 Pritisnite gumb Osvježi Firefox. Ovaj gumb se nalazi u gornjem desnom kutu zaslona.
2 Pritisnite gumb Osvježi Firefox. Ovaj gumb se nalazi u gornjem desnom kutu zaslona.  3 Potvrdite svoju odluku. Da biste to učinili, u prozoru koji se otvori ponovno kliknite Osvježi Firefox, a zatim u sljedećem prozoru koji se otvori kliknite Završi. Ovo će ponovno pokrenuti preglednik i unijeti sljedeće promjene:
3 Potvrdite svoju odluku. Da biste to učinili, u prozoru koji se otvori ponovno kliknite Osvježi Firefox, a zatim u sljedećem prozoru koji se otvori kliknite Završi. Ovo će ponovno pokrenuti preglednik i unijeti sljedeće promjene: - Proširenja, teme i tražilice koje ste instalirali bit će uklonjeni.
- Zadane postavke bit će vraćene. To uključuje mjesto kontrolnih ikona i popis uključenih dodataka.
- Povijest preuzimanja bit će izbrisana, stoga unaprijed zabilježite izvore s kojih ste preuzeli datoteke.
 4 Uklonite zastarjele podatke. Da biste to učinili, preporučuje se brisanje mape "Stari podaci Firefoxa" na radnoj površini. No, ako želite pokušati vratiti neke podatke, prvo pročitajte ove upute.
4 Uklonite zastarjele podatke. Da biste to učinili, preporučuje se brisanje mape "Stari podaci Firefoxa" na radnoj površini. No, ako želite pokušati vratiti neke podatke, prvo pročitajte ove upute.
Metoda 2 od 3: Resetirajte Firefox ako se preglednik neće pokrenuti
 1 Pokrenite Firefox u sigurnom načinu rada. U tom slučaju moći ćete resetirati Firefox čak i ako se ne otvori.
1 Pokrenite Firefox u sigurnom načinu rada. U tom slučaju moći ćete resetirati Firefox čak i ako se ne otvori. - U sustavu Windows držite pritisnuto Pomicanjea zatim kliknite ikonu Firefoxa. Ako to ne uspije, potražite prečac na računalu pod nazivom "Mozilla Firefox (siguran način)".
- Na Mac OS -u držite pritisnuto ⌥ Opcijaa zatim kliknite ikonu Firefoxa.
- U Linuxu u terminal unesite naredbu / path / to / firefox / firefox -safe -mode.
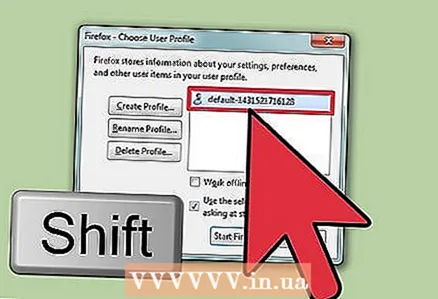 2 Prilikom odabira profila držite odgovarajuću tipku. Ako se prikaže popis profila, držite pritisnutu tipku koju ste pritisnuli prilikom pokretanja preglednika. Popis će se otvoriti samo ako je u pregledniku pohranjeno više korisničkih profila.
2 Prilikom odabira profila držite odgovarajuću tipku. Ako se prikaže popis profila, držite pritisnutu tipku koju ste pritisnuli prilikom pokretanja preglednika. Popis će se otvoriti samo ako je u pregledniku pohranjeno više korisničkih profila. 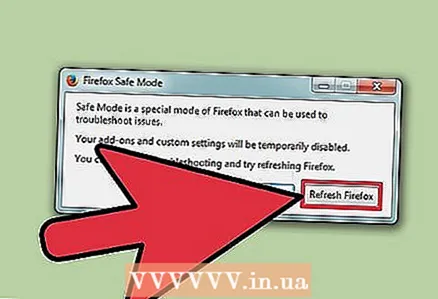 3 Pritisnite Osvježi Firefox. Prije nego što sustav otvori prozor preglednika, na ekranu će se prikazati prozor s dvije mogućnosti. U ovom prozoru kliknite Osvježi Firefox da biste poništili postavke preglednika i dodatke.
3 Pritisnite Osvježi Firefox. Prije nego što sustav otvori prozor preglednika, na ekranu će se prikazati prozor s dvije mogućnosti. U ovom prozoru kliknite Osvježi Firefox da biste poništili postavke preglednika i dodatke. - Ili odaberite opciju "Pokreni u sigurnom načinu rada" da biste provjerili radi li preglednik ili ne. Ako vaš preglednik normalno radi u sigurnom načinu rada, onemogućite neke dodatke i ponovno pokrenite Firefox. Ako to ne uspije, ponovno pokrenite preglednik u sigurnom načinu rada i kliknite Osvježi Firefox.
Metoda 3 od 3: Oporavak podataka
 1 Odredite koji su podaci izbrisani. Pomoću ove metode možete vratiti izbrisane tražilice i postavke web -lokacije i preuzeti. Zapamtite da će se lozinke, oznake, popis posjećenih web mjesta i kolačići automatski vratiti; ako ne, možete vratiti ove podatke na način opisan ovdje.
1 Odredite koji su podaci izbrisani. Pomoću ove metode možete vratiti izbrisane tražilice i postavke web -lokacije i preuzeti. Zapamtite da će se lozinke, oznake, popis posjećenih web mjesta i kolačići automatski vratiti; ako ne, možete vratiti ove podatke na način opisan ovdje. - Dodaci i druge postavke trebaju se vratiti ručno. Nemojte vraćati podatke iz sigurnosnih kopija jer će to najvjerojatnije uzrokovati ponavljanje problema.
 2 Otvorite stranicu Informacije o rješavanju problema. Da biste to učinili, u adresnu traku preglednika unesite o: podrška ili pritisnite ≡ -? - Informacije za rješavanje problema.
2 Otvorite stranicu Informacije o rješavanju problema. Da biste to učinili, u adresnu traku preglednika unesite o: podrška ili pritisnite ≡ -? - Informacije za rješavanje problema.  3 Otvorite podatke svog profila koji se nalaze u određenoj mapi. Da biste to učinili, kliknite gumb pri vrhu stranice. Ovisno o operativnom sustavu i verziji preglednika, ovaj će gumb imati sljedeći naziv:
3 Otvorite podatke svog profila koji se nalaze u određenoj mapi. Da biste to učinili, kliknite gumb pri vrhu stranice. Ovisno o operativnom sustavu i verziji preglednika, ovaj će gumb imati sljedeći naziv: - U sustavu Windows kliknite "Otvori mapu"
- Na Mac OS -u kliknite "Otvori u mapi".
- Na Linuxu kliknite "Otvori direktorij".
- U Firefoxu 13 i starijim verzijama ovog preglednika (na bilo kojem operativnom sustavu) kliknite "Otvori mapu koja sadrži datoteke".
 4 Pronađite podatke koje želite oporaviti. Prije poništavanja postavki i dodataka, korisnički se podaci spremaju u mapu na radnoj površini. Ako odgovarajuća mapa nije na radnoj površini, na računalu pronađite mapu "Stari podaci Firefoxa".
4 Pronađite podatke koje želite oporaviti. Prije poništavanja postavki i dodataka, korisnički se podaci spremaju u mapu na radnoj površini. Ako odgovarajuća mapa nije na radnoj površini, na računalu pronađite mapu "Stari podaci Firefoxa". - Možda ćete morati prikazati skrivene datoteke i mape u sustavu Windows.
 5 Zatvorite Firefox. Ovo je jedini način na koji ćete moći promijeniti postavke profila.
5 Zatvorite Firefox. Ovo je jedini način na koji ćete moći promijeniti postavke profila.  6 Kopirajte datoteke koje želite na svoj trenutni profil. Da biste to učinili, otvorite mapu Podaci starog Firefoxa i odaberite odgovarajuće datoteke (pogledajte ispod kako odabrati ispravne datoteke). Desnom tipkom miša kliknite odabrane datoteke i odaberite Kopirati... Otvorite mapu svog profila. Desnom tipkom miša kliknite prazan prostor u ovoj mapi i odaberite Umetnuti.
6 Kopirajte datoteke koje želite na svoj trenutni profil. Da biste to učinili, otvorite mapu Podaci starog Firefoxa i odaberite odgovarajuće datoteke (pogledajte ispod kako odabrati ispravne datoteke). Desnom tipkom miša kliknite odabrane datoteke i odaberite Kopirati... Otvorite mapu svog profila. Desnom tipkom miša kliknite prazan prostor u ovoj mapi i odaberite Umetnuti. - Na Mac OS -u pritisnite Ctrl i desnom tipkom miša odaberite datoteke.
- Ako se na zaslonu pojavi prozor, u njemu odaberite opciju "Prepiši postojeće datoteke".
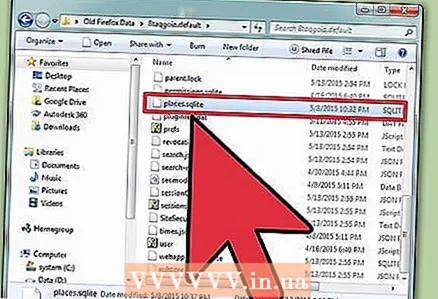 7 Odaberite datoteke koje želite. Najbolje je kopirati što je moguće manje datoteka na novi profil kako biste smanjili vjerojatnost ponovnog pojavljivanja problema. Slijedi popis datoteka koje se mogu kopirati.
7 Odaberite datoteke koje želite. Najbolje je kopirati što je moguće manje datoteka na novi profil kako biste smanjili vjerojatnost ponovnog pojavljivanja problema. Slijedi popis datoteka koje se mogu kopirati. - Tražilice se nalaze u datoteci search.json.
- Postavke web mjesta (spremanje kolačića, pokretanje skočnih prozora itd.) Nalaze se u datoteci permissions.sqlite.
- Postavke preuzimanja (odnosno popis programa odgovornih za otvaranje određenih preuzetih datoteka) nalaze se u datoteci mimeTypes.rdf.
- Podaci u nastavku automatski će se vratiti. Međutim, ako se preglednik sruši tijekom postupka resetiranja, vratite te podatke ručno.
- Oznake i povijest pregledavanja pohranjeni su u datoteci places.sqlite.
- Lozinke se spremaju u datoteke key3.db i prijave.json.
- Podaci automatskog dovršavanja obrasca pohranjeni su u datoteci formhistory.sqlite.
Savjeti
- Ako tijekom korištenja Firefoxa na ekranu stalno vidite oglase, uklonite zlonamjerni softver.