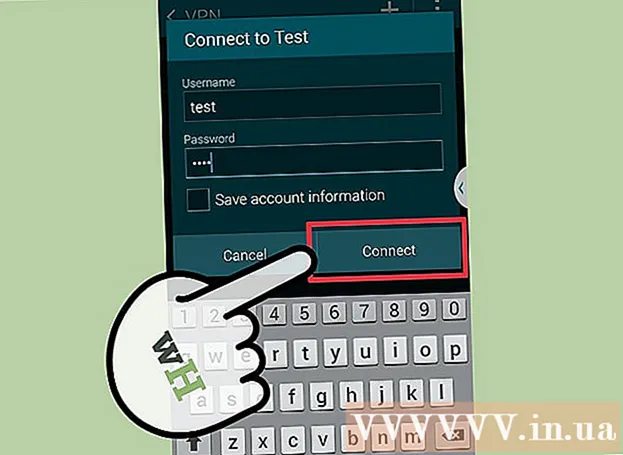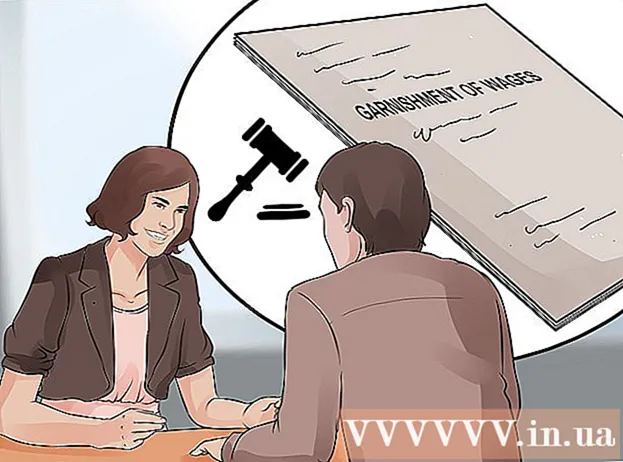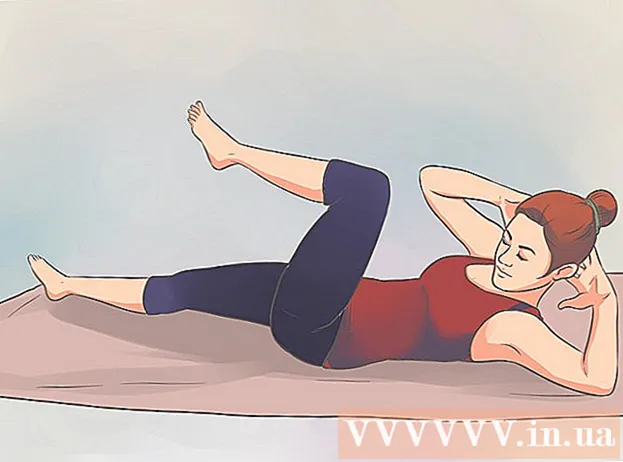Autor:
Joan Hall
Datum Stvaranja:
27 Veljača 2021
Datum Ažuriranja:
1 Srpanj 2024

Sadržaj
- Koraci
- Metoda 1 od 3: U sustavu Windows
- Metoda 2 od 3: Na macOS -u
- Metoda 3 od 3: Na OS Chrome (Chromebook)
- Savjeti
- Upozorenja
U ovom ćemo vam članku pokazati kako promijeniti osjetljivost miša na Windows, macOS i Chrome OS (Chromebook) računalu. Osjetljivost miša određuje koliko se brzo pokazivač miša pomiče po ekranu.
Koraci
Metoda 1 od 3: U sustavu Windows
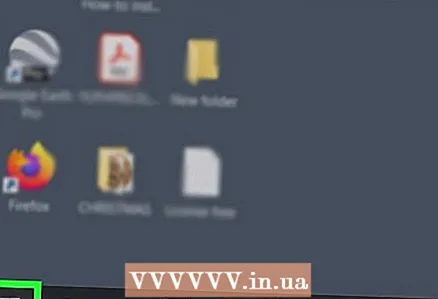 1 Otvorite izbornik Start
1 Otvorite izbornik Start  . Kliknite logotip sustava Windows u donjem lijevom kutu zaslona.
. Kliknite logotip sustava Windows u donjem lijevom kutu zaslona. 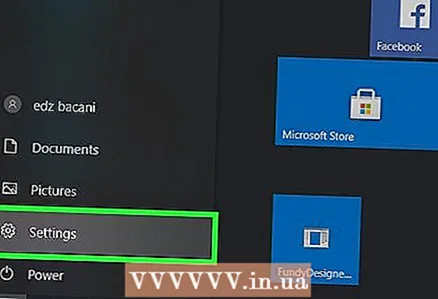 2 Kliknite na
2 Kliknite na  . Pritisnite ikonu zupčanika na lijevoj strani izbornika Start. Otvorit će se glavni izbornik postavki.
. Pritisnite ikonu zupčanika na lijevoj strani izbornika Start. Otvorit će se glavni izbornik postavki. 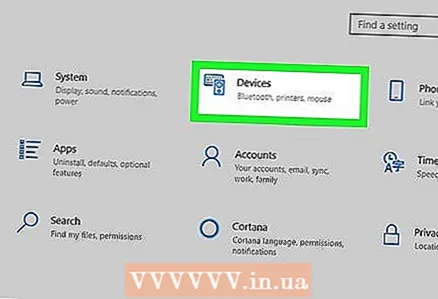 3 Kliknite na Uređaji. Nalazi se pri vrhu izbornika i označen je ikonom zvučnika i tipkovnice.
3 Kliknite na Uređaji. Nalazi se pri vrhu izbornika i označen je ikonom zvučnika i tipkovnice. 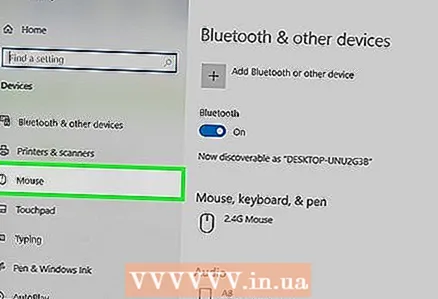 4 Kliknite na Miš. Ovo je treća opcija u lijevom stupcu; nalazi se u odjeljku "Uređaji". Postavke miša otvorit će se s desne strane prozora.
4 Kliknite na Miš. Ovo je treća opcija u lijevom stupcu; nalazi se u odjeljku "Uređaji". Postavke miša otvorit će se s desne strane prozora. 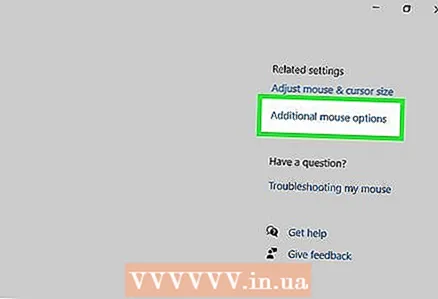 5 Kliknite na Dodatne mogućnosti miša. To je opcija u odjeljku Povezani parametri. Otvorit će se prozor sa svojstvima miša.
5 Kliknite na Dodatne mogućnosti miša. To je opcija u odjeljku Povezani parametri. Otvorit će se prozor sa svojstvima miša. 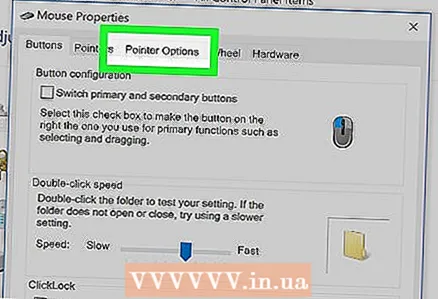 6 Kliknite na Parametri pokazivača. To je kartica pri vrhu prozora miša.
6 Kliknite na Parametri pokazivača. To je kartica pri vrhu prozora miša. 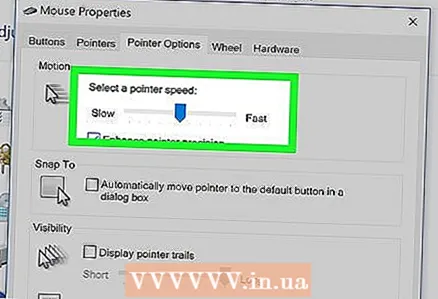 7 Podesite brzinu pokazivača miša. U odjeljku Kretanje pri vrhu prozora pomaknite klizač ulijevo da biste usporili brzinu pokazivača ili udesno da biste je ubrzali.
7 Podesite brzinu pokazivača miša. U odjeljku Kretanje pri vrhu prozora pomaknite klizač ulijevo da biste usporili brzinu pokazivača ili udesno da biste je ubrzali. 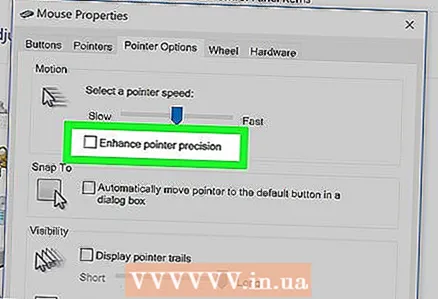 8 Onemogućite povećanu preciznost pokazivača da biste usporili kretanje pokazivača. Ako se pokazivač prebrzo pomiče, poništite potvrdni okvir Omogući poboljšanu preciznost pokazivača u odjeljku Premještanje. Ova značajka pomiče pokazivač na različitim udaljenostima ovisno o brzini miša ili trackpada - ako onemogućite ovu značajku, pokazivač miša neće se premjestiti prebrzo, čak ni ako naglo pomaknete miš.
8 Onemogućite povećanu preciznost pokazivača da biste usporili kretanje pokazivača. Ako se pokazivač prebrzo pomiče, poništite potvrdni okvir Omogući poboljšanu preciznost pokazivača u odjeljku Premještanje. Ova značajka pomiče pokazivač na različitim udaljenostima ovisno o brzini miša ili trackpada - ako onemogućite ovu značajku, pokazivač miša neće se premjestiti prebrzo, čak ni ako naglo pomaknete miš. 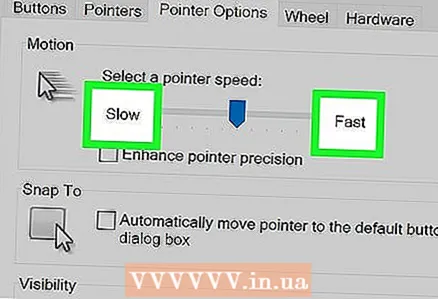 9 Testirajte brzinu kretanja pokazivača. Da biste to učinili, pomaknite miš i pratite brzinu pokazivača. Ako se pokazivač prebrzo pomiče, pomaknite klizač u odjeljku Premjesti ulijevo; u protivnom pomaknite klizač udesno.
9 Testirajte brzinu kretanja pokazivača. Da biste to učinili, pomaknite miš i pratite brzinu pokazivača. Ako se pokazivač prebrzo pomiče, pomaknite klizač u odjeljku Premjesti ulijevo; u protivnom pomaknite klizač udesno. - Optimalna brzina kretanja miša može potrajati nekoliko minuta.
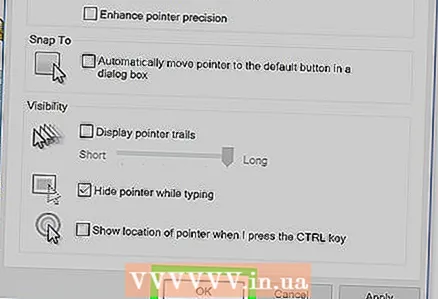 10 Kliknite na Primijeni > u redu. Oba gumba nalaze se pri dnu prozora. Promjene će se spremiti i prozor će se zatvoriti. Pokazivač miša sada bi se trebao kretati navedenom brzinom.
10 Kliknite na Primijeni > u redu. Oba gumba nalaze se pri dnu prozora. Promjene će se spremiti i prozor će se zatvoriti. Pokazivač miša sada bi se trebao kretati navedenom brzinom.
Metoda 2 od 3: Na macOS -u
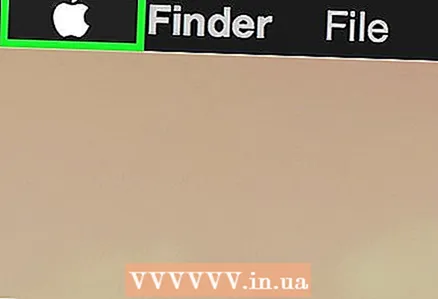 1 Otvorite Appleov izbornik
1 Otvorite Appleov izbornik  . Kliknite na Appleov logotip u gornjem lijevom kutu zaslona.
. Kliknite na Appleov logotip u gornjem lijevom kutu zaslona. 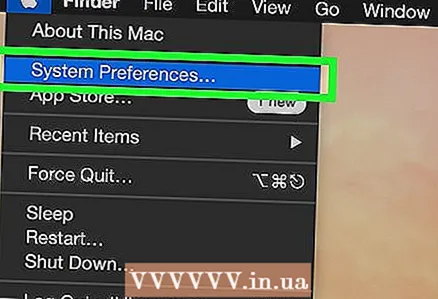 2 Kliknite na Postavke sustava. Približava se pri vrhu izbornika.
2 Kliknite na Postavke sustava. Približava se pri vrhu izbornika.  3 Kliknite na Podloga za praćenje ili Miš. Na prijenosnom računalu MacBook odaberite opciju Trackpad, a na iMac -u opciju Mouse.
3 Kliknite na Podloga za praćenje ili Miš. Na prijenosnom računalu MacBook odaberite opciju Trackpad, a na iMac -u opciju Mouse. 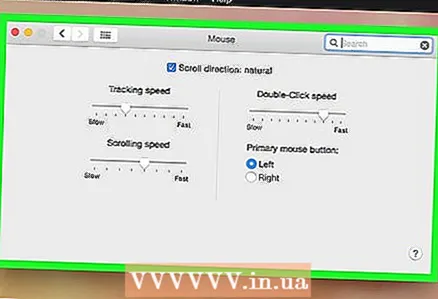 4 Kliknite na karticu Odaberite i pritisnite. Nalazi se pri vrhu prozora.
4 Kliknite na karticu Odaberite i pritisnite. Nalazi se pri vrhu prozora. - Preskočite ovaj korak ako ste odabrali miš.
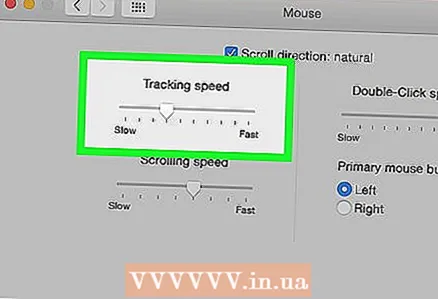 5 Pomaknite klizač pokraj Brzina kretanja. Pomaknite klizač ulijevo za usporavanje pokazivača miša ili udesno da biste ga ubrzali.
5 Pomaknite klizač pokraj Brzina kretanja. Pomaknite klizač ulijevo za usporavanje pokazivača miša ili udesno da biste ga ubrzali. 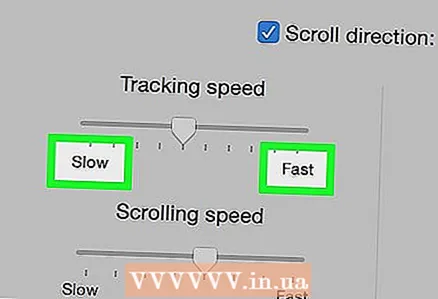 6 Testirajte brzinu kretanja pokazivača. Pomaknite miš i pratite brzinu pokazivača; ako se prebrzo pomiče, pomaknite klizač pored "Brzina kretanja" ulijevo, a ako se polako kreće - udesno.
6 Testirajte brzinu kretanja pokazivača. Pomaknite miš i pratite brzinu pokazivača; ako se prebrzo pomiče, pomaknite klizač pored "Brzina kretanja" ulijevo, a ako se polako kreće - udesno. - Optimalna brzina kretanja miša može potrajati nekoliko minuta.
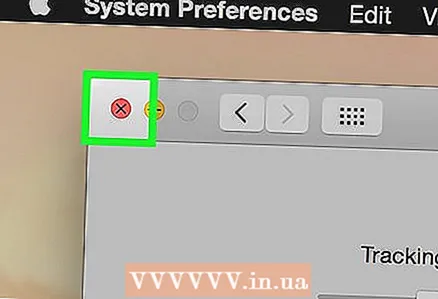 7 Zatvorite prozor Postavke sustava. Kliknite na crveni krug u gornjem lijevom kutu prozora. Unesene promjene bit će spremljene.
7 Zatvorite prozor Postavke sustava. Kliknite na crveni krug u gornjem lijevom kutu prozora. Unesene promjene bit će spremljene.
Metoda 3 od 3: Na OS Chrome (Chromebook)
 1 Otvorite izbornik. Pritisnite gumb u donjem desnom kutu zaslona.
1 Otvorite izbornik. Pritisnite gumb u donjem desnom kutu zaslona. 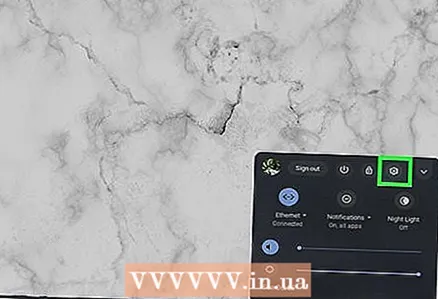 2 Pronađite opciju "Postavke". U izbornik koji se otvori unesite "postavke", a zatim kliknite prvu opciju u rezultatima pretraživanja.
2 Pronađite opciju "Postavke". U izbornik koji se otvori unesite "postavke", a zatim kliknite prvu opciju u rezultatima pretraživanja. 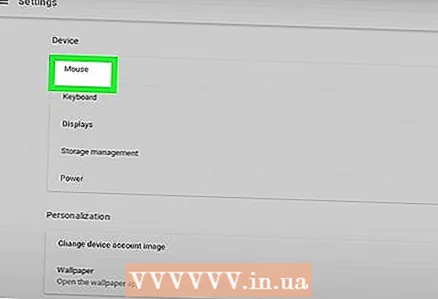 3 Pronađite postavke miša i dodirne podloge. Pomaknite se prema dolje, pronađite odjeljak "Uređaji", a zatim kliknite "Miš i dodirna podloga".
3 Pronađite postavke miša i dodirne podloge. Pomaknite se prema dolje, pronađite odjeljak "Uređaji", a zatim kliknite "Miš i dodirna podloga". 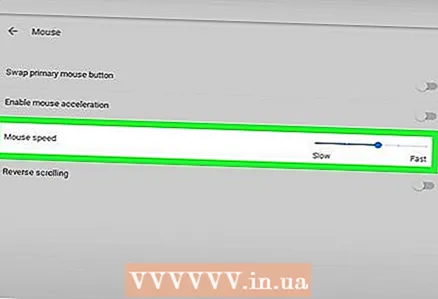 4 Promijenite osjetljivost. Povucite klizač ispod miša ili dodirne podloge.
4 Promijenite osjetljivost. Povucite klizač ispod miša ili dodirne podloge. 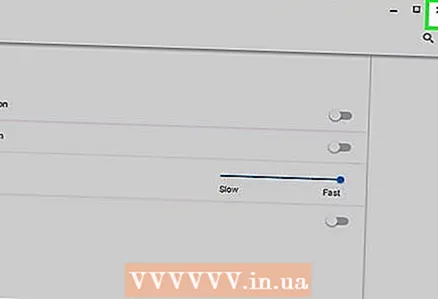 5 Zatvorite prozor postavki. Unesene promjene bit će spremljene.
5 Zatvorite prozor postavki. Unesene promjene bit će spremljene.
Savjeti
- Da biste prilagodili razlučivost (DPI - broj točaka po inču) igraćeg miša, morate otvoriti posebne postavke miša; kako to učiniti možete pronaći u uputama za miš. Neki igrački miševi imaju gumb na tijelu koji mijenja razlučivost miša kada se pritisne.
- Ako ste promijenili osjetljivost miša, a pokazivač se i dalje ne pomiče prema očekivanjima, dno miša je najvjerojatnije prljavo. U tom slučaju očistite miša.
Upozorenja
- Imat ćete problema s pomicanjem pokazivača ako se miš nalazi na staklenoj, zrcalnoj ili neravnoj površini.