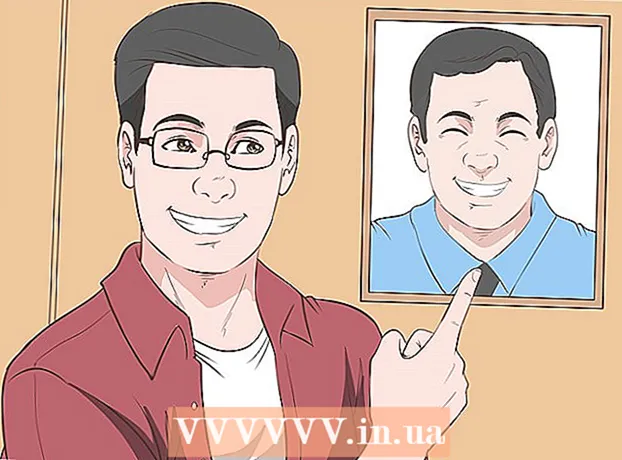Autor:
Mark Sanchez
Datum Stvaranja:
6 Siječanj 2021
Datum Ažuriranja:
1 Srpanj 2024

Sadržaj
Ako trebate prenijeti popis ili tablicu podataka iz Wordova dokumenta u Excel proračunsku tablicu, ne morate kopirati i zalijepiti svaki pojedinačni podatak u odgovarajuću ćeliju tablice. Možete jednostavno uvesti cijeli dokument u Excel format u nekoliko klikova ako prvo ispravno formatirate Wordov dokument.
Koraci
Metoda 1 od 2: Pretvorite popis
 1 Prvo morate razumjeti kako aplikacija transformira dokument. Kada uvozite dokument u Excel, program određuje koji će se podaci smjestiti u zasebnu ćeliju tablice pomoću određenih znakova u tekstu. Formatiranjem podataka u dokumentu prije uvoza možete kontrolirati izgled završne tablice i minimizirati potrebu za ručnim oblikovanjem dokumenta. Ova je metoda prikladna kada trebate uvesti veliki popis iz Wordova dokumenta u Excel proračunsku tablicu.
1 Prvo morate razumjeti kako aplikacija transformira dokument. Kada uvozite dokument u Excel, program određuje koji će se podaci smjestiti u zasebnu ćeliju tablice pomoću određenih znakova u tekstu. Formatiranjem podataka u dokumentu prije uvoza možete kontrolirati izgled završne tablice i minimizirati potrebu za ručnim oblikovanjem dokumenta. Ova je metoda prikladna kada trebate uvesti veliki popis iz Wordova dokumenta u Excel proračunsku tablicu. - Ova je metoda osobito učinkovita ako uvozite popis nekoliko stavki u istom formatu (popis adresa, telefonskih brojeva, adresa e -pošte itd.).
 2 Provjerite ima li u dokumentu pogrešaka u oblikovanju. Prije nego započnete postupak pretvorbe, provjerite jesu li sve stavke na popisu istog oblikovanja. Ako je potrebno, ispravite moguće pogreške u interpunkciji ili preuredite stavke koje ne odgovaraju ostalim. To će osigurati ispravan prijenos podataka.
2 Provjerite ima li u dokumentu pogrešaka u oblikovanju. Prije nego započnete postupak pretvorbe, provjerite jesu li sve stavke na popisu istog oblikovanja. Ako je potrebno, ispravite moguće pogreške u interpunkciji ili preuredite stavke koje ne odgovaraju ostalim. To će osigurati ispravan prijenos podataka.  3 Uključite prikaz znakova za oblikovanje u Word dokumentu. Prikazivanje skrivenih oznaka oblikovanja pomaže vam u odabiru najboljeg načina za odvajanje stavki popisa.Za prikaz znakova oblikovanja kliknite gumb Prikaži sve znakove na kartici Početna ili pritisnite tipkovni prečac Ctrl+Pomicanje+*
3 Uključite prikaz znakova za oblikovanje u Word dokumentu. Prikazivanje skrivenih oznaka oblikovanja pomaže vam u odabiru najboljeg načina za odvajanje stavki popisa.Za prikaz znakova oblikovanja kliknite gumb Prikaži sve znakove na kartici Početna ili pritisnite tipkovni prečac Ctrl+Pomicanje+*- Većina popisa imat će ili jednu oznaku odlomka na kraju svakog retka, ili jednu na kraju retka i jednu na praznom retku između stavki. Ove ćete znakove koristiti za umetanje znakova koje Excel koristi za distribuciju podataka po ćelijama tablice.
 4 Uklonite oznake odlomka između elemenata kako biste se riješili praznih redaka. Excel koristi prazne retke između stavki popisa za identifikaciju pojedinih redaka podataka, ali ih je potrebno ukloniti da bi se postupak oblikovanja pravilno odvijao. Ne brinite, malo kasnije ćete ih dodati. Ova je metoda prikladna kada postoji jedna oznaka odlomka na kraju stavke popisa i jedna na praznom retku između odlomaka (dva po retku).
4 Uklonite oznake odlomka između elemenata kako biste se riješili praznih redaka. Excel koristi prazne retke između stavki popisa za identifikaciju pojedinih redaka podataka, ali ih je potrebno ukloniti da bi se postupak oblikovanja pravilno odvijao. Ne brinite, malo kasnije ćete ih dodati. Ova je metoda prikladna kada postoji jedna oznaka odlomka na kraju stavke popisa i jedna na praznom retku između odlomaka (dva po retku). - Kliknite na Ctrl+H da biste otvorili prozor Pronađi i zamijeni.
- Unesite u okvir za pretraživanje ^ p ^ str... Ovo je kôd za dva znaka odlomka po retku. Ako se svaka stavka popisa sastoji od jednog punog retka, a između stavki nema praznih redaka, upotrijebite naredbu ^ str.
- U okvir Zamijeni unesite znak za odvajanje. Ova oznaka se ne smije ponoviti nigdje drugdje u ovom dokumentu. Na primjer, možete koristiti znak ~.
- Pritisnite gumb Zamijeni sve. Primijetit ćete da su se svi elementi popisa spojili, ali ne brinite jer se na odgovarajućim mjestima (nakon svakog elementa) nalaze graničnici.
 5 Odaberite svaku stavku u zasebnom okviru. Sada kada su stavke popisa odvojene tako da se prikazuju u nizovima, moramo označiti koji će se podaci prikazati u svakom polju. Na primjer, ako prvi redak svake stavke sadrži naziv, drugi sadrži adresu, a treći područje i poštanski broj, možete
5 Odaberite svaku stavku u zasebnom okviru. Sada kada su stavke popisa odvojene tako da se prikazuju u nizovima, moramo označiti koji će se podaci prikazati u svakom polju. Na primjer, ako prvi redak svake stavke sadrži naziv, drugi sadrži adresu, a treći područje i poštanski broj, možete - Klik Ctrl+H da biste otvorili prozor Pronađi i zamijeni.
- Uklonite jedan od znakova ^ str u okviru Pronađi.
- Promijenite znak u polju Zamijenite zarezom ,.
- Pritisnite gumb Zamijeni sve. Preostale oznake stavka zamijenit će se zarezima, koji će svaki redak odvojiti u zasebno polje.
 6 Zamijenite razdjelnike kako biste dovršili postupak oblikovanja. Kada slijedite gornja dva koraka pretraživanja i zamjene, vaš popis više ne izgleda kao popis. Svi će podaci biti prikazani u jednom kontinuiranom retku, a njihovi fragmenti odvojeni su zarezima. Posljednja operacija pronalaženja i zamjene vratit će vaše podatke u prikaz popisa, pri čemu će pojedinačni fragmenti biti odvojeni zarezima.
6 Zamijenite razdjelnike kako biste dovršili postupak oblikovanja. Kada slijedite gornja dva koraka pretraživanja i zamjene, vaš popis više ne izgleda kao popis. Svi će podaci biti prikazani u jednom kontinuiranom retku, a njihovi fragmenti odvojeni su zarezima. Posljednja operacija pronalaženja i zamjene vratit će vaše podatke u prikaz popisa, pri čemu će pojedinačni fragmenti biti odvojeni zarezima. - Kliknite na Ctrl+H da biste otvorili prozor Pronađi i zamijeni.
- U okvir Nađi unesite znak ~ (ili neki drugi znak koji ste ranije odabrali).
- U okvir Zamijeni unesite ^ str.
- Pritisnite gumb Zamijeni sve. Sve stavke na vašem popisu bit će podijeljene u zasebne grupe odvojene zarezima.
 7 Spremite dokument kao jednostavnu tekstualnu datoteku. Nakon što je oblikovanje dovršeno, dokument možete spremiti kao tekstualnu datoteku. To će Excelu omogućiti čitanje i analizu podataka te postavljanje svakog dijela u odgovarajuće polje.
7 Spremite dokument kao jednostavnu tekstualnu datoteku. Nakon što je oblikovanje dovršeno, dokument možete spremiti kao tekstualnu datoteku. To će Excelu omogućiti čitanje i analizu podataka te postavljanje svakog dijela u odgovarajuće polje. - Idite na karticu Datoteka i odaberite "Spremi kao".
- Otvorite padajući izbornik "Datoteke vrste" i odaberite "Običan tekst".
- Unesite naziv datoteke i kliknite gumb Spremi.
- Ako se pojavi prozor Pretvori datoteku, samo kliknite U redu.
 8 Otvorite datoteku pomoću programa Excel. Sada kada ste datoteku spremili kao običan tekst, možete je otvoriti u programu Excel.
8 Otvorite datoteku pomoću programa Excel. Sada kada ste datoteku spremili kao običan tekst, možete je otvoriti u programu Excel. - Idite na karticu Datoteka i odaberite Otvori.
- Otvorite padajući izbornik Sve datoteke Excel i odaberite Tekstualne datoteke.
- U prozoru Čarobnjak za tekst (uvoz) kliknite Dalje>.
- Na popisu Razdjelnici odaberite Zarez. U prozoru za pregled vidjet ćete kako će se stavke popisa podijeliti u tablicu. Pritisnite Dalje>.
- Odaberite format podataka za svaki stupac i kliknite Završi.
Metoda 2 od 2: Pretvorite tablicu
 1 Napravite tablicu s podacima u Word dokumentu. Ako u dokumentu imate popis podataka, možete ga pretvoriti u tablicu u Wordu, a zatim brzo kopirati tu tablicu u Excel. Ako su vaši podaci već u obliku tablice, prijeđite na sljedeći korak.
1 Napravite tablicu s podacima u Word dokumentu. Ako u dokumentu imate popis podataka, možete ga pretvoriti u tablicu u Wordu, a zatim brzo kopirati tu tablicu u Excel. Ako su vaši podaci već u obliku tablice, prijeđite na sljedeći korak. - Odaberite sav tekst koji želite oblikovati u tablici.
- Idite na karticu Umetanje i kliknite gumb Tablica.
- Odaberite "Pretvori u tablicu".
- U polju Broj stupaca navedite broj redaka u zapisu. Ako su zapisi odvojeni praznim retcima, dodajte jedan redak ukupnom zbroju.
- Pritisnite U redu.
 2 Provjerite oblikovanje tablice. Word će stvoriti tablicu na temelju vaših postavki. Pažljivo provjerite jesu li svi podaci na mjestu.
2 Provjerite oblikovanje tablice. Word će stvoriti tablicu na temelju vaših postavki. Pažljivo provjerite jesu li svi podaci na mjestu.  3 Pritisnite mali gumb "+" koji se pojavljuje u gornjem lijevom kutu tablice. Pojavljuje se kada zadržite pokazivač miša iznad stola. Klikom na ovaj gumb odabrat ćete sve podatke u tablici.
3 Pritisnite mali gumb "+" koji se pojavljuje u gornjem lijevom kutu tablice. Pojavljuje se kada zadržite pokazivač miša iznad stola. Klikom na ovaj gumb odabrat ćete sve podatke u tablici.  4 Klik.Ctrl+Cza kopiranje odabranih podataka... To se također može učiniti klikom na gumb "Kopiraj" na kartici Početna.
4 Klik.Ctrl+Cza kopiranje odabranih podataka... To se također može učiniti klikom na gumb "Kopiraj" na kartici Početna.  5 Otvorite Excel aplikaciju. Nakon što ste kopirali odabrane podatke, možete otvoriti Excel. Ako želite umetnuti podatke u već pripremljenu Excel proračunsku tablicu, otvorite je. Pomaknite pokazivač iznad ćelije u koju želite zalijepiti gornju lijevu ćeliju kopirane tablice.
5 Otvorite Excel aplikaciju. Nakon što ste kopirali odabrane podatke, možete otvoriti Excel. Ako želite umetnuti podatke u već pripremljenu Excel proračunsku tablicu, otvorite je. Pomaknite pokazivač iznad ćelije u koju želite zalijepiti gornju lijevu ćeliju kopirane tablice.  6 Klik.Ctrl+V.za lijepljenje kopiranih podataka... Pojedine ćelije tablice iz Wordova dokumenta bit će smještene u odgovarajuće ćelije u Excel tablici.
6 Klik.Ctrl+V.za lijepljenje kopiranih podataka... Pojedine ćelije tablice iz Wordova dokumenta bit će smještene u odgovarajuće ćelije u Excel tablici.  7 Podijelite preostale stupce. Ovisno o vrsti podataka koje uvozite, možda ćete morati izvršiti dodatne prilagodbe oblikovanja. Na primjer, ako uvozite adrese, tada naziv grada, država i poštanski broj mogu pasti u istu ćeliju. Excel možete automatski podijeliti.
7 Podijelite preostale stupce. Ovisno o vrsti podataka koje uvozite, možda ćete morati izvršiti dodatne prilagodbe oblikovanja. Na primjer, ako uvozite adrese, tada naziv grada, država i poštanski broj mogu pasti u istu ćeliju. Excel možete automatski podijeliti. - Odaberite cijeli stupac koji želite podijeliti klikom na njegovo zaglavlje
- Idite na karticu Podaci i kliknite gumb Tekst po stupcima.
- Pritisnite Dalje> i odaberite Zarez na izborniku Znakovi za razdvajanje. U slučaju našeg primjera, naziv grada bit će odvojen od skraćenice područja i poštanskog broja.
- Pritisnite Završi da biste spremili promjene.
- Odaberite stupac koji također želite odvojiti i ponovite iste korake, koristeći "Razmak" umjesto zareza kao separator. Ovo će odvojiti kraticu područja od poštanskog broja.