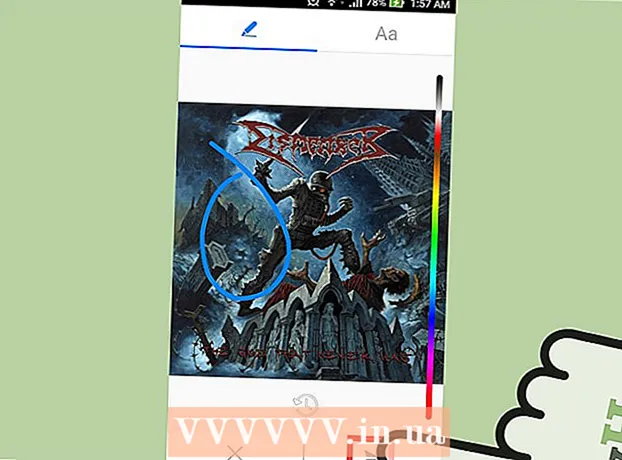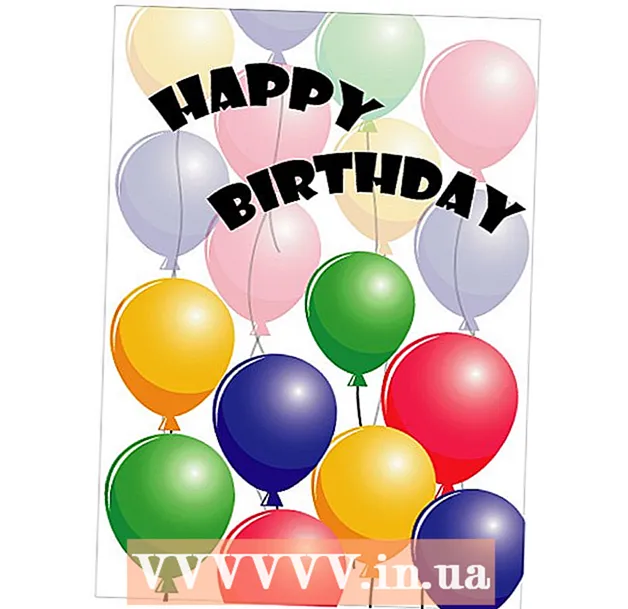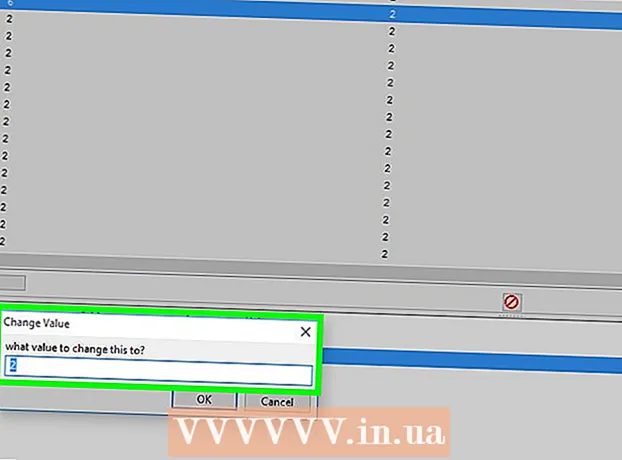Autor:
Bobbie Johnson
Datum Stvaranja:
4 Travanj 2021
Datum Ažuriranja:
1 Srpanj 2024

Sadržaj
Okretanjem zaslona računala možete vidjeti sliku na njemu u "portretnom" načinu rada ili sliku okrenuti naopako. To je korisno pri čitanju dokumenata i knjiga ili pri postavljanju monitora na teško dostupna mjesta. Često je vrlo jednostavno rotirati zaslon na sustavu Windows ili Mac, ali ponekad proizvođači računala to otežavaju. Da biste promijenili orijentaciju u operacijskom sustavu Windows, morate odabrati odgovarajuću orijentaciju u postavkama zaslona; u nekim slučajevima morat ćete koristiti tipkovničke prečace ili otići na upravljačku ploču video kartice. Na Mac računalima idite na System Preferences> Displays i postavite odgovarajuće opcije u polje Rotation.
Koraci
Metoda 1 od 2: Windows
 1 Desnom tipkom miša kliknite radnu površinu i odaberite "Razlučivost zaslona" ili "Postavke zaslona" (ovisno o verziji sustava Windows instaliranoj na vašem računalu).
1 Desnom tipkom miša kliknite radnu površinu i odaberite "Razlučivost zaslona" ili "Postavke zaslona" (ovisno o verziji sustava Windows instaliranoj na vašem računalu).- Ako koristite Windows XP, ovo neće raditi. Prijeđite na korak 5 ovog odjeljka.
 2 U prozoru koji se otvori (pri dnu) pronađite izbornik "Orijentacija". Prema zadanim postavkama, u izborniku je odabrano Pejzaž. Većina video kartica omogućuje vam rotiranje zaslona pomoću ovog izbornika.
2 U prozoru koji se otvori (pri dnu) pronađite izbornik "Orijentacija". Prema zadanim postavkama, u izborniku je odabrano Pejzaž. Većina video kartica omogućuje vam rotiranje zaslona pomoću ovog izbornika. - Ako je ovaj izbornik zasivljen, imate problem s upravljačkim programima grafičke kartice ili je proizvođač računala onemogućio značajku zakretanja zaslona. U tom slučaju prijeđite na korak 4.
 3 Otvorite izbornik i odaberite željenu orijentaciju.
3 Otvorite izbornik i odaberite željenu orijentaciju.- "Album". Ovo je zadana orijentacija.
- "Portret". Rotira zaslon za 90 ° udesno. Ovo će pomaknuti desni rub slike na dno monitora.
- "Pejzaž (obrnuto)". Okreće zaslon naopačke. Time ćete pomjeriti vrh slike na dno monitora.
- "Portret (obrnuto)". Rotira zaslon za 90 ° ulijevo.Ovo će pomaknuti lijevi rub slike na dno monitora.
 4 Tipkovni prečaci. Neke video kartice podržavaju tipke prečaca za rotaciju zaslona. Sljedeći tipkovni prečaci rade s integriranom grafikom Intel. Ako imate diskretnu NVIDIA ili AMD grafičku karticu, ti tipkovni prečaci najvjerojatnije neće raditi.
4 Tipkovni prečaci. Neke video kartice podržavaju tipke prečaca za rotaciju zaslona. Sljedeći tipkovni prečaci rade s integriranom grafikom Intel. Ako imate diskretnu NVIDIA ili AMD grafičku karticu, ti tipkovni prečaci najvjerojatnije neće raditi. - Ctrl+Alt+↓ - okrenite zaslon naopako.
- Ctrl+Alt+→ - okrenite zaslon za 90 ° udesno.
- Ctrl+Alt+← - okrenite zaslon za 90 ° ulijevo.
- Ctrl+Alt+↑ - vratite orijentaciju zaslona na zadanu vrijednost (vodoravno).
 5 Provjerite postavke grafičke kartice. NVIDIA, AMD i Intel omogućuju vam promjenu postavki njihovih video kartica putem posebnih uslužnih programa. Ovim pomoćnim programima može se pristupiti putem izbornika koji se otvara kada desnom tipkom miša pritisnete radnu površinu, ili putem izbornika Start ili putem upravljačke ploče sustava Windows.
5 Provjerite postavke grafičke kartice. NVIDIA, AMD i Intel omogućuju vam promjenu postavki njihovih video kartica putem posebnih uslužnih programa. Ovim pomoćnim programima može se pristupiti putem izbornika koji se otvara kada desnom tipkom miša pritisnete radnu površinu, ili putem izbornika Start ili putem upravljačke ploče sustava Windows. - Potražite opciju "Rotiraj" ili "Orijentacija". U NVIDIA Utility -u pronađite opciju Screen Rotation (u izborniku s lijeve strane). U uslužnom programu AMD (zvanom Catalyst Control Center), pod Desktop Preferences, pronađite izbornik Rotate. U Intel Utility -u u odjeljku Postavke monitora pronađite odjeljak Rotacija.
 6 Izradite tipkovnički prečac za rotaciju zaslona. Ako koristite AMD ili ATI grafičku karticu, Catalyst Control Center omogućit će vam stvaranje tipkovnih prečaca za rotaciju.
6 Izradite tipkovnički prečac za rotaciju zaslona. Ako koristite AMD ili ATI grafičku karticu, Catalyst Control Center omogućit će vam stvaranje tipkovnih prečaca za rotaciju. - Desnom tipkom miša kliknite radnu površinu i odaberite Catalyst Control Center.
- Pritisnite Preferences i odaberite Hot Keys.
- Na padajućem izborniku odaberite Upravljanje radnom površinom i postavite prečac na tipkovnici koji želite koristiti za različite mogućnosti rotacije. Ima smisla odabrati kombinacije prikazane u koraku 4, jer se obično ne koriste za bilo koju drugu funkciju.
- Obavezno označite okvir da bi navedena tipkovna prečica stupila na snagu.
 7 Ažurirajte upravljačke programe ako nema drugih mogućnosti. Ako tipkovni prečaci ne rade, a pomoćni programi za prilagodbu grafičke kartice nemaju mogućnosti rotacije zaslona, ažurirajte upravljačke programe grafičke kartice. Preuzmite najnovije upravljačke programe s poslužitelja proizvođača video kartice, a ne putem usluge Windows Update.
7 Ažurirajte upravljačke programe ako nema drugih mogućnosti. Ako tipkovni prečaci ne rade, a pomoćni programi za prilagodbu grafičke kartice nemaju mogućnosti rotacije zaslona, ažurirajte upravljačke programe grafičke kartice. Preuzmite najnovije upravljačke programe s poslužitelja proizvođača video kartice, a ne putem usluge Windows Update. - Alati za AMD i NVIDIA kartice automatski otkrivaju i preuzimaju najnovije upravljačke programe. Ili možete pronaći najnovije upravljačke programe na web mjestu proizvođača grafičke kartice.
- Ako ne znate model grafičke kartice, kliknite Pobijedi+R i uđite dxdiag... Kliknite karticu "Monitor" da biste saznali model i proizvođača vaše grafičke kartice.
 8 Imajte na umu da neki proizvođači računala onemogućuju značajku zakretanja zaslona. Ova funkcija nije dio Windows sustava - računalni hardver odgovoran je za funkciju rotacije zaslona. Većina računala podržava rotaciju zaslona, ali vaše računalo možda ne podržava ovu značajku. U većini prijenosnih računala zaslon se ne može rotirati.
8 Imajte na umu da neki proizvođači računala onemogućuju značajku zakretanja zaslona. Ova funkcija nije dio Windows sustava - računalni hardver odgovoran je za funkciju rotacije zaslona. Većina računala podržava rotaciju zaslona, ali vaše računalo možda ne podržava ovu značajku. U većini prijenosnih računala zaslon se ne može rotirati.
Metoda 2 od 2: macOS
 1 Otvorite izbornik Apple i odaberite Postavke sustava. Moći ćete samo rotirati vanjski zaslon, a monitor mora podržavati funkciju rotacije. Ako koristite stariju verziju OS X, možete pokušati rotirati ugrađeni zaslon (to neće raditi na novijim verzijama macOS-a).
1 Otvorite izbornik Apple i odaberite Postavke sustava. Moći ćete samo rotirati vanjski zaslon, a monitor mora podržavati funkciju rotacije. Ako koristite stariju verziju OS X, možete pokušati rotirati ugrađeni zaslon (to neće raditi na novijim verzijama macOS-a).  2 Pritisnite Monitori. Prikazat će se popis svih povezanih monitora.
2 Pritisnite Monitori. Prikazat će se popis svih povezanih monitora.  3 Odaberite vanjski monitor s popisa.
3 Odaberite vanjski monitor s popisa.- Ako želite pokušati rotirati ugrađeni zaslon (na MacBook-u ili iMac-u), prijeđite na korak 6.
 4 Na kartici Monitor odaberite željenu opciju s izbornika Rotate. Zaslon možete rotirati za 90 °, 180 ° ili 270 ° (u smjeru kazaljke na satu).
4 Na kartici Monitor odaberite željenu opciju s izbornika Rotate. Zaslon možete rotirati za 90 °, 180 ° ili 270 ° (u smjeru kazaljke na satu).  5 Isključite preslikavanje zaslona. Ako se, kada pokušate rotirati jedan zaslon, svi ekrani rotiraju, tada se aktivira zrcaljenje zaslona (to jest, jedna slika prikazuje se na svim zaslonima). Kliknite karticu Layout i poništite potvrdni okvir Mirror Image.
5 Isključite preslikavanje zaslona. Ako se, kada pokušate rotirati jedan zaslon, svi ekrani rotiraju, tada se aktivira zrcaljenje zaslona (to jest, jedna slika prikazuje se na svim zaslonima). Kliknite karticu Layout i poništite potvrdni okvir Mirror Image.  6 Rotirajte ugrađeni zaslon (OS X 10.9 i starije verzije). Da biste to učinili, otvorite posebnu verziju izbornika "Monitori". Zatvorite prozor "Postavke sustava" prije nego što to učinite.Nemojte koristiti ovu metodu na OS X 10.10 i novijim verzijama jer može uzrokovati ozbiljne rušenja sustava.
6 Rotirajte ugrađeni zaslon (OS X 10.9 i starije verzije). Da biste to učinili, otvorite posebnu verziju izbornika "Monitori". Zatvorite prozor "Postavke sustava" prije nego što to učinite.Nemojte koristiti ovu metodu na OS X 10.10 i novijim verzijama jer može uzrokovati ozbiljne rušenja sustava. - Otvorite izbornik Apple i odaberite Postavke sustava.
- Pritisnite i držite tipke M Cmd+Opt, a zatim kliknite Monitori.
- Trebao bi se pojaviti ugrađeni izbornik za rotaciju zaslona.