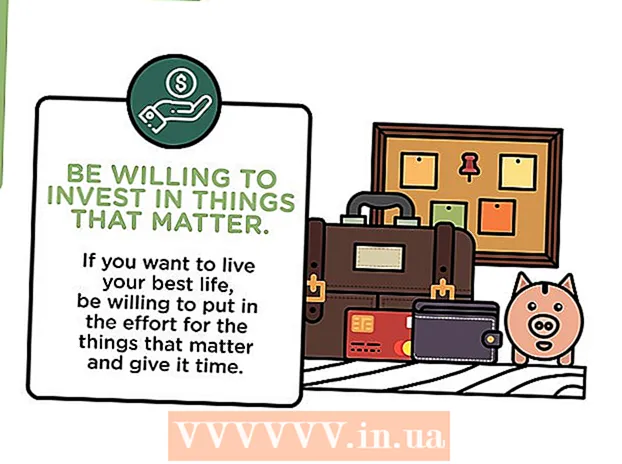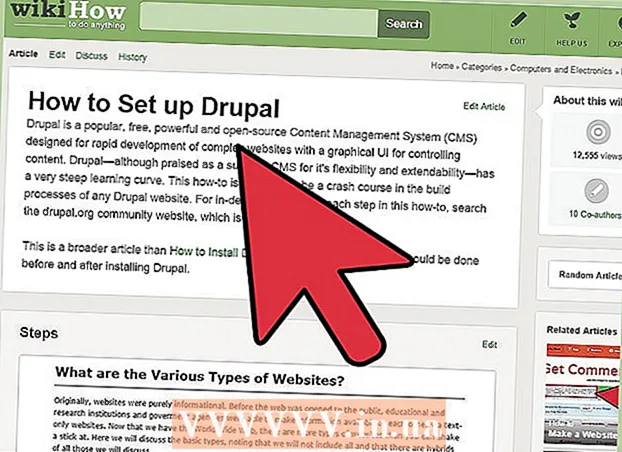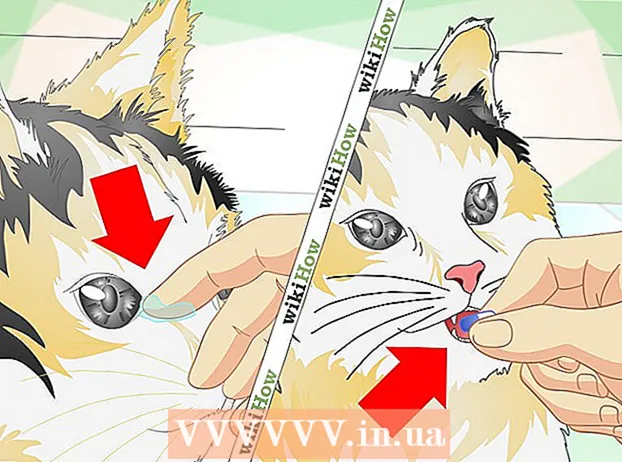Autor:
Marcus Baldwin
Datum Stvaranja:
15 Lipanj 2021
Datum Ažuriranja:
1 Srpanj 2024
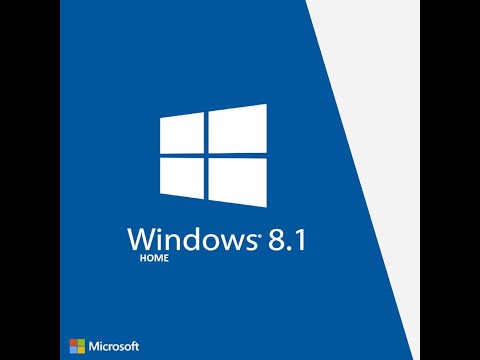
Sadržaj
- Koraci
- 1. dio od 7: Početni zaslon
- 2. dio 7: Desktop
- 3. dio 7: Opća navigacija
- 4. dio od 7: Osnovni programi
- 5. dio od 7: Promijenite programe, postavke i izgled
- Dio 6 od 7: Bolje kontrole
- Dio 7 od 7: Konfiguriranje sigurnosti
- Savjeti
- Upozorenja
Windows 8 pripada novoj generaciji operacijskih sustava Microsoft Windows. Mnoge značajke sustava ostale su nepromijenjene u odnosu na Windows 7, a redizajnirani dizajn postao je prikladniji za upotrebu na mobilnim uređajima.
Koraci
1. dio od 7: Početni zaslon
- 1 Upotreba pločica. Kada pokrenete računalo, nakon zaključanog zaslona i zaslona za prijavu, vidjet ćete početni zaslon. Namjerava se zamijeniti gumb Start iz prethodnih verzija sustava Windows. Početni zaslon sadrži nekoliko pravokutnika različitih boja i veličina. Ovo su pločice. Dizajnirani su za obavljanje iste radnje koju su ikone izvodile u prethodnim verzijama OS -a: kada se pritisne, pokreće se program povezan s njima.

- Neke pločice prikazuju osnovne podatke o pridruženom programu. Na primjer, pločica Trgovina prikazuje broj aplikacija za koje su dostupna ažuriranja.
- Pločice možete pomicati držanjem i povlačenjem. Izlaskom ažuriranja za Windows 8.1, grupno kretanje (i uređivanje) pločica postalo je dostupno.
- 2 Prednosti živih pločica. Pločice uživo mijenjaju svoj izgled svakih nekoliko sekundi kako bi prikazale različite informacije. Pločice poput ovih vrlo su zgodne i dodaju dinamiku vašem početnom zaslonu, ali nisu dostupne za sve aplikacije. Pločice uživo posebno su korisne za aplikacije poput Vijesti - uvijek ćete biti u toku s ažuriranim naslovima.
 3 Pritisnite pločicu Desktop (Radna površina) da biste se prebacili u način rada radne površine. Početni zaslon trebao bi imati pločicu koja omogućuje tradicionalni način rada na radnoj površini. Za većinu zadataka ovaj izgled nije potreban, ali zahvaljujući klasičnom izgledu radne površine možete se brzo naviknuti na novi Windows 8.
3 Pritisnite pločicu Desktop (Radna površina) da biste se prebacili u način rada radne površine. Početni zaslon trebao bi imati pločicu koja omogućuje tradicionalni način rada na radnoj površini. Za većinu zadataka ovaj izgled nije potreban, ali zahvaljujući klasičnom izgledu radne površine možete se brzo naviknuti na novi Windows 8.
2. dio 7: Desktop
 1 Upotrijebite novi gumb Start. Kad prijeđete u način rada za radnu površinu, primijetit ćete da se tradicionalni gumb Start malo promijenio. Izvorna verzija sustava Windows 8 uopće nije imala takav gumb, ali s ažuriranjem 8.1 odlučeno je vratiti "Start". Izbornik koji ovaj gumb prikazuje predstavljen je u Metro stilu (moderni izbornik Start) i ne izgleda kao izvorna verzija. Odabirom gumba Start iz izbornika Express Buttons pojavljuje se i izbornik Start.
1 Upotrijebite novi gumb Start. Kad prijeđete u način rada za radnu površinu, primijetit ćete da se tradicionalni gumb Start malo promijenio. Izvorna verzija sustava Windows 8 uopće nije imala takav gumb, ali s ažuriranjem 8.1 odlučeno je vratiti "Start". Izbornik koji ovaj gumb prikazuje predstavljen je u Metro stilu (moderni izbornik Start) i ne izgleda kao izvorna verzija. Odabirom gumba Start iz izbornika Express Buttons pojavljuje se i izbornik Start. - Početni zaslon zapravo je prošireni i funkcionalniji izbornik Start.
- Ako vam nije ugodno prebacivanje između radne površine i početnog zaslona, u sustavu Windows 8.1 možete postaviti početni zaslon da se prikazuje na vrhu radne površine, pa će više nalikovati sustavu Windows 7.
- 2 Organizirajte i koristite svoje datoteke kao u prethodnim verzijama. Kad ste na poznatoj radnoj površini, vidjet ćete da sve ostaje isto.Možete kombinirati datoteke u mape, pokretati programe, otvarati i stvarati datoteke na isti način kao u prethodnim verzijama sustava Windows.
- 3 Koristite svoju radnu površinu kao samostalni program. Imajte na umu da Windows 8 tretira radnu površinu kao zaseban program. To je vrlo važno prilikom pregledavanja programske trake i prebacivanja između programa.
- 4 Konfigurirajte svoje računalo za učitavanje radne površine pri pokretanju. Po želji možete promijeniti postavke i kada pokrenete računalo će se učitati izravno na radnu površinu (dostupno počevši od Windows 8.1). Ova je opcija dostupna na kartici Navigacija u izborniku svojstava programske trake.
3. dio 7: Opća navigacija
 1 Ploča Express gumba. Da biste otvorili izbornik Brzi gumb, pomaknite pokazivač u gornji desni kut i povucite prema dolje. To će prikazati sistemsko vrijeme i kontrolne izbornike za neke od funkcija računala. Upoznajte se s opsežnim mogućnostima ovog izbornika.
1 Ploča Express gumba. Da biste otvorili izbornik Brzi gumb, pomaknite pokazivač u gornji desni kut i povucite prema dolje. To će prikazati sistemsko vrijeme i kontrolne izbornike za neke od funkcija računala. Upoznajte se s opsežnim mogućnostima ovog izbornika. - Pretraživanje je vrlo slično gumbu Svi programi u izvornom izborniku Start. No, kada pritisnete gumb Express Express za neke programe, sada je dostupno pretraživanje u samom programu, a ne pretraživanje na računalu. Budi oprezan.
- Gumb za dijeljenje koristi se pri izvršavanju zadataka poput pregledavanja slika. Podijelite stavke tako da ih priložite e -porukama, objavite na SkyDrive ili koristite druge značajke, ovisno o datotekama koje odaberete.
- Gumb Start će vas vratiti na odgovarajući izbornik.
- Gumb Uređaji omogućuje vam prebacivanje na drugi zaslon ili konfiguriranje i korištenje pisača. Dostupni uređaji ovise o dostupnom softveru i hardveru.
- Gumb Mogućnosti može otvoriti opcije za trenutni program, ali obično pokreće mogućnosti računala. Ovdje možete isključiti računalo ili ga staviti u stanje mirovanja, povezati se s internetom, kontrolirati zvuk, personalizaciju, otvoriti upravljačku ploču i još mnogo toga.
 2 Prebacivanje između prozora. Za prebacivanje između prozora, programa i aplikacija držite pokazivač u gornjem lijevom kutu zaslona i pritisnite lijevu tipku miša. To će vam omogućiti pregled pokrenutih programa. Za brzi skok na određeni program držite pokazivač u ovom kutu i povucite prema dolje da biste došli do analoga programske trake, gdje ćete vidjeti sve otvorene programe.
2 Prebacivanje između prozora. Za prebacivanje između prozora, programa i aplikacija držite pokazivač u gornjem lijevom kutu zaslona i pritisnite lijevu tipku miša. To će vam omogućiti pregled pokrenutih programa. Za brzi skok na određeni program držite pokazivač u ovom kutu i povucite prema dolje da biste došli do analoga programske trake, gdje ćete vidjeti sve otvorene programe. - Upamtite, radna površina je zaseban program i možda ćete morati pokrenuti radnu površinu da biste izravno došli do željenog programa.
- 3 Pokretanje programa. Za pokretanje programa kliknite pločice na izborniku Start ili ikone programa u načinu rada za radnu površinu. U nastavku će se govoriti o stvaranju zasebnih pločica za često korištene programe. Kao i prije, programi se mogu pričvrstiti na programsku traku radne površine.
- Da biste prikvačili program na programsku traku za koji ne možete brzo pronaći ikonu aplikacije u načinu rada za računalo, pronađite program pomoću gumba za pretraživanje za pretraživanje i odaberite "Prikvači na programsku traku". Ova značajka nije dostupna za sve programe, ali prikvačivanje na izbornik Start uvijek je dostupno.
- 4 Zatvaranje programa. Zatvorite programe poznatim gumbom "x" u gornjem desnom kutu prozora programa. Ako ovaj gumb nije dostupan, otvorite bočnu programsku traku (držite pokazivač u gornjem lijevom kutu zaslona i povucite prema dolje) i desnom tipkom miša kliknite program koji želite zatvoriti.
- Također možete upotrijebiti kombinaciju Alt + F4 za zatvaranje programa, ali na ovaj način možete zatvoriti samo program koji trenutno gledate.
- 5 Korištenje nekoliko programa istovremeno. Kao što ćete primijetiti, na primjer, kada se prebacite s prozora za pristup Internetu, gdje imate videozapis na YouTubeu, reprodukcija će prestati. Ako želite koristiti dva programa u sustavu Windows 8 istovremeno, morate prebaciti računalo u način rada sa prozorima.
- Oba programa moraju biti pokrenuta da biste prešli u način rada sa prozorima. Držite pokazivač miša u gornjem lijevom kutu da biste otvorili drugi program koji želite pogledati. Snimite sliku, a zatim je držite na rubu zaslona dok se ne prikaže obris programa. Otpustite sliku, nakon čega će se oba programa pokrenuti i aktivirati.
- U sustavu Windows 8.1 možete istodobno pokrenuti do 8 aplikacija, ali taj broj također ovisi o veličini vašeg zaslona. Na primjer, tableti ne mogu pokrenuti više od dva programa.
4. dio od 7: Osnovni programi
- 1 Office programski paket. Ako imate najnoviju verziju paketa uredskog softvera instaliranu u istom stilu kao Windows 8, primijetit ćete da je sučelje postalo elegantnije. U usporedbi s Officeom 7, funkcionalnost je ostala uglavnom nepromijenjena. Ako ste upoznati s ovom verzijom uredskih alata, možete jednostavno nadograditi na novu verziju programa. Kako bi se poboljšali, neki su programi dobili nove funkcije. Sada je korištenje uredskih programa postalo još lakše i prikladnije.
- 2 Aplikacija za poštu. Ovo je vrlo korisna aplikacija koja može raditi sa svim vašim računima e -pošte u jednom programu. Program se može sinkronizirati s Hotmailom, Yahoom, AOL -om, Gmailom ili Googleom, Outlookom i mnogim drugima. S jednim programom možete pregledati, poslati i organizirati svu svoju korespondenciju.
- Za dodavanje računa e -pošte kliknite Opcije na izborniku Brzi ključ, a zatim odaberite Računi i Dodaj račune.
- 3 Aplikacija SkyDrive. Aplikacija SkyDrive omogućuje vam pohranu datoteka na mreži i pristupanje s bilo kojeg računala. Datoteke se mogu pohraniti kao privatne ili javne, osim toga, datoteke možete dijeliti s određenim osobama. Također možete stvoriti mape, prenijeti datoteke i izvesti druge radnje, poput osvježavanja zaslona i pregledavanja detalja, desnim klikom na pozadinu prozora.
- SkyDrive obično zahtijeva pretplatu, ali neke značajke mogu biti dostupne besplatno.
- 4 Aplikacija "Trgovina". Usluga Store omogućuje vam pronalaženje i preuzimanje novih programa za vaš uređaj. Neki od programa su besplatni. Imat ćete pristup igrama, aplikacijama za produktivnost, društvenim, zabavnim i sportskim programima, aplikacijama za čitanje i još mnogo toga.
- 5 Standardni programi. Možda će vam trebati programi poput Notepada i Kalkulatora, koji su prethodno pronađeni u izborniku Dodaci. Takvi programi i uslužni programi prisutni su i u sustavu Windows 8. Da biste ih pronašli, pritisnite gumb za pretraživanje na izborniku prečaca i pomaknite se do kraja udesno.
- Takvi se programi obično izvode u stolnom načinu rada i percipiraju se kao jedan program.
- 6 Nova sredstva tiskanja. Provjerite je li vaš pisač konfiguriran pomoću brzog gumba za uređaje. Programi koji se izvode na radnoj površini ili imaju poznato sučelje ispisuju se na isti način kao i prije. Za aplikacije s novim "modernim" sučeljem za Windows 8, morat ćete pronaći poseban gumb za ispis ili pozvati dijaloški okvir za ispis pomoću kombinacije tipki prečaca Ctrl + P.
- 7 Postavljanje prilagođenih pločica. Možete stvoriti nove pločice iz izbornika Start desnim klikom na ikonu aplikacije u izborniku za pretraživanje. Na isti način možete promijeniti izgled pločica odabirom odgovarajuće veličine (ako je dostupna). Pomoću softvera treće strane možete stvoriti potpuno prilagođene pločice sa svojom slikom i tekstom.
5. dio od 7: Promijenite programe, postavke i izgled
- 1 Instaliranje programa. Programi se mogu instalirati na starinski način s diskova ili iz "Trgovine" (o čemu je gore bilo riječi). Također možete preuzimati i instalirati programe s interneta, baš kao i u prethodnim verzijama sustava Windows.Bit će vam na raspolaganju veliki broj programa, ali ne zaboravite da neće svi raditi (ili raditi ispravno) u sustavu Windows 8.
- Provjerite kompatibilnost softvera koji kupujete ili preuzimate sa sustavom Windows 8. Ako još niste nadogradili na novi sustav, možete upotrijebiti Update Assistant ili Microsoft Compatibility Checker za provjeru kompatibilnosti programa.
- Također možete pokrenuti programe u načinu kompatibilnosti ili potražiti nove upravljačke programe za poboljšanje izvedbe svojih programa.
- 2 Uklanjanje programa. Da biste uklonili neke programe, desnom tipkom miša kliknite odgovarajuću pločicu ili ikonu programa u izborniku za pretraživanje. Također možete koristiti poznati alat za dodavanje / uklanjanje programa. Za brzi skok pritisnite gumb za pretraživanje i upišite Dodaj ili ukloni programe u traku za pretraživanje. Program će se nalaziti na kartici Opcije s desne strane.
- Trebali biste razumjeti razliku između deinstaliranja programa i jednostavnog uklanjanja pločice. Uklanjanje pločica opisano je u sljedećem odlomku.
 3 Uklanjanje pločica. Da biste uklonili pločicu, desnom tipkom miša kliknite na nju i odaberite Deinstaliraj iz izbornika Start. Ova se radnja razlikuje od deinstaliranja programa jer će program ostati instaliran na računalu i bit će dostupan. Jednostavno se prestaje prikazivati u izborniku Start.
3 Uklanjanje pločica. Da biste uklonili pločicu, desnom tipkom miša kliknite na nju i odaberite Deinstaliraj iz izbornika Start. Ova se radnja razlikuje od deinstaliranja programa jer će program ostati instaliran na računalu i bit će dostupan. Jednostavno se prestaje prikazivati u izborniku Start.  4 Promjena šest osnovnih parametara. U izborniku Express Key Menu postoji šest glavnih opcija: Mrežne postavke, glasnoća, svjetlina zaslona, obavijesti, napajanje i tipkovnica. Svrha ovih parametara je jasna i omogućuje opću kontrolu nad sustavom.
4 Promjena šest osnovnih parametara. U izborniku Express Key Menu postoji šest glavnih opcija: Mrežne postavke, glasnoća, svjetlina zaslona, obavijesti, napajanje i tipkovnica. Svrha ovih parametara je jasna i omogućuje opću kontrolu nad sustavom.  5 Dodatne opcije. Za promjenu naprednih postavki odaberite "Promijeni postavke računala" ispod šest osnovnih postavki. Ovaj izbornik omogućuje vam prilagodbu zaslona, promjenu korisničkih postavki, prilagodbu, sinkronizaciju i još mnogo toga.
5 Dodatne opcije. Za promjenu naprednih postavki odaberite "Promijeni postavke računala" ispod šest osnovnih postavki. Ovaj izbornik omogućuje vam prilagodbu zaslona, promjenu korisničkih postavki, prilagodbu, sinkronizaciju i još mnogo toga. - U načinu rada za računala postoji poznatiji način promjene postavki.
- 6 Upravljačka ploča. Za brzi pristup upravljačkoj ploči možete je pronaći pomoću gumba za brzo pretraživanje ili klikom na "Upravljačka ploča" ispod brzog gumba "Opcije". Za pristup upravljačkoj ploči i drugim opcijama možete postaviti pokazivač u donji lijevi kut i desnom tipkom miša kliknuti.
- 7 Prilagodite izgled uređaja. Postoji nekoliko različitih načina za promjenu izgleda vašeg uređaja. Omogućuju vam prilagodbu uređaja. Po želji, ti se parametri mogu sinkronizirati između različitih uređaja, tako da ćete svaki put vidjeti isti zaslon ispred sebe, bez obzira na uređaj koji koristite.
- Prilagodite svoj početni zaslon. Za promjenu pozadine i sheme boja na početnom zaslonu odaberite Opcije s izbornika Brza tipka, a zatim kliknite Prilagodi. Ova se radnja može izvesti samo s početnog zaslona. U ovom izborniku možete postaviti početni zaslon da se prekriva na vrhu radne površine umjesto izrazito različitog zaslona. Zahvaljujući tome možete postaviti i vlastitu sliku kao pozadinu početnog zaslona.
- Personalizacija radne površine. Desnom tipkom miša kliknite pozadinu u načinu rada za radnu površinu i odaberite Prilagodi. Postavite željenu pozadinsku sliku od onih dostupnih na vašem računalu ili odaberite jednu od unaprijed postavljenih slika.
- Prilagodite zaključani zaslon. Da biste prilagodili pozadinu zaključanog zaslona, odaberite Promijeni postavke računala ispod šest osnovnih opcija. Pritisnite Personalizacija i zaključani zaslon. Pritisnite Pregledaj da biste odabrali vlastite pozadinske slike.
- Promijenite sliku računa. Da biste promijenili sliku računa, odaberite Promijeni postavke računala ispod šest osnovnih opcija. Zatim kliknite "Prilagodi" i "Slika računa". Možete prenijeti postojeću fotografiju ili snimiti novu pomoću web kamere.
 8 Napredni način rada. Možete omogućiti korištenje drugog zaslona (ako je dostupan) jednostavnim odabirom Uređaji s izbornika Express Key. Pritisnite Drugi zaslon i slijedite upute za odabir opcija.
8 Napredni način rada. Možete omogućiti korištenje drugog zaslona (ako je dostupan) jednostavnim odabirom Uređaji s izbornika Express Key. Pritisnite Drugi zaslon i slijedite upute za odabir opcija. - Da biste promijenili ponašanje trake zadataka s dva zaslona, desnom tipkom miša kliknite programsku traku u načinu rada za stolna računala i odaberite Svojstva.
Dio 6 od 7: Bolje kontrole
- 1 Konfiguriranje drugih korisnika. Da biste dodali nove korisnike na svoj uređaj, odaberite Promijeni postavke računala ispod šest osnovnih opcija u odjeljku Postavke izbornika Brze tipke. Kliknite na "Korisnici" i "Dodaj korisnika".
- 2 Izradite pločice za isključivanje i ponovno pokretanje. Možete stvoriti zasebne pločice za jednostavno isključivanje ili ponovno pokretanje računala. Pokrenite računalo u načinu rada za stolno računalo, desnom tipkom miša kliknite i odaberite Novo, a zatim Prečac, u polje Location upišite shutdown / p, a zatim kliknite Dalje. Nakon toga desnom tipkom miša kliknite novi prečac i odaberite "Prikvači za početak". Slično, možete stvoriti pločicu za ponovno pokretanje upisivanjem "shutdown / r / t 0" umjesto "shutdown / p".
- 3 Korištenje upravitelja zadataka. Za pristup Upravitelju zadataka koji je primio prijeko potrebne promjene, desnom tipkom miša kliknite u donjem lijevom kutu zaslona ili se pomaknite skroz desno u izborniku za pretraživanje.
- 4 Roditeljska kontrola. Windows 8 ima roditeljski nadzor, sada preimenovan u Obiteljska sigurnost. Koristiti ga je lakše nego ikad. Ostale značajke uključuju primanje izvješća o aktivnostima (izvješća se šalju izravno na vašu poštu!), Postavljanje filtera, ograničavanje pokretanja aplikacije i stvaranje vremenskih ograničenja.
- Obiteljska sigurnost mora biti omogućena pri stvaranju korisničkog računa.
- Otvorite Upravljačku ploču, odaberite Korisnički računi i obiteljska sigurnost, Obiteljska sigurnost, a zatim odaberite korisnika za kojeg želite promijeniti sigurnosne postavke.
- 5 Sinkronizacija između uređaja. Da biste sinkronizirali postavke svih svojih uređaja u sustavu Windows 8, jednostavno spojite uređaj na svoj Microsoftov račun (ponekad se naziva i račun uživo) i dopustite sinkronizaciju postavki. Za promjenu postavki odaberite Promijeni postavke računala ispod šest glavnih opcija u odjeljku Postavke izbornika Brze tipke. Zatim kliknite "Sinkroniziraj postavke" i uključite.
- 6 Sjetite se vrućih tipki. Prečaci su prečaci koji, kada se pritisnu zajedno, izvode određenu radnju. To mogu biti pokretanje i zatvaranje programa, pokretanje i gašenje sustava, kao i niz drugih funkcija. Osim sačuvanih interventnih tipki iz prethodnih verzija sustava Windows, dodani su i novi prečaci. Postoji mnogo vrućih tipki, među kojima su najkorisniji:
- Win ili tipka Windows otvara izbornik Start.
- Win + unos imena omogućit će vam početak pretraživanja aplikacija, programa i datoteka.
- Esc će vam omogućiti da poništite mnoge radnje.
- Win + X omogućit će pristup raznim korisničkim naredbama.
- Win + L omogućit će vam prebacivanje između korisnika.
- Win + C otvara izbornik gumba Express.
- Alt + Tab omogućit će vam prebacivanje između aplikacija.
- Win + E otvara mapu Windows ili File Explorer.
Dio 7 od 7: Konfiguriranje sigurnosti
- 1 Ugrađene zaštitne funkcije. Ugrađenu zaštitu od virusa i zlonamjernog softvera pruža Windows Defender. Ovo je učinkovit način zaštite vašeg računala. Ako vaše računalo ima unaprijed instaliran antivirusni program treće strane, Defender se može onemogućiti. Pomoću izbornika za pretraživanje pokrenite branitelja i isprobajte njegovu funkcionalnost.
- 2 Postavljanje lozinke za sliku. Možete postaviti lozinku za sliku koja kombinira sliku s pokretom ruke koji vam omogućuje prijavu umjesto upisivanja lozinke. Možda ovo nije najbolje rješenje za dodirne uređaje jer svoju „lozinku“ možete pogoditi prema otiscima stopala na ekranu, ali izbor je na vama.
- U korisničkim postavkama kliknite "Opcije prijave" i "Stvori lozinku za sliku".
- 3 Korištenje alata BitLocker. BitLocker je ugrađeni alat za šifriranje u sustavu Windows 8 koji se koristi za zaštitu pogona. Za konfiguraciju idite na Upravljačku ploču, Sustav i sigurnost, zatim BitLocker šifriranje pogona.
- Čuvajte ključ za oporavak na sigurnom mjestu jer gubitak ključa može značiti gubitak podataka.
- 4 Sigurnosne prijetnje pri sinkronizaciji uređaja. Uz praktičnost, sinkronizacija uređaja veliki je sigurnosni rizik. Dobivanjem pristupa vašim vjerodajnicama, autsajder može pristupiti vašim datotekama s bilo kojeg uređaja sa sustavom Windows 8. Odmjerite prednosti i nedostatke kako biste donijeli najbolju odluku.
- 5 Budite oprezni s aplikacijama trećih strana. Neke aplikacije traže sigurnosna dopuštenja koja ne biste trebali odobriti ili automatski spremaju više podataka nego što je potrebno. Pazite na dopuštenja aplikacija i ne preuzimajte sumnjive programe. Kad god je moguće, uvijek preuzimajte aplikacije izravno iz trgovine. Preuzimanje aplikacija sa web lokacija trećih strana nije sigurno.
- 6 Koristite zdrav razum. Korištenje novog sustava ne znači odustajanje od zdravog razuma. Pokušajte izbjeći sumnjive web stranice i programe. Ne otvarajte e-poruke od nepoznatih osoba, ne preuzimajte privitke e-pošte od nekoga kome ne vjerujete, izbjegavajte stranice s puno skočnih poruka i veze za preuzimanje (poput videozapisa).
Savjeti
- Postavite Microsoftov račun da biste u potpunosti iskoristili Windows 8.
- Jedna od novih značajki u sustavu Windows 8 je univerzalni "Provjera pravopisa" u pozadini. Ova značajka dobro dođe pri pisanju komentara na blogu, stvaranju ili uređivanju članka na wikiHow ili sličnim web mjestima, od vas se traži da unesete ispravke. Radi praktičnosti internetskih korisnika, u rječnik su dodane mnoge riječi iz modernog računalnog žargona.
- Moguće je sigurno instalirati verziju Windows 8 Preview paralelno sa postojećom verzijom sustava Windows. Tijekom instalacije obratite posebnu pozornost na particiju na kojoj instalirate Windows 8. Ova instalacija zahtijeva praznu particiju.
Upozorenja
- Obavezno provjerite kompatibilnost softvera. Mnogi programi možda neće ispravno raditi u sustavu Windows 8.
- Kada instalirate Windows 8 Preview uz postojeću verziju sustava Windows, ne ostavljajte računalo neaktivno dok ste u sustavu Windows 8.
- Ako Windows 8 automatski pređe u stanje pripravnosti, kasnije pokretanje starije verzije sustava Windows može biti popraćeno izvještajem o kršenju integriteta tvrdih diskova. Ništa se loše neće dogoditi, ali može vam oduzeti malo vremena. Kada se Windows probudi, ne može odabrati na koju će se particiju vratiti, što može zahtijevati ručno isključivanje računala i ponovno pokretanje.
- Razlog leži u izborniku dvostrukog pokretanja sustava Windows 8, koji se aktivira mišem i ima solidnu pozadinu.
- Prilagodite datoteku msconfig.exe na starijoj verziji OS -a. Izbornik iz sustava Windows 8 nećete moći koristiti, ali dobit ćete stabilno podizanje sustava.
- Prilikom dvostrukog pokretanja ili čak čiste instalacije istog sustava, provjerite je li particija sustava Windows na ispravnoj particiji.
- Ako niste sigurni u preporučljivost nadogradnje na novu verziju, možete upotrijebiti podizanje sustava s prijenosnog uređaja, što vam omogućuje da se upoznate s mogućnostima sustava.Verzija za preuzimanje takvih uređaja dostupna je za preuzimanje.
- Nemojte raditi dvostruko podizanje sustava ako imate malo iskustva. Brojni članci o wikiHow sveobuhvatno rješavaju mnoga pitanja i pružaju potrebno znanje.