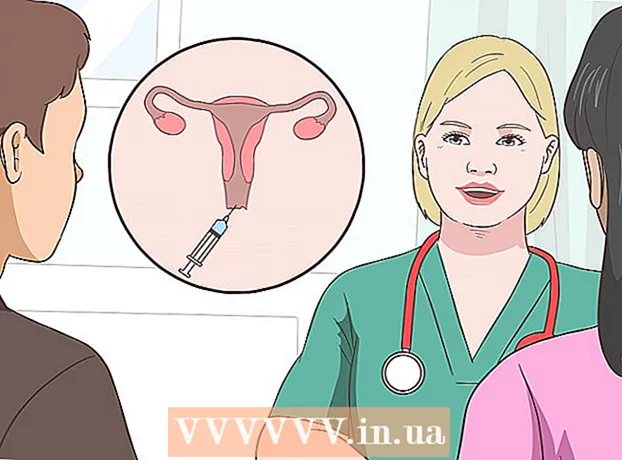Autor:
Janice Evans
Datum Stvaranja:
24 Srpanj 2021
Datum Ažuriranja:
16 Rujan 2024

Sadržaj
U ovom ćemo vam članku pokazati kako koristiti efekte u video chatu na Facebook Messengeru, kao i kako dodati efekte videozapisima koje dijelite.
Koraci
Metoda 1 od 2: Video chat
 1 Pokrenite Facebook Messenger. Pritisnite ikonu oblaka govora s bijelom munjom. Nalazi se na početnom zaslonu ili u ladici aplikacija.
1 Pokrenite Facebook Messenger. Pritisnite ikonu oblaka govora s bijelom munjom. Nalazi se na početnom zaslonu ili u ladici aplikacija.  2 Odaberite kontakt. Ako ne možete pronaći osobu koju tražite, upotrijebite traku za pretraživanje pri vrhu zaslona.
2 Odaberite kontakt. Ako ne možete pronaći osobu koju tražite, upotrijebite traku za pretraživanje pri vrhu zaslona.  3 Dodirnite ikonu koja izgleda poput bijelog kamkordera na plavoj podlozi. Uspostavit će se video poziv. Kad osoba reagira, mogu se koristiti učinci.
3 Dodirnite ikonu koja izgleda poput bijelog kamkordera na plavoj podlozi. Uspostavit će se video poziv. Kad osoba reagira, mogu se koristiti učinci.  4 Pritisnite ikonu palac gore da biste koristili Reakcije. Mogu se koristiti na isti način kao i Reakcije u postovima i komentarima na Facebooku, odnosno jednostavno odaberite emotikon reakcije koji će se koristiti tijekom videochata. Odaberite jedan od emojija (srce, smijeh, tuga, ljutnja itd.) I animirani emoji pojavit će se oko vaše glave.
4 Pritisnite ikonu palac gore da biste koristili Reakcije. Mogu se koristiti na isti način kao i Reakcije u postovima i komentarima na Facebooku, odnosno jednostavno odaberite emotikon reakcije koji će se koristiti tijekom videochata. Odaberite jedan od emojija (srce, smijeh, tuga, ljutnja itd.) I animirani emoji pojavit će se oko vaše glave.  5 Dodirnite ikonu mrlje za odabir filtera u boji i osvjetljenja. Pomičite se kroz mogućnosti primjene filtra u stvarnom vremenu. Vaš će sugovornik vidjeti odabrani filter.
5 Dodirnite ikonu mrlje za odabir filtera u boji i osvjetljenja. Pomičite se kroz mogućnosti primjene filtra u stvarnom vremenu. Vaš će sugovornik vidjeti odabrani filter.  6 Dodirnite ikonu zvjezdice za odabir maski i naljepnica. Pomičite se po popisu efekata da biste stavili smiješnu masku ili dodali animirane pozadinske efekte.
6 Dodirnite ikonu zvjezdice za odabir maski i naljepnica. Pomičite se po popisu efekata da biste stavili smiješnu masku ili dodali animirane pozadinske efekte.
Metoda 2 od 2: Kako snimiti video
 1 Pokrenite Facebook Messenger. Pritisnite ikonu oblaka govora bijelom munjom. Nalazi se na početnom zaslonu ili u ladici aplikacija.
1 Pokrenite Facebook Messenger. Pritisnite ikonu oblaka govora bijelom munjom. Nalazi se na početnom zaslonu ili u ladici aplikacija.  2 Dodirnite Dodaj u moj dan. Nalazi se pri vrhu ekrana. Uključit će se kamera Android uređaja.
2 Dodirnite Dodaj u moj dan. Nalazi se pri vrhu ekrana. Uključit će se kamera Android uređaja. - Za prebacivanje na prednju kameru dodirnite ikonu kamere u obliku strelice pri vrhu zaslona.
 3 Pritisnite i držite okidač za snimanje filma. Kad maknete prst s zaslona, snimanje videozapisa će se zaustaviti (to će se dogoditi i kada krug oko okidača postane crven). Na ekranu se prikazuje pregled videozapisa.
3 Pritisnite i držite okidač za snimanje filma. Kad maknete prst s zaslona, snimanje videozapisa će se zaustaviti (to će se dogoditi i kada krug oko okidača postane crven). Na ekranu se prikazuje pregled videozapisa.  4 Dodirnite ikonu emotikona. Otvorit će se popis naljepnica i maski.
4 Dodirnite ikonu emotikona. Otvorit će se popis naljepnica i maski. - Pomaknite se prema dolje da biste pregledali kategorije naljepnica / maski. Ove kategorije su I Do, Who Wants, I Feel i Everyday Fun.
- Naljepnice možete pretraživati po imenu ili predmetu; da biste to učinili, unesite ključnu riječ u traku za pretraživanje.
 5 Odaberite efekt koji želite primijeniti na svoj videozapis. Zapamtite da možete koristiti samo jedan učinak odjednom.
5 Odaberite efekt koji želite primijeniti na svoj videozapis. Zapamtite da možete koristiti samo jedan učinak odjednom.  6 Pritisnite ikonu Aa da biste videozapisu dodali tekst. Ova se ikona nalazi pri vrhu zaslona. Odaberite boju fonta, unesite bilo koji tekst i kliknite Gotovo.
6 Pritisnite ikonu Aa da biste videozapisu dodali tekst. Ova se ikona nalazi pri vrhu zaslona. Odaberite boju fonta, unesite bilo koji tekst i kliknite Gotovo.  7 Dodirnite ikonu valovite crte da biste svom videozapisu dodali sliku. Ova se ikona nalazi pri vrhu zaslona i omogućit će vam da nacrtate sliku u videozapisu. Na desnoj strani zaslona odaberite boju, nacrtajte sliku i kliknite "Gotovo".
7 Dodirnite ikonu valovite crte da biste svom videozapisu dodali sliku. Ova se ikona nalazi pri vrhu zaslona i omogućit će vam da nacrtate sliku u videozapisu. Na desnoj strani zaslona odaberite boju, nacrtajte sliku i kliknite "Gotovo".  8 Pritisnite ikonu strelice koja pokazuje desno. Nalazi se pri dnu ekrana. Bit ćete preusmjereni na stranicu Dijeljenje.
8 Pritisnite ikonu strelice koja pokazuje desno. Nalazi se pri dnu ekrana. Bit ćete preusmjereni na stranicu Dijeljenje.  9 Odaberite Moj dan ako želite podijeliti video kroz priču u Mojem danu. U suprotnom, preskočite ovaj korak.
9 Odaberite Moj dan ako želite podijeliti video kroz priču u Mojem danu. U suprotnom, preskočite ovaj korak.  10 Odaberite primatelje videozapisa. Za slanje videozapisa određenim korisnicima dodirnite krug lijevo od imena koja želite.
10 Odaberite primatelje videozapisa. Za slanje videozapisa određenim korisnicima dodirnite krug lijevo od imena koja želite.  11 Pritisnite Pošalji. Ovaj gumb se nalazi u donjem desnom kutu. Videozapis će se prenijeti i, ako ste odabrali odgovarajuću opciju, biti objavljen u vašoj priči.
11 Pritisnite Pošalji. Ovaj gumb se nalazi u donjem desnom kutu. Videozapis će se prenijeti i, ako ste odabrali odgovarajuću opciju, biti objavljen u vašoj priči.