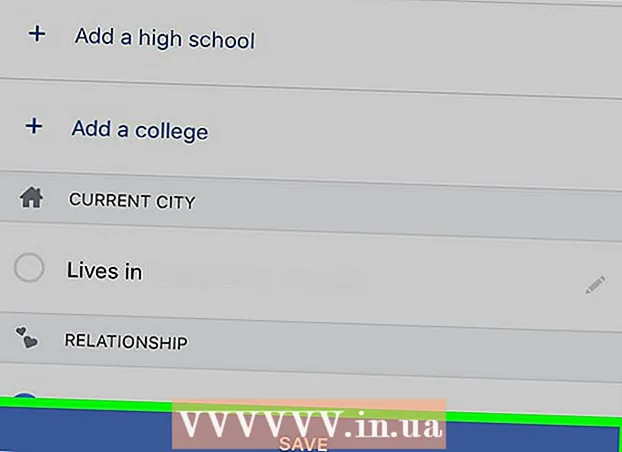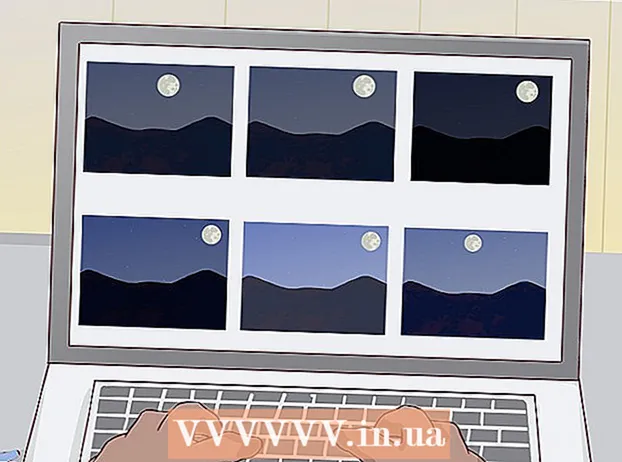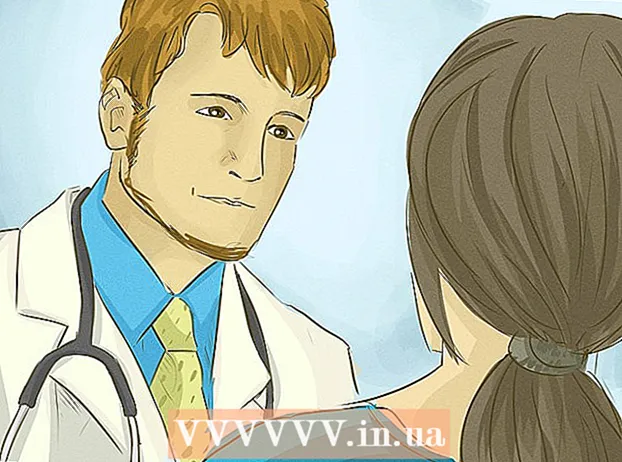Autor:
Virginia Floyd
Datum Stvaranja:
14 Kolovoz 2021
Datum Ažuriranja:
1 Srpanj 2024
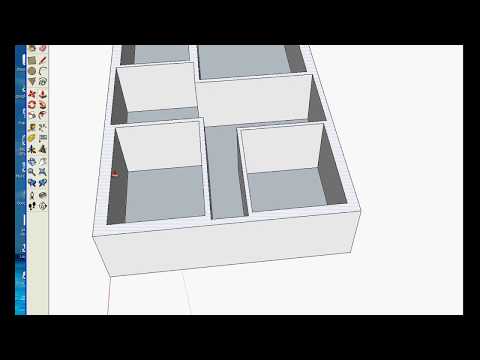
Sadržaj
Google SketchUp je nevjerojatan! Za one koji žele naučiti kako ga koristiti, evo korak po korak upute.
Koraci
 1 Besplatno preuzmite ovaj program odavde: http://sketchup.google.com/download.html. Nakon dovršetka preuzimanja pokrenite .EXE datoteku.
1 Besplatno preuzmite ovaj program odavde: http://sketchup.google.com/download.html. Nakon dovršetka preuzimanja pokrenite .EXE datoteku.  2 Slijedi upute. Pažljivo ih pročitajte jer se upute mogu promijeniti ovisno o vrsti vašeg računala.
2 Slijedi upute. Pažljivo ih pročitajte jer se upute mogu promijeniti ovisno o vrsti vašeg računala.  3 Pokrenite program. Vidjet ćete tri okomite osi koje odmah ostavljaju dojam trodimenzionalnog prostora. Pogledajte okvir s alatima. Ima alate poput Line, Circle i Polygon. Svaki od njih nudi vam razne mogućnosti za stvaranje oblika koji su vam potrebni.
3 Pokrenite program. Vidjet ćete tri okomite osi koje odmah ostavljaju dojam trodimenzionalnog prostora. Pogledajte okvir s alatima. Ima alate poput Line, Circle i Polygon. Svaki od njih nudi vam razne mogućnosti za stvaranje oblika koji su vam potrebni. - 4 Pogledajte glavne navigacijske funkcije programa:
- Prvo što trebate znati o Google SketchUpu je da ima 10 jednostavnih alata koji će vam pomoći u stvaranju vašeg modela. Prva skupina uključuje alate kao što su Orbit, Pan i Zoom. Pomoću njih možete se kretati po crtežu i gledati ga iz različitih kutova. U ovom opisu pronaći ćete kratko objašnjenje svrhe ovih alata.

- Za pomicanje cijelog zaslona istovremeno pritisnite središnju tipku miša i držite tipku Shift na tipkovnici.

- Za uklanjanje objekta upotrijebite gumb Odaberi (sa strelicom) iz okvira s alatima. Kad je objekt odabran, bit će označen plavom bojom. Za brisanje odabranog objekta pritisnite tipku Delete na tipkovnici.

- Da biste spremili svoj rad, odaberite opciju "Spremi kao" na izborniku "Datoteka" (gornji lijevi kut). Odaberite mapu u koju će se datoteka pohraniti. Unesite naziv datoteke i kliknite "Spremi". Vaša će se datoteka spremiti s nastavkom .SKP.

- Prvo što trebate znati o Google SketchUpu je da ima 10 jednostavnih alata koji će vam pomoći u stvaranju vašeg modela. Prva skupina uključuje alate kao što su Orbit, Pan i Zoom. Pomoću njih možete se kretati po crtežu i gledati ga iz različitih kutova. U ovom opisu pronaći ćete kratko objašnjenje svrhe ovih alata.
 5 Nacrtaj neke linije. Linijski način rada zadano je postavljen kada pokrenete SketchUp. Ovaj način rada očito vam omogućuje crtanje linija. Isprobajte i vidite što se događa, samo da biste se upoznali s načinom crtanja linija. Imajte na umu, međutim, da linija ima samo jednu dimenziju, pa je neće biti moguće pričvrstiti na os.
5 Nacrtaj neke linije. Linijski način rada zadano je postavljen kada pokrenete SketchUp. Ovaj način rada očito vam omogućuje crtanje linija. Isprobajte i vidite što se događa, samo da biste se upoznali s načinom crtanja linija. Imajte na umu, međutim, da linija ima samo jednu dimenziju, pa je neće biti moguće pričvrstiti na os.  6 Nacrtajte oblike. Osim linija, možete stvoriti i 2D oblike pomoću odgovarajućih alata. Da biste to uvježbali, nacrtajte pravokutnike, krugove i poligone. Sve što trebate učiniti je odabrati odgovarajući alat klikom na njegovu ikonu u izborniku.
6 Nacrtajte oblike. Osim linija, možete stvoriti i 2D oblike pomoću odgovarajućih alata. Da biste to uvježbali, nacrtajte pravokutnike, krugove i poligone. Sve što trebate učiniti je odabrati odgovarajući alat klikom na njegovu ikonu u izborniku. - S obzirom da se radi o programu za 3D iscrtavanje, vidjet ćete da su 2D oblici raspoređeni u vodoravnoj ravnini. A ako postoji podloga, tada će oblik biti pričvršćen na nju.
- 7 Prijeđite na stvaranje 3D objekata. To se može postići "istiskivanjem" ili "uguravanjem" 2D oblika iz / u 3D oblik.Upotrijebite alat Pressure / Extrude i manipulirajte već stvorenim 2D oblicima. Gledajte što se događa.
- Odaberite alat Depress / Extrude:

- Pritisnite oblik koji želite uvući ili istisnuti u 3D oblik.

- Klikom, stvorite željeni oblik, a zatim ponovno kliknite gumb miša.

- Povećajte objekt na potrebnu veličinu. Dodajte druge objekte.
- Eksperimentirajte s objektom, dodavanjem rupa ili drugih elemenata izrezivanjem oblika iz već stvorenog 3D oblika.
- Odaberite alat Depress / Extrude:
 8 Naučite koristiti pomicanje i kruženje. U bilo kojem programu za obradu 3D slika morate biti u mogućnosti vidjeti stvorene objekte iz različitih kutova, a SketchUp ima i ovu priliku. Način pomicanja omogućuje vam pomicanje crteža desno, lijevo, gore i dolje. Također možete kombinirati ove metode. Način orbite omogućuje vam rotiranje oko stvorenog objekta kako biste ga vidjeli iz svih kutova. Tako promjenom projekcije možete vidjeti objekt iz bilo kojeg kuta.
8 Naučite koristiti pomicanje i kruženje. U bilo kojem programu za obradu 3D slika morate biti u mogućnosti vidjeti stvorene objekte iz različitih kutova, a SketchUp ima i ovu priliku. Način pomicanja omogućuje vam pomicanje crteža desno, lijevo, gore i dolje. Također možete kombinirati ove metode. Način orbite omogućuje vam rotiranje oko stvorenog objekta kako biste ga vidjeli iz svih kutova. Tako promjenom projekcije možete vidjeti objekt iz bilo kojeg kuta. - Za okretanje oko slike upotrijebite središnji gumb za pomicanje miša. U istu svrhu možete koristiti i gumb Orbit na gornjoj alatnoj traci (ovaj gumb ima dvije crvene strelice).
 9 Pomicanje i rotiranje objekata. Ovo je samo po sebi razumljivo i vrlo je korisno jer vam daje mogućnost da promijenite položaj stvorenih objekata. Eksperimentirajte s načinima Premjesti i Rotiraj kako biste bili sigurni da možete promijeniti položaj objekata.
9 Pomicanje i rotiranje objekata. Ovo je samo po sebi razumljivo i vrlo je korisno jer vam daje mogućnost da promijenite položaj stvorenih objekata. Eksperimentirajte s načinima Premjesti i Rotiraj kako biste bili sigurni da možete promijeniti položaj objekata. - 10 Boja u objektu. Gotov predmet obično je obojen plavo-sivom bojom. Ako je objekt u izgradnji, ne može se obojiti. Pomoću načina Colorize objektima se može dati boja ili tekstura. Odaberete li teksturu, SketchUp će je automatski poravnati s površinom, čineći vaš rad lakšim i zanimljivijim.
- Za dodavanje boje kliknite ikonu alata Paint Can. Odaberite jednu od kategorija, na primjer, Dekorativni premaz ili Birač boja prema imenu. Odaberite boju ili teksturu koju želite, a zatim kliknite područje oblika koje želite slikati.

- Za iscrtavanje prozora odaberite kategoriju Prozirne boje.

- Da biste se riješili nepotrebnih rubova, upotrijebite alat Eraser.

- Za dodavanje boje kliknite ikonu alata Paint Can. Odaberite jednu od kategorija, na primjer, Dekorativni premaz ili Birač boja prema imenu. Odaberite boju ili teksturu koju želite, a zatim kliknite područje oblika koje želite slikati.
 11 Naučite koristiti skalabilnost. Ovaj će vam alat omogućiti povećanje ili smanjenje generiranih oblika, kao i detaljnije pregledavanje oblika. Ako vaš miš ima kotačić za pomicanje, otkrit ćete da okretanje u jednom smjeru povećava ljestvicu, a okretanje u drugom ga smanjuje.
11 Naučite koristiti skalabilnost. Ovaj će vam alat omogućiti povećanje ili smanjenje generiranih oblika, kao i detaljnije pregledavanje oblika. Ako vaš miš ima kotačić za pomicanje, otkrit ćete da okretanje u jednom smjeru povećava ljestvicu, a okretanje u drugom ga smanjuje.  12 Istražite modele ugrađene u SketchUp. Postoji mnogo takvih modela. Ako u ovom setu pronađete model koji vam odgovara, nećete ga morati ponovno izmišljati. Zbirka 3D objekata nudi izbor objekata iz područja arhitekture, krajobraznog dizajna, graditeljstva, slika ljudi, igrališta i transporta. Preporučuje se da pomoću ove biblioteke gotovih komponenti odlučite jesu li vam neke od njih zanimljive i mogu li se koristiti u vašem radu.
12 Istražite modele ugrađene u SketchUp. Postoji mnogo takvih modela. Ako u ovom setu pronađete model koji vam odgovara, nećete ga morati ponovno izmišljati. Zbirka 3D objekata nudi izbor objekata iz područja arhitekture, krajobraznog dizajna, graditeljstva, slika ljudi, igrališta i transporta. Preporučuje se da pomoću ove biblioteke gotovih komponenti odlučite jesu li vam neke od njih zanimljive i mogu li se koristiti u vašem radu.  13 Naučite koristiti linije vodiča. SketchUp omogućuje postavljanje kontrolnih linija bilo gdje u crtežu. Zatim ih možete koristiti za poravnavanje objekata. Kontrolne linije na crtežu se pojavljuju kao isprekidane linije.
13 Naučite koristiti linije vodiča. SketchUp omogućuje postavljanje kontrolnih linija bilo gdje u crtežu. Zatim ih možete koristiti za poravnavanje objekata. Kontrolne linije na crtežu se pojavljuju kao isprekidane linije. - 14 Dok učite koristiti standardne alate, istražite naprednije alate u SketchUpu. To uključuje: Promjena veličine, Proporcionalna veličina, Slijedi me, Luk, Tekst, Kut i Rulet.
- Alat za promjenu veličine: Da biste koristili ovaj alat, odaberite objekt i povucite jednu od malih kockica smještenih u uglovima i na površinama objekta kako biste promijenili veličinu objekta na bilo koju veličinu.Na ovaj način možete stvoriti široke, visoke, kratke ili niske objekte.
- Alat Follow Me: Ovaj alat omogućuje stvaranje novog objekta pomicanjem već stvorenog objekta po određenoj putanji.
- Alat za proporcionalnu promjenu veličine: Ako ovim alatom kliknete na površinu objekta, stvorit će se potpuno ista površina. Ovu površinu možete povećati ili smanjiti, ovisno o tome koliko daleko povučete kursor.
- Alat za luk: Ovaj alat radi na isti način kao i Line. Jedina razlika je u tome što ako stvorite liniju i povučete je u stranu, rezultat je luk.
- Alat za unos teksta: Ovaj alat omogućuje vam dodavanje teksta na površinu objekta. Alat "Kut" pomaže vam da rasklopite objekt klikom na površinu objekta i okretanjem pokazivača.
- Alat za rulet: Ovaj alat će vam omogućiti da odredite veličinu objekta, kao i stvorite identične dijelove oblika unosom vrijednosti u poseban okvir u donjem desnom kutu zaslona.
- 15 Pokušajte stvoriti nešto pomoću programa SketchUp. Postoje mnogi vodiči o wikiHow -u koji će vam pomoći u stvaranju zgrada, građevina i drugih objekata.
Savjeti
- Ovaj program ima Surface alat za stvaranje jednostavnih površina (stranica ili površina oblika). Pomoću alata Line popravite oštećene površine.
- Slike možete uvesti iz programa Google Earth, a zatim ih crtati.
Upozorenja
- Ponekad uklanjanjem jedne crte u 3D modelu možete izgubiti cijelu površinu. Nemojte se uznemiriti, samo odaberite "Uredi - Poništi" s izbornika ili pritisnite tipke CTRL i Z istovremeno.
- Ponekad objekt koji stvorite izgleda proporcionalno sprijeda ili sa strane, ali kada se rotira, ispostavlja se da je izobličen.
- Računalo
- SketchUp program
- Miš s tri gumba (sa središnjim gumbom za pomicanje) najbolji je za korištenje alata Orbit
- Internetska veza (za preuzimanje programa SketchUp)