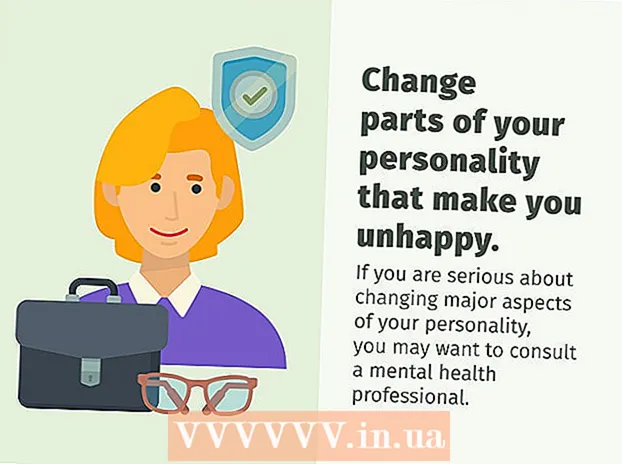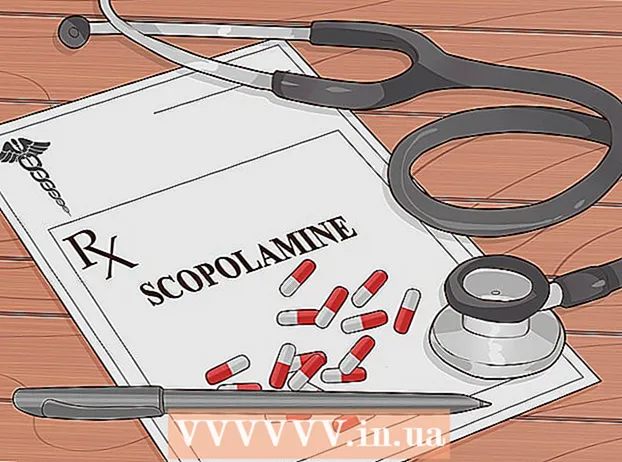Autor:
Clyde Lopez
Datum Stvaranja:
24 Srpanj 2021
Datum Ažuriranja:
1 Srpanj 2024

Sadržaj
- Koraci
- Metoda 1 od 3: Prijavite se u Chrome
- 2. način od 3: prebacivanje korisnika na Chrome
- Metoda 3 od 3: Povezivanje Chromea s Chromecastom
Vaš Google račun vaša je karta da u potpunosti iskoristite Google Chrome. Kad se prijavite u Chrome sa svojim Google računom, učitat će se sve vaše spremljene lozinke i oznake, bez obzira na to koje računalo koristite. Također ćete biti automatski prijavljeni na sve svoje Googleove usluge kao što su Gmail, Disk i YouTube. Alternativno, možete povezati Chrome sa svojim Chromecastom, koji će prikazati trenutnu karticu na ekranu vašeg televizora.
Koraci
Metoda 1 od 3: Prijavite se u Chrome
 1 Pritisnite gumb izbornika Chrome (☰). Možete se prijaviti u Chrome pomoću Google računa koji sinkronizira sve vaše oznake, proširenja i spremljene zaporke. To će vam omogućiti korištenje bilo kojeg preglednika Chrome kao da je vaš.
1 Pritisnite gumb izbornika Chrome (☰). Možete se prijaviti u Chrome pomoću Google računa koji sinkronizira sve vaše oznake, proširenja i spremljene zaporke. To će vam omogućiti korištenje bilo kojeg preglednika Chrome kao da je vaš. - Ako ste prvi put pokrenuli Chrome nakon instalacije, od vas će se zatražiti da se prijavite na svoj Google račun čim se Chrome pokrene, bez potrebe da idete kroz izbornik Postavke.
 2 Na izborniku Chrome odaberite "Postavke".
2 Na izborniku Chrome odaberite "Postavke". 3 Klik.Prijavite se u Chrome dugme.
3 Klik.Prijavite se u Chrome dugme. 4 Unesite svoju Google adresu e -pošte i lozinku. Potražite na internetu više informacija o tome kako stvoriti besplatni Google račun.
4 Unesite svoju Google adresu e -pošte i lozinku. Potražite na internetu više informacija o tome kako stvoriti besplatni Google račun.  5 Pričekajte nekoliko minuta da Chrome sinkronizira podatke. Učitavanje svih vaših oznaka može potrajati minutu. Vaša će se proširenja također instalirati, što također može potrajati nekoliko minuta.
5 Pričekajte nekoliko minuta da Chrome sinkronizira podatke. Učitavanje svih vaših oznaka može potrajati minutu. Vaša će se proširenja također instalirati, što također može potrajati nekoliko minuta.
2. način od 3: prebacivanje korisnika na Chrome
 1 Kliknite na svoje korisničko ime u gornjem desnom kutu Chromeovog prozora. Najnovije verzije Chromea znatno su olakšale promjenu korisnika. Klikom na ime aktivnog korisnika možete se prijaviti s drugim Google računom, koji će učitati sve oznake računa i spremljene zaporke u novi prozor Chromea.
1 Kliknite na svoje korisničko ime u gornjem desnom kutu Chromeovog prozora. Najnovije verzije Chromea znatno su olakšale promjenu korisnika. Klikom na ime aktivnog korisnika možete se prijaviti s drugim Google računom, koji će učitati sve oznake računa i spremljene zaporke u novi prozor Chromea. - Prije svega, morate se prijaviti na svoj glavni račun pomoću prethodne metode.
- Potražite na mreži više informacija o tome kako ažurirati Chrome.
 2 Pritisnite Promijeni korisnika. Ovo će otvoriti mali prozor sa svim dostupnim korisnicima.
2 Pritisnite Promijeni korisnika. Ovo će otvoriti mali prozor sa svim dostupnim korisnicima.  3 Kliknite "Dodaj korisnika". Ako ne vidite ovu opciju, slijedite ove korake:
3 Kliknite "Dodaj korisnika". Ako ne vidite ovu opciju, slijedite ove korake: - Pritisnite gumb izbornika Chrome (☰).
- Odaberite "Postavke".
- Potvrdite okvir ispod Osobe pokraj Dopusti stvaranje novih korisnika iz Upravitelja profila.
 4 Prijavite se s računom koji želite dodati. Možete se prijaviti s Google računom koji želite dodati u Chrome. Novi prozor Chromea pojavit će se u gornjem desnom kutu s korisničkim imenom.
4 Prijavite se s računom koji želite dodati. Možete se prijaviti s Google računom koji želite dodati u Chrome. Novi prozor Chromea pojavit će se u gornjem desnom kutu s korisničkim imenom.  5 Otvorite upravitelj profila za prebacivanje između aktivnih računa. Nakon što ste dodali račun, možete se brzo prebacivati između njih klikom na naziv aktivnog u gornjem desnom kutu. Svaki će se račun otvoriti u zasebnom prozoru.
5 Otvorite upravitelj profila za prebacivanje između aktivnih računa. Nakon što ste dodali račun, možete se brzo prebacivati između njih klikom na naziv aktivnog u gornjem desnom kutu. Svaki će se račun otvoriti u zasebnom prozoru.
Metoda 3 od 3: Povezivanje Chromea s Chromecastom
 1 Povežite svoj Chromecast s zaslonom s kojim ga želite koristiti. Prije instaliranja softvera Chromecast na računalo, povežite svoj Chromecast s uređajem koji će ga koristiti.
1 Povežite svoj Chromecast s zaslonom s kojim ga želite koristiti. Prije instaliranja softvera Chromecast na računalo, povežite svoj Chromecast s uređajem koji će ga koristiti. - Ako vaš Chromecast ne odgovara HDMI priključku vašeg televizora, upotrijebite HDMI produžni kabel.
- Provjerite je li vaš Chromecast spojen na izvor napajanja.
 2 Uključite televizor na željeni HDMI ulaz. Broj HDMI ulaza obično se ispisuje pored priključka na televizoru.
2 Uključite televizor na željeni HDMI ulaz. Broj HDMI ulaza obično se ispisuje pored priključka na televizoru.  3 Preuzmite aplikaciju Chromecast za svoje računalo ili mobilni uređaj. Možete ga preuzeti s chromecast.com/setup.
3 Preuzmite aplikaciju Chromecast za svoje računalo ili mobilni uređaj. Možete ga preuzeti s chromecast.com/setup.  4 Pokrenite aplikaciju i slijedite upute za postavljanje Chromecasta. To morate učiniti samo jednom, a zatim možete spojiti bilo koji uređaj.
4 Pokrenite aplikaciju i slijedite upute za postavljanje Chromecasta. To morate učiniti samo jednom, a zatim možete spojiti bilo koji uređaj. - Pokrenite aplikaciju i odaberite "Postavi novi Chromecast".
- Pričekajte da se aplikacija poveže s vašim novim Chromecastom.
- Provjerite je li kôd isti na televizoru i u programu za instalaciju.
- Konfigurirajte bežične postavke za svoj Chromecast.
 5 Kliknite gumb Počni koristiti Chromecast. Ovo će otvoriti karticu Google Chrome koja će vam omogućiti instaliranje proširenja Google Cast. Slijedite upute za instaliranje proširenja na Chrome.
5 Kliknite gumb Počni koristiti Chromecast. Ovo će otvoriti karticu Google Chrome koja će vam omogućiti instaliranje proširenja Google Cast. Slijedite upute za instaliranje proširenja na Chrome. - Ako ste Chromecast postavili putem telefona ili tableta, morat ćete ručno instalirati proširenje Google Cast na računalo posjetom Chrome web -trgovini. Chrome web -trgovinu možete otvoriti klikom na gumb izbornika Chrome, odabirom Više alata → Proširenja, a zatim klikom na gumb Više proširenja pri dnu popisa.
 6 Počnite preuzimati Chromeove kartice na Chromecast. Sada kada je instalirano proširenje Google Cast, možete preuzeti kartice Google Chrome na svoj Chromecast.
6 Počnite preuzimati Chromeove kartice na Chromecast. Sada kada je instalirano proširenje Google Cast, možete preuzeti kartice Google Chrome na svoj Chromecast. - Idite do onoga što želite preuzeti na Chromecast.
- Kliknite gumb proširenja Google Cast pri vrhu prozora Chrome. Nalazi se pokraj gumba izbornika Chrome.
- Odaberite svoj Chromecast pod "Preuzmi ovu karticu na ...". Vaša se trenutna kartica prikazuje na TV ekranu.