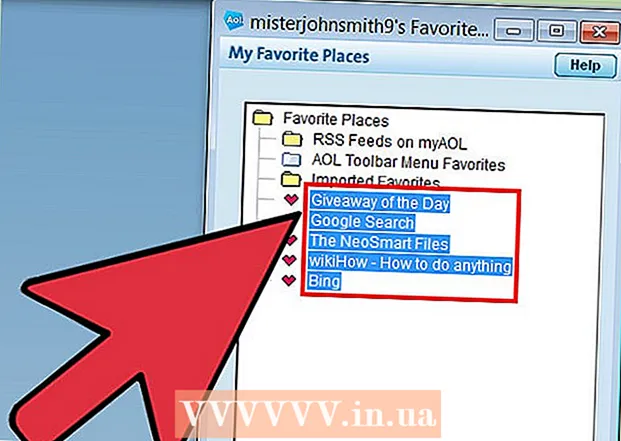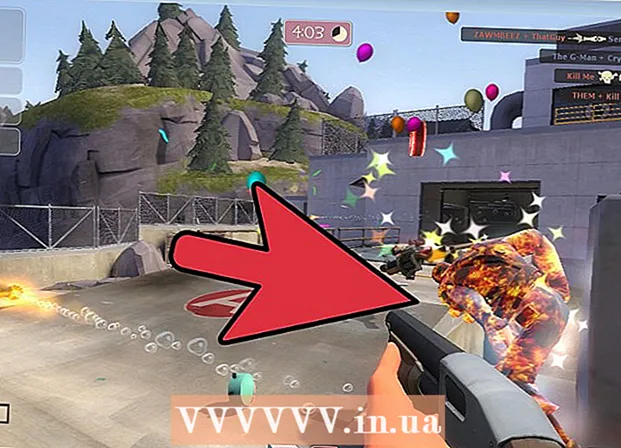Autor:
Mark Sanchez
Datum Stvaranja:
28 Siječanj 2021
Datum Ažuriranja:
2 Srpanj 2024
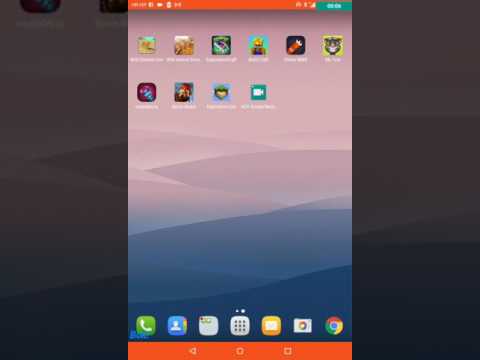
Sadržaj
- Koraci
- Metoda 1 od 5: Kako spojiti Android tablet pomoću kabela (Windows)
- Metoda 2 od 5: Kako spojiti Android tablet pomoću kabela (macOS)
- Metoda 3 od 5: Kako spojiti Android tablet putem bežične mreže (Windows ili macOS)
- Metoda 4 od 5: Kako spojiti iPad pomoću kabela (Windows ili macOS)
- Metoda 5 od 5: Kako spojiti iPad pomoću Bluetootha (macOS)
U ovom ćemo vam članku pokazati kako spojiti iPad ili Android tablet s računalom sa sustavom Windows ili macOS.
Koraci
Metoda 1 od 5: Kako spojiti Android tablet pomoću kabela (Windows)
 1 Povežite tablet s računalom pomoću USB kabela. Koristite kabel za punjenje koji ste dobili s tabletom (ili ekvivalentom). Na tabletu će se pojaviti obavijest.
1 Povežite tablet s računalom pomoću USB kabela. Koristite kabel za punjenje koji ste dobili s tabletom (ili ekvivalentom). Na tabletu će se pojaviti obavijest. - Ako ste uz tablet dobili upravljačke programe i / ili softver, prvo ih instalirajte.
- U većini slučajeva ne morate instalirati dodatne upravljačke programe za povezivanje Android tableta s računalom sa sustavom Windows.
 2 Dodirnite obavijest na tabletu. Otvorit će se mogućnosti povezivanja.
2 Dodirnite obavijest na tabletu. Otvorit će se mogućnosti povezivanja.  3 Dodirnite Multimedijalni uređaj. Sada možete prenositi datoteke između računala i tableta.
3 Dodirnite Multimedijalni uređaj. Sada možete prenositi datoteke između računala i tableta.  4 Kliknite na Pobijedi+E na računalu. Otvorit će se prozor Explorer.
4 Kliknite na Pobijedi+E na računalu. Otvorit će se prozor Explorer.  5 Kliknite na Ovo računalo. Nalazi se u lijevom oknu. Na zaslonu će se pojaviti popis diskova i uređaja povezanih s računalom.
5 Kliknite na Ovo računalo. Nalazi se u lijevom oknu. Na zaslonu će se pojaviti popis diskova i uređaja povezanih s računalom.  6 Dvaput kliknite na ikonu tableta. Njegov sadržaj će se otvoriti. Sada povucite i ispustite datoteke na tablet i s njega (baš kao i bilo koji vanjski pogon).
6 Dvaput kliknite na ikonu tableta. Njegov sadržaj će se otvoriti. Sada povucite i ispustite datoteke na tablet i s njega (baš kao i bilo koji vanjski pogon).
Metoda 2 od 5: Kako spojiti Android tablet pomoću kabela (macOS)
 1 Instalirajte Android File Transfer na Mac računalu. Uz ovaj besplatni program možete pregledavati i raditi s datotekama na svom Android uređaju spojenom na vaš Mac. Da biste instalirali ovaj program:
1 Instalirajte Android File Transfer na Mac računalu. Uz ovaj besplatni program možete pregledavati i raditi s datotekama na svom Android uređaju spojenom na vaš Mac. Da biste instalirali ovaj program: - Idite na https://www.android.com/filetransfer u web pregledniku.
- Kliknite "DOWNLOAD SOW" za preuzimanje instalacijskog programa.
- Otvorite preuzetu datoteku androidfiletransfer.dmg.
- Povucite "Android File Transfer" u mapu Applications.
- Slijedite upute na ekranu da biste instalirali program.
 2 Povežite tablet s računalom pomoću USB kabela. Koristite kabel za punjenje koji ste dobili s tabletom (ili ekvivalentom).
2 Povežite tablet s računalom pomoću USB kabela. Koristite kabel za punjenje koji ste dobili s tabletom (ili ekvivalentom).  3 Pokrenite program "Android File Transfer" na svom računalu. Naći ćete ga u mapi Applications.
3 Pokrenite program "Android File Transfer" na svom računalu. Naći ćete ga u mapi Applications.  4 Dodirnite obavijest na tabletu. Otvorit će se mogućnosti povezivanja.
4 Dodirnite obavijest na tabletu. Otvorit će se mogućnosti povezivanja.  5 Dodirnite Multimedijalni uređaj. Sada možete prenositi datoteke između računala i tableta.
5 Dodirnite Multimedijalni uređaj. Sada možete prenositi datoteke između računala i tableta.
Metoda 3 od 5: Kako spojiti Android tablet putem bežične mreže (Windows ili macOS)
 1 Instalirajte SHAREit na svoje računalo. Pomoću ovog besplatnog programa možete povezati svoj Android uređaj s računalom putem bežične mreže. Da biste instalirali program:
1 Instalirajte SHAREit na svoje računalo. Pomoću ovog besplatnog programa možete povezati svoj Android uređaj s računalom putem bežične mreže. Da biste instalirali program: - Idite na http://www.ushareit.com/ u web pregledniku.
- Kliknite vezu za preuzimanje instalacijskog programa koji odgovara operativnom sustavu vašeg računala.
- Dvaput kliknite na preuzetu datoteku (uShareIt_official.dmg za macOS ili SHAREit-KCWEB.exe za Windows).
- Slijedite upute na ekranu da biste instalirali program.
 2 Otvorite Trgovinu Play
2 Otvorite Trgovinu Play  na vašem tabletu. Ikona se nalazi na traci aplikacija.
na vašem tabletu. Ikona se nalazi na traci aplikacija.  3 Unesi Podijeli u traci za pretraživanje. Prikazuju se rezultati pretraživanja.
3 Unesi Podijeli u traci za pretraživanje. Prikazuju se rezultati pretraživanja.  4 Dodirnite SHAREit - Dijelite datoteke. Ikona za ovu aplikaciju ima oblik tri točke s zakrivljenim linijama na plavoj podlozi.
4 Dodirnite SHAREit - Dijelite datoteke. Ikona za ovu aplikaciju ima oblik tri točke s zakrivljenim linijama na plavoj podlozi.  5 Kliknite na Instalirati. Aplikacija će biti instalirana na Android tabletu.
5 Kliknite na Instalirati. Aplikacija će biti instalirana na Android tabletu.  6 Pokrenite program SHAREit na svom računalu. Naći ćete ga u odjeljku Sve aplikacije izbornika Start (Windows) ili u mapi Programi (macOS).
6 Pokrenite program SHAREit na svom računalu. Naći ćete ga u odjeljku Sve aplikacije izbornika Start (Windows) ili u mapi Programi (macOS).  7 Pokrenite aplikaciju SHAREit na svom tabletu. Njegovu ikonu pronaći ćete u ladici aplikacija.
7 Pokrenite aplikaciju SHAREit na svom tabletu. Njegovu ikonu pronaći ćete u ladici aplikacija.  8 Kliknite na Dobiti na vašem tabletu. Ovu ćete opciju pronaći pri vrhu zaslona.
8 Kliknite na Dobiti na vašem tabletu. Ovu ćete opciju pronaći pri vrhu zaslona.  9 Dodirnite Povežite se s računalom na Android uređaju. Sada možete pregledavati datoteke na tabletu pomoću SHAREita na računalu.
9 Dodirnite Povežite se s računalom na Android uređaju. Sada možete pregledavati datoteke na tabletu pomoću SHAREita na računalu.
Metoda 4 od 5: Kako spojiti iPad pomoću kabela (Windows ili macOS)
 1 Instalirajte iTunes. ITunes je već instaliran na Mac računalima. Za Windows, besplatno preuzmite iTunes na https://www.apple.com/en/itunes/download/.
1 Instalirajte iTunes. ITunes je već instaliran na Mac računalima. Za Windows, besplatno preuzmite iTunes na https://www.apple.com/en/itunes/download/. - Potražite na internetu detaljne upute o tome kako instalirati iTunes.
 2 Spojite iPad na računalo pomoću USB kabela. Koristite kabel koji ste dobili s iPadom (ili ekvivalentom). ITunes će se automatski pokrenuti, a na iPadu će se pojaviti skočna poruka.
2 Spojite iPad na računalo pomoću USB kabela. Koristite kabel koji ste dobili s iPadom (ili ekvivalentom). ITunes će se automatski pokrenuti, a na iPadu će se pojaviti skočna poruka. - Ako se iTunes ne pokrene, kliknite ikonu glazbene note na Docku (macOS) ili kliknite iTunes u odjeljku Sve aplikacije izbornika Start (Windows).
 3 Dodirnite Povjerenje na iPadu. IPad će sada moći komunicirati s računalom.
3 Dodirnite Povjerenje na iPadu. IPad će sada moći komunicirati s računalom. - Možda ćete također morati kliknuti Nastavi na svom računalu.
 4 Pritisnite ikonu iPad u prozoru iTunes. Izgleda kao mali iPhone ili iPad i nalazi se u gornjem lijevom kutu prozora iTunes. IPad se povezuje s računalom.
4 Pritisnite ikonu iPad u prozoru iTunes. Izgleda kao mali iPhone ili iPad i nalazi se u gornjem lijevom kutu prozora iTunes. IPad se povezuje s računalom.
Metoda 5 od 5: Kako spojiti iPad pomoću Bluetootha (macOS)
 1 Uključite Bluetooth na iPadu. Ovu metodu koristite samo ako imate Mac računalo.
1 Uključite Bluetooth na iPadu. Ovu metodu koristite samo ako imate Mac računalo. - Pokrenite aplikaciju Postavke
 na vašem tabletu.
na vašem tabletu. - Kliknite "Bluetooth".
- Pomaknite klizač u položaj "Omogući"
 .
.
- Pokrenite aplikaciju Postavke
 2 Otvorite Appleov izbornik
2 Otvorite Appleov izbornik  na računalu. Naći ćete ga u gornjem lijevom kutu.
na računalu. Naći ćete ga u gornjem lijevom kutu.  3 Kliknite na Postavke sustava.
3 Kliknite na Postavke sustava. 4 Kliknite na Bluetooth.
4 Kliknite na Bluetooth. 5 Kliknite na Uključite Bluetooth. Ova se opcija nalazi na lijevoj strani prozora. Ako vidite opciju Isključi Bluetooth, Bluetooth je već aktiviran, a naziv vašeg iPada bit će prikazan s desne strane.
5 Kliknite na Uključite Bluetooth. Ova se opcija nalazi na lijevoj strani prozora. Ako vidite opciju Isključi Bluetooth, Bluetooth je već aktiviran, a naziv vašeg iPada bit će prikazan s desne strane.  6 Kliknite na Spojiti na ime iPada. Ovu ćete opciju pronaći s desne strane prozora.
6 Kliknite na Spojiti na ime iPada. Ovu ćete opciju pronaći s desne strane prozora.  7 Dodirnite Spojiti na vašem tabletu. Povezat će se s vašim računalom.
7 Dodirnite Spojiti na vašem tabletu. Povezat će se s vašim računalom. - Vaše računalo može prikazati kôd koji trebate unijeti na iPad kako biste dovršili vezu.
 8 Kliknite na
8 Kliknite na  na traci izbornika računala. Ovu ikonu ćete pronaći u gornjem desnom kutu.
na traci izbornika računala. Ovu ikonu ćete pronaći u gornjem desnom kutu. - Ako ove ikone nema, aktivirajte je. Otvorite Appleov izbornik
 , kliknite Postavke sustava, kliknite Bluetooth, a zatim odaberite Prikaži Bluetooth na traci izbornika.
, kliknite Postavke sustava, kliknite Bluetooth, a zatim odaberite Prikaži Bluetooth na traci izbornika.
- Ako ove ikone nema, aktivirajte je. Otvorite Appleov izbornik
 9 Kliknite na Prikaz datoteka na uređaju. Ovu ćete opciju pronaći pri dnu Bluetooth izbornika.
9 Kliknite na Prikaz datoteka na uređaju. Ovu ćete opciju pronaći pri dnu Bluetooth izbornika.  10 Odaberite iPad i kliknite Pregled. Sada možete pregledavati i raditi s datotekama na tabletu na svom Macu.
10 Odaberite iPad i kliknite Pregled. Sada možete pregledavati i raditi s datotekama na tabletu na svom Macu.