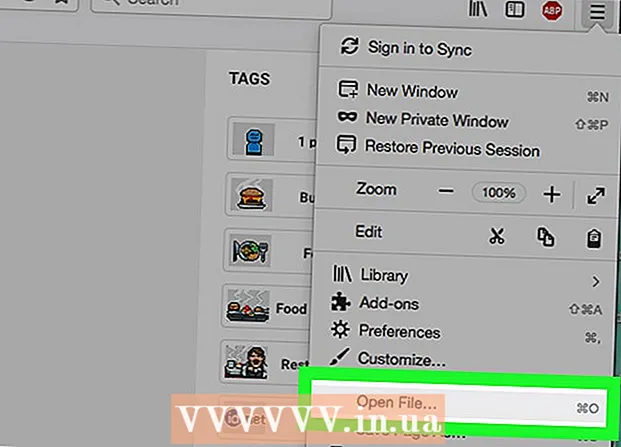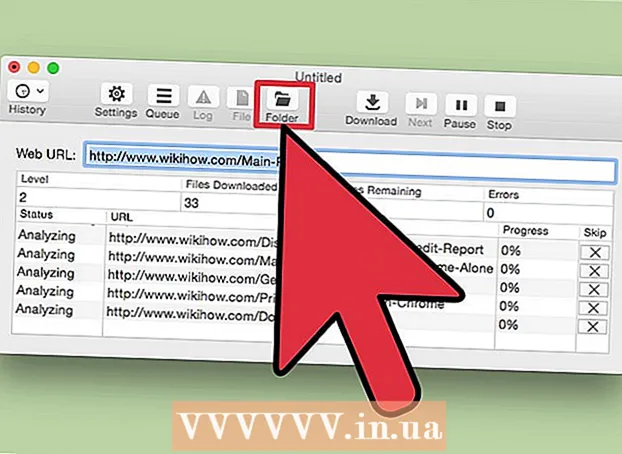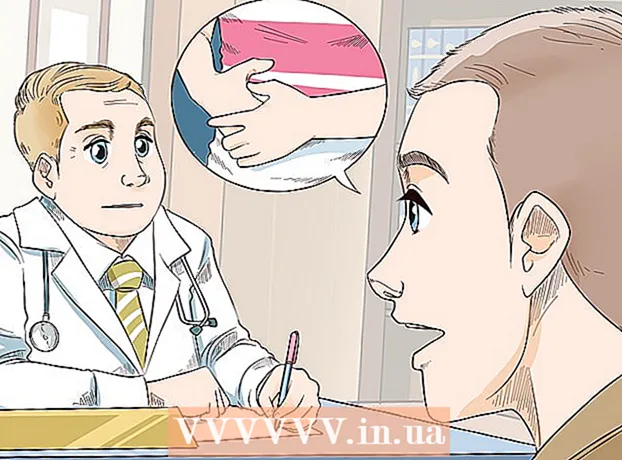Autor:
Clyde Lopez
Datum Stvaranja:
24 Srpanj 2021
Datum Ažuriranja:
1 Srpanj 2024

Sadržaj
- Koraci
- 1. dio od 3: Kako stvoriti pokretački USB flash pogon ili disk
- Dio 2 od 3: Kako se pripremiti za postupak instalacije
- 3. dio od 3: Kako ponovno instalirati Windows 7
- Savjeti
- Upozorenja
Ovaj članak će vam pokazati kako ponovno instalirati Windows 7 bez instalacijskog diska. Da biste to učinili, potreban vam je ključ proizvoda i prazan USB pogon (flash pogon) ili prazan DVD.
Koraci
1. dio od 3: Kako stvoriti pokretački USB flash pogon ili disk
 1 Saznajte bitni kapacitet vašeg računala. Da biste preuzeli ispravnu verziju sustava Windows 7, morate znati CPU bit (32-bitni ili 64-bitni).
1 Saznajte bitni kapacitet vašeg računala. Da biste preuzeli ispravnu verziju sustava Windows 7, morate znati CPU bit (32-bitni ili 64-bitni).  2 Pronađite ključ proizvoda za Windows 7. Ovo je ključ od 25 znakova koji ste dobili s kopijom sustava Windows 7. Obično se ključ proizvoda nalazi na dnu prijenosnog računala ili u kutiji s instalacijskim diskom sustava Windows 7.
2 Pronađite ključ proizvoda za Windows 7. Ovo je ključ od 25 znakova koji ste dobili s kopijom sustava Windows 7. Obično se ključ proizvoda nalazi na dnu prijenosnog računala ili u kutiji s instalacijskim diskom sustava Windows 7. - Ako ste svoju kopiju sustava Windows 7 aktivirali na mreži, najvjerojatnije ste primili e -poštu od Microsofta s potvrdom aktivacije i ključem proizvoda.
- Ako ključ proizvoda ne možete pronaći na papiru, pronađite ga na računalu pomoću naredbenog retka ili softvera.
 3 Odaberite način instalacije. Sustav možete instalirati s USB pogona za pokretanje ili DVD -a. U slučaju flash pogona, njegov kapacitet mora biti najmanje 4 GB.
3 Odaberite način instalacije. Sustav možete instalirati s USB pogona za pokretanje ili DVD -a. U slučaju flash pogona, njegov kapacitet mora biti najmanje 4 GB. - Ako ćete instalirati s diska, provjerite imate li na računalu instaliran optički pogon. Da biste to učinili, potražite logotip "DVD" na ladici pogona ili blizu nje.
- Ako vaše računalo nema DVD pogon, nećete moći snimiti DVD.
 4 Otvorite stranicu za preuzimanje Windows 7. Ovo je službena stranica s koje možete preuzeti sliku sustava Windows 7.
4 Otvorite stranicu za preuzimanje Windows 7. Ovo je službena stranica s koje možete preuzeti sliku sustava Windows 7.  5 Pomaknite se prema dolje i unesite ključ proizvoda. Pronađite tekstualni okvir "Unesite svoj ključ proizvoda" pri dnu stranice; kliknite ovo polje i unesite ključ proizvoda od 25 znakova koji ste pronašli ranije.
5 Pomaknite se prema dolje i unesite ključ proizvoda. Pronađite tekstualni okvir "Unesite svoj ključ proizvoda" pri dnu stranice; kliknite ovo polje i unesite ključ proizvoda od 25 znakova koji ste pronašli ranije.  6 Kliknite na Ček. To je plavi gumb ispod okvira za tekst ključa proizvoda. Ključ proizvoda bit će provjeren i bit ćete preusmjereni na stranicu za odabir jezika.
6 Kliknite na Ček. To je plavi gumb ispod okvira za tekst ključa proizvoda. Ključ proizvoda bit će provjeren i bit ćete preusmjereni na stranicu za odabir jezika.  7 Odaberite jezik. Otvorite padajući popis "Odaberite jezik" i kliknite željeni jezik.
7 Odaberite jezik. Otvorite padajući popis "Odaberite jezik" i kliknite željeni jezik.  8 Kliknite na Potvrdite. Ovaj se gumb nalazi ispod padajućeg popisa s jezicima.
8 Kliknite na Potvrdite. Ovaj se gumb nalazi ispod padajućeg popisa s jezicima.  9 Odaberite sliku za preuzimanje. Kliknite 64-bitni ili 32-bitni (na sredini stranice). Verzija slike sustava mora odgovarati bitovima računala. Počinje preuzimanje slike sustava.
9 Odaberite sliku za preuzimanje. Kliknite 64-bitni ili 32-bitni (na sredini stranice). Verzija slike sustava mora odgovarati bitovima računala. Počinje preuzimanje slike sustava. - Preglednik može zatražiti da navedete mapu za preuzimanje datoteke ili potvrdite preuzimanje.
 10 Pričekajte da se datoteka preuzme na vaše računalo. Slika sustava Windows 7 pokrenut će se u ISO formatu. Kad je preuzimanje dovršeno, ISO datoteka može se pronaći u mapi za preuzimanje (na primjer, u mapi Preuzimanja).
10 Pričekajte da se datoteka preuzme na vaše računalo. Slika sustava Windows 7 pokrenut će se u ISO formatu. Kad je preuzimanje dovršeno, ISO datoteka može se pronaći u mapi za preuzimanje (na primjer, u mapi Preuzimanja).  11 Napravite USB disk ili disk za pokretanje. Zatim na USB flash pogon / disk upišite sliku sustava Windows 7. Da biste to učinili, umetnite USB pogon ili disk u računalo i slijedite ove korake:
11 Napravite USB disk ili disk za pokretanje. Zatim na USB flash pogon / disk upišite sliku sustava Windows 7. Da biste to učinili, umetnite USB pogon ili disk u računalo i slijedite ove korake: - flash pogon: odaberite ISO datoteku, kliknite Ctrl+Cda biste ga kopirali, kliknite naziv svog flash pogona u donjem lijevom kutu prozora, a zatim kliknite Ctrl+V.za umetanje datoteke na USB stick.
- DVD disk: Odaberite ISO datoteku u Exploreru, kliknite "Snimanje slike diska", a zatim kliknite "Snimanje" pri dnu skočnog prozora.
- Također, ISO datoteka može se snimiti na disk u sustavu Windows 10.
Dio 2 od 3: Kako se pripremiti za postupak instalacije
 1 Napravite sigurnosnu kopiju datoteka. Većina modernih operacijskih sustava omogućuje vam očuvanje korisničkih datoteka tijekom ponovne instalacije sustava, ali preporučujemo izradu sigurnosnih kopija datoteka u slučaju da nešto pođe po zlu.
1 Napravite sigurnosnu kopiju datoteka. Većina modernih operacijskih sustava omogućuje vam očuvanje korisničkih datoteka tijekom ponovne instalacije sustava, ali preporučujemo izradu sigurnosnih kopija datoteka u slučaju da nešto pođe po zlu.  2 Umetnite pokretački USB pogon ili DVD u računalo.
2 Umetnite pokretački USB pogon ili DVD u računalo. 3 Ponovo pokrenite računalo. Pritisnite Start
3 Ponovo pokrenite računalo. Pritisnite Start  u donjem lijevom kutu zaslona, zatim kliknite strelicu desno od opcije Isključi i kliknite Ponovo pokreni.
u donjem lijevom kutu zaslona, zatim kliknite strelicu desno od opcije Isključi i kliknite Ponovo pokreni.  4 Pritisnite tipku za ulazak u BIOS. Učinite to prije pokretanja sustava. Obično je ovaj ključ Esc, Izbrisati ili F2, ali na vašem računalu ovaj ključ može biti drugačiji. Pritiskajte tipku dok se BIOS ne otvori.
4 Pritisnite tipku za ulazak u BIOS. Učinite to prije pokretanja sustava. Obično je ovaj ključ Esc, Izbrisati ili F2, ali na vašem računalu ovaj ključ može biti drugačiji. Pritiskajte tipku dok se BIOS ne otvori. - Ako ste propustili trenutak za ulazak u BIOS, ponovno pokrenite računalo i pokušajte ponovo.
- Tipka BIOS -a prikazuje se sekundu na dnu zaslona u retku "Pritisnite X za ulazak u pokretanje".
- Da biste saznali koju tipku pritisnuti, pročitajte upute (na papiru ili na mreži) za vaše računalo ili matičnu ploču.
 5 Pronađite odjeljak Boot Order. BIOS sučelje može se razlikovati od računala do računala, ali pomoću tipki sa strelicama dođite do odjeljka Boot Order ili Boot Options (ili kartice).
5 Pronađite odjeljak Boot Order. BIOS sučelje može se razlikovati od računala do računala, ali pomoću tipki sa strelicama dođite do odjeljka Boot Order ili Boot Options (ili kartice). - U nekim verzijama BIOS -a odjeljak Boot Order nalazi se na kartici Advanced Options.
- U nekim verzijama BIOS -a odjeljak Boot Order nalazi se na početnoj stranici.
 6 Odaberite opciju instalacije. Pomoću tipki sa strelicama odaberite USB, prijenosna memorija ili ekvivalent za flash pogon ili CD pogon ili ekvivalent za disk. Vaš izbor ovisi o tome hoćete li sustav instalirati s flash pogona ili s diska.
6 Odaberite opciju instalacije. Pomoću tipki sa strelicama odaberite USB, prijenosna memorija ili ekvivalent za flash pogon ili CD pogon ili ekvivalent za disk. Vaš izbor ovisi o tome hoćete li sustav instalirati s flash pogona ili s diska.  7 Premjestite odabranu opciju na vrh popisa. Da biste to učinili, pritisnite nekoliko puta +... Ako je opcija USB ili CD na vrhu popisa Boot Order, računalo će pronaći i prepoznati instalacijsku datoteku sustava Windows 7.
7 Premjestite odabranu opciju na vrh popisa. Da biste to učinili, pritisnite nekoliko puta +... Ako je opcija USB ili CD na vrhu popisa Boot Order, računalo će pronaći i prepoznati instalacijsku datoteku sustava Windows 7. - U pravilu se u donjem desnom kutu zaslona nalazi popis tipki s opisom njihovih radnji.
 8 Spremite postavke i izađite iz BIOS -a. Pritisnite "Spremi i izađi" (odgovarajuću tipku pronađite na popisu u donjem desnom kutu zaslona), a zatim pričekajte da se BIOS zatvori.
8 Spremite postavke i izađite iz BIOS -a. Pritisnite "Spremi i izađi" (odgovarajuću tipku pronađite na popisu u donjem desnom kutu zaslona), a zatim pričekajte da se BIOS zatvori. - Možda ćete morati potvrditi svoju odluku; da biste to učinili, odaberite "Da" i pritisnite tipku.
3. dio od 3: Kako ponovno instalirati Windows 7
 1 Pritisnite bilo koju tipku kada se to od vas zatraži. Pokrenut će se postupak instalacije sustava.
1 Pritisnite bilo koju tipku kada se to od vas zatraži. Pokrenut će se postupak instalacije sustava.  2 Potvrdite okvir pored "Prihvati" i kliknite Unaprijediti. Ovo će vas odvesti do uvjeta korištenja Microsoftovog softvera i preći na sljedeću stranicu.
2 Potvrdite okvir pored "Prihvati" i kliknite Unaprijediti. Ovo će vas odvesti do uvjeta korištenja Microsoftovog softvera i preći na sljedeću stranicu.  3 Deinstalirajte instaliranu kopiju sustava Windows 7. Odaberite tvrdi disk na kojem je instaliran Windows 7, a zatim kliknite Ukloni.
3 Deinstalirajte instaliranu kopiju sustava Windows 7. Odaberite tvrdi disk na kojem je instaliran Windows 7, a zatim kliknite Ukloni.  4 Kliknite na Dakada se to od vas zatraži. Instalirana kopija sustava Windows 7 bit će uklonjena s tvrdog diska.
4 Kliknite na Dakada se to od vas zatraži. Instalirana kopija sustava Windows 7 bit će uklonjena s tvrdog diska.  5 Odaberite pogon za instaliranje sustava, a zatim kliknite Unaprijediti. Kliknite na prazan disk s kojeg ste upravo obrisali sustav.
5 Odaberite pogon za instaliranje sustava, a zatim kliknite Unaprijediti. Kliknite na prazan disk s kojeg ste upravo obrisali sustav.  6 Instalirajte Windows 7. Postupak instalacije trajat će od nekoliko minuta do sat vremena, ovisno o brzini vašeg računala.
6 Instalirajte Windows 7. Postupak instalacije trajat će od nekoliko minuta do sat vremena, ovisno o brzini vašeg računala. - Tijekom procesa instalacije računalo će se nekoliko puta ponovno pokrenuti.
 7 Unesite svoje korisničko ime, a zatim kliknite Unaprijediti. Učinite to u okviru za tekst pri vrhu prozora.
7 Unesite svoje korisničko ime, a zatim kliknite Unaprijediti. Učinite to u okviru za tekst pri vrhu prozora.  8 Unesite svoju lozinku, a zatim pritisnite Unaprijediti. Ispunite sljedeća polja:
8 Unesite svoju lozinku, a zatim pritisnite Unaprijediti. Ispunite sljedeća polja: - Unesite svoju lozinku (preporučeno): Upišite lozinku;
- potvrda lozinke: ponovno unesite lozinku;
- Unesite savjet za lozinku: Unesite savjet koji će vas podsjetiti na lozinku (izborno).
 9 Kliknite na Koristite preporučene postavkekada se to od vas zatraži. Windows će prilagoditi razinu sigurnosti.
9 Kliknite na Koristite preporučene postavkekada se to od vas zatraži. Windows će prilagoditi razinu sigurnosti.  10 Pričekajte da se instalira Windows 7. Radna površina će se pojaviti na ekranu.
10 Pričekajte da se instalira Windows 7. Radna površina će se pojaviti na ekranu.
Savjeti
- Kad je sustav instaliran, prije svega se povežite s internetom.
- Kad je instalacija dovršena, konfigurirajte dodatne postavke kao što su vrijeme, regija i bežična mreža.
Upozorenja
- U BIOS -u nemojte mijenjati nikakve postavke osim onih navedenih u ovom članku.
- Ako ste kupili računalo s već instaliranim sustavom Windows 7, Microsoft će možda zahtijevati da kupite novu kopiju sustava Windows 7.