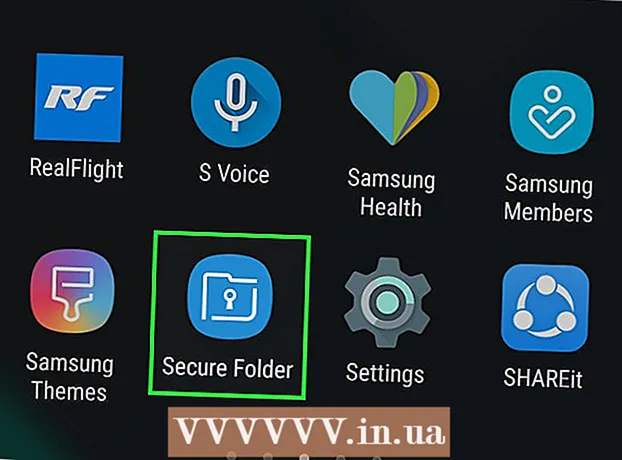Autor:
Marcus Baldwin
Datum Stvaranja:
21 Lipanj 2021
Datum Ažuriranja:
1 Srpanj 2024

Sadržaj
Ovaj članak će vam pokazati kako ponovno instalirati operacijski sustav na računalo sa sustavom Windows i Mac OS X. To se radi kada je sustav oštećen ili zaražen. Prije ponovne instalacije sustava, sigurnosno kopirajte svoje podatke i kopirajte ih na vanjski tvrdi disk.
Koraci
Metoda 1 od 2: U sustavu Windows
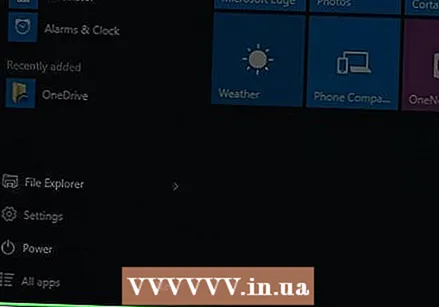 1 Otvorite izbornik Start
1 Otvorite izbornik Start  . Kliknite logotip sustava Windows u donjem lijevom kutu zaslona.
. Kliknite logotip sustava Windows u donjem lijevom kutu zaslona. 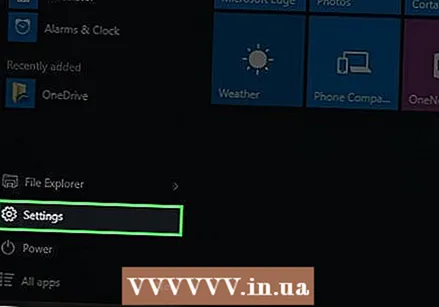 2 Kliknite "Opcije"
2 Kliknite "Opcije"  . Kliknite ikonu zupčanika u donjem lijevom kutu izbornika Start.
. Kliknite ikonu zupčanika u donjem lijevom kutu izbornika Start. 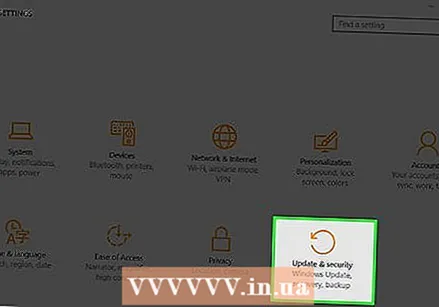 3 Kliknite na Ažuriranje i sigurnost
3 Kliknite na Ažuriranje i sigurnost  . Ova se ikona nalazi pri dnu prozora s opcijama.
. Ova se ikona nalazi pri dnu prozora s opcijama. 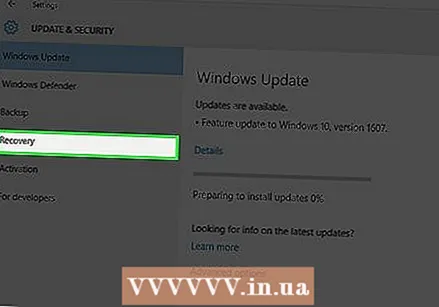 4 Idite na karticu Oporavak. Nalazi se s lijeve strane prozora.
4 Idite na karticu Oporavak. Nalazi se s lijeve strane prozora. 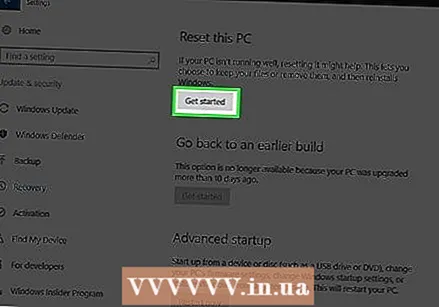 5 Kliknite na Započnite. Ovu ćete opciju pronaći u odjeljku Poništi ovo računalo pri vrhu stranice.
5 Kliknite na Započnite. Ovu ćete opciju pronaći u odjeljku Poništi ovo računalo pri vrhu stranice. 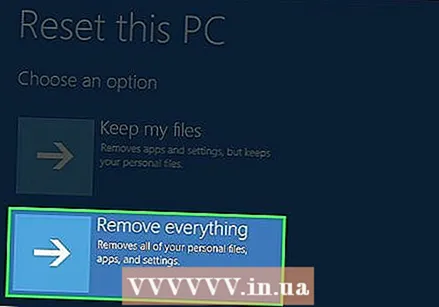 6 Kliknite na izbrisati svekada se to od vas zatraži. To je pri vrhu skočnog prozora.
6 Kliknite na izbrisati svekada se to od vas zatraži. To je pri vrhu skočnog prozora.  7 Kliknite na Izbrišite datoteke i očistite disk. Sve informacije na tvrdom disku bit će izbrisane, a zatim će na njega biti instaliran Windows 10.
7 Kliknite na Izbrišite datoteke i očistite disk. Sve informacije na tvrdom disku bit će izbrisane, a zatim će na njega biti instaliran Windows 10. - Možda ćete na zaslonu dobiti upozorenje da se ne možete vratiti na prethodnu verziju sustava Windows. U tom slučaju kliknite Dalje.
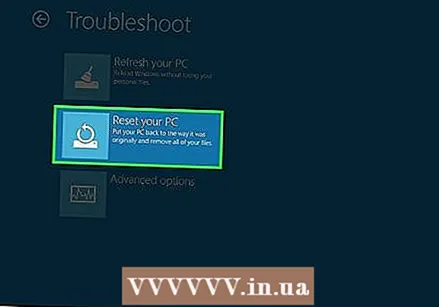 8 Kliknite na Povratak u prvobitno stanje kada se to od vas zatraži. Ponovna instalacija sustava će započeti.
8 Kliknite na Povratak u prvobitno stanje kada se to od vas zatraži. Ponovna instalacija sustava će započeti. 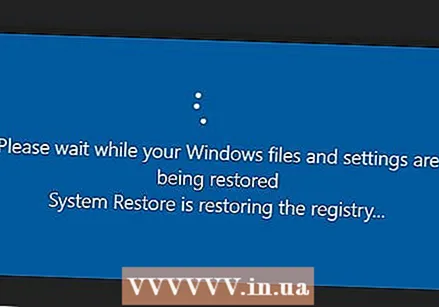 9 Pričekajte da se postupak ponovne instalacije sustava Windows dovrši. Ovaj proces može potrajati nekoliko sati, pa spojite računalo na pouzdan izvor napajanja.
9 Pričekajte da se postupak ponovne instalacije sustava Windows dovrši. Ovaj proces može potrajati nekoliko sati, pa spojite računalo na pouzdan izvor napajanja. 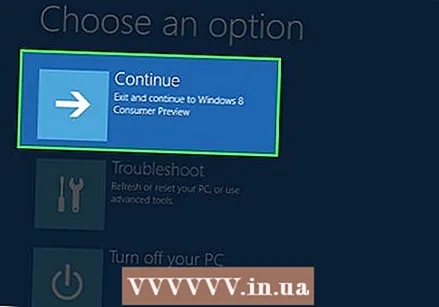 10 Kliknite na Nastavitekada se to od vas zatraži. Ova će se opcija pojaviti pri vrhu stranice. Otvorit će se stranica s postavkama.
10 Kliknite na Nastavitekada se to od vas zatraži. Ova će se opcija pojaviti pri vrhu stranice. Otvorit će se stranica s postavkama. 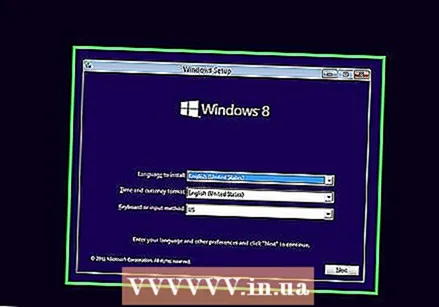 11 Slijedite upute na ekranu. Odaberite jezik, povežite se s bežičnom mrežom i postavite druge opcije kako biste dovršili ponovnu instalaciju sustava Windows 10.
11 Slijedite upute na ekranu. Odaberite jezik, povežite se s bežičnom mrežom i postavite druge opcije kako biste dovršili ponovnu instalaciju sustava Windows 10.
Metoda 2 od 2: Na Mac OS X -u
 1 Otvorite Appleov izbornik
1 Otvorite Appleov izbornik  . Kliknite na Appleov logotip u gornjem lijevom kutu zaslona. Otvorit će se izbornik.
. Kliknite na Appleov logotip u gornjem lijevom kutu zaslona. Otvorit će se izbornik. 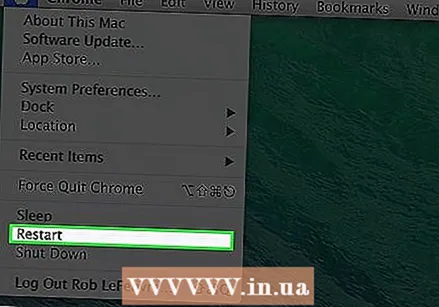 2 Kliknite na Ponovno podizanje sustava. To je pri dnu jelovnika.
2 Kliknite na Ponovno podizanje sustava. To je pri dnu jelovnika. 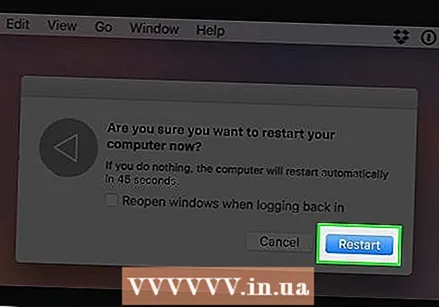 3 Kliknite na Ponovno podizanje sustavakada se to od vas zatraži. Računalo će se ponovo pokrenuti.
3 Kliknite na Ponovno podizanje sustavakada se to od vas zatraži. Računalo će se ponovo pokrenuti. 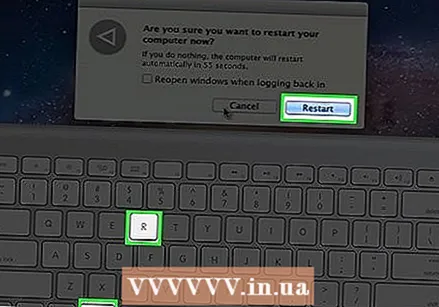 4 Pokrenite računalo u način oporavka. Nakon što pritisnete gumb "Ponovo pokreni", pritisnite i držite tipke ⌘ Naredba+R dok se ne otvori prozor Uslužni programi.
4 Pokrenite računalo u način oporavka. Nakon što pritisnete gumb "Ponovo pokreni", pritisnite i držite tipke ⌘ Naredba+R dok se ne otvori prozor Uslužni programi. 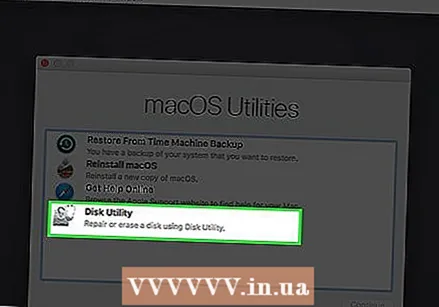 5 Molimo izaberite Pomoćni program za disk. To je siva ikona tvrdog diska.
5 Molimo izaberite Pomoćni program za disk. To je siva ikona tvrdog diska.  6 Kliknite na Nastavite. Nalazi se u donjem desnom kutu prozora.
6 Kliknite na Nastavite. Nalazi se u donjem desnom kutu prozora.  7 Odaberite tvrdi disk. Na lijevoj strani prozora kliknite na tvrdi disk na kojem je instaliran operacijski sustav Mac OS X.
7 Odaberite tvrdi disk. Na lijevoj strani prozora kliknite na tvrdi disk na kojem je instaliran operacijski sustav Mac OS X. 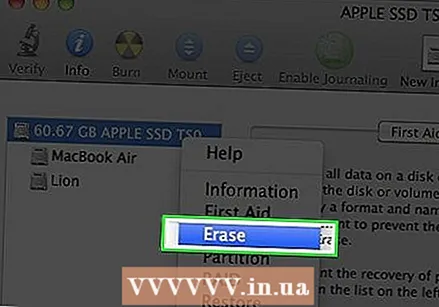 8 Kliknite na Izbriši. To je kartica pri vrhu prozora. Otvorit će se skočni prozor.
8 Kliknite na Izbriši. To je kartica pri vrhu prozora. Otvorit će se skočni prozor. 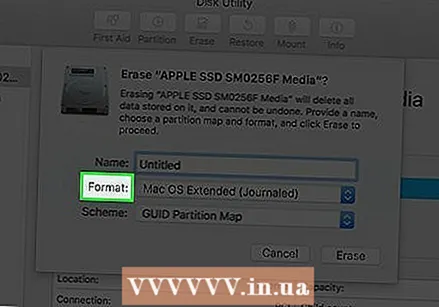 9 Otvorite izbornik Oblikovanje. Naći ćete ga na desnoj strani stranice.
9 Otvorite izbornik Oblikovanje. Naći ćete ga na desnoj strani stranice. 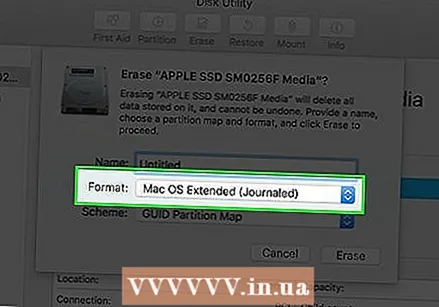 10 Kliknite na Mac OS Extended. Ova je opcija na izborniku.
10 Kliknite na Mac OS Extended. Ova je opcija na izborniku. 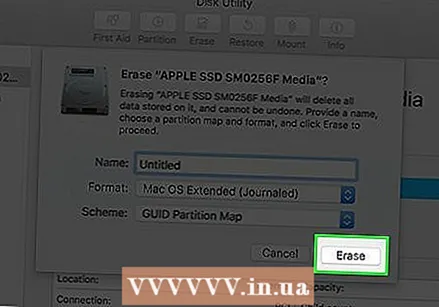 11 Kliknite na Izbriši. Nalazi se u donjem desnom kutu prozora.
11 Kliknite na Izbriši. Nalazi se u donjem desnom kutu prozora. 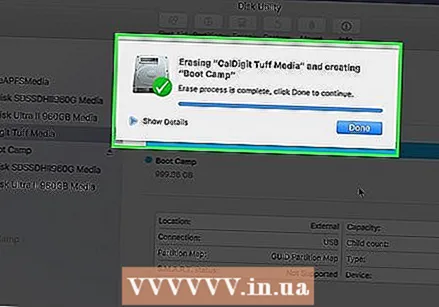 12 Pričekajte da se podaci s tvrdog diska izbrišu. To će potrajati pa spojite računalo na pouzdan izvor napajanja.
12 Pričekajte da se podaci s tvrdog diska izbrišu. To će potrajati pa spojite računalo na pouzdan izvor napajanja.  13 Kliknite na Spremankada se to od vas zatraži.
13 Kliknite na Spremankada se to od vas zatraži.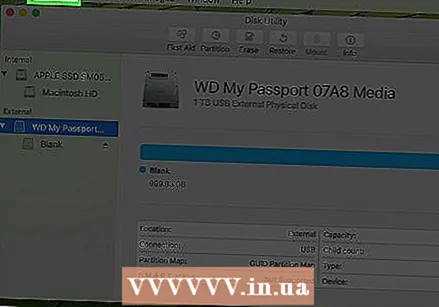 14 Kliknite na Pomoćni program za disk. Ovaj izbornik se nalazi u gornjoj lijevoj strani ekrana.
14 Kliknite na Pomoćni program za disk. Ovaj izbornik se nalazi u gornjoj lijevoj strani ekrana. 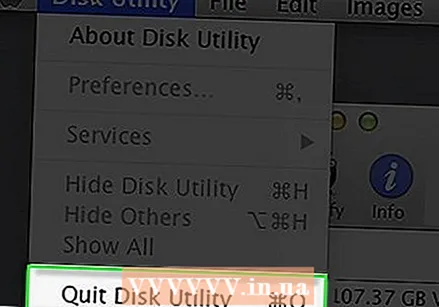 15 Kliknite na Izađi van. Nalazi se pri dnu izbornika Disk Utility. Vratit ćete se u glavni prozor načina rada za oporavak.
15 Kliknite na Izađi van. Nalazi se pri dnu izbornika Disk Utility. Vratit ćete se u glavni prozor načina rada za oporavak.  16 Molimo izaberite Ponovno instalirajte macOSa zatim pritisnite Nastavite. Počinje instalacija macOS Sierre na vaš tvrdi disk.
16 Molimo izaberite Ponovno instalirajte macOSa zatim pritisnite Nastavite. Počinje instalacija macOS Sierre na vaš tvrdi disk. - 17 Slijedite upute na ekranu. Nakon što instalirate macOS Sierra, postavite svoj sustav (na primjer, odaberite jezik i povežite se s bežičnom mrežom).
Savjeti
- Vratite datoteke i programe iz sigurnosne kopije podataka, no prije toga provjerite nema li u sigurnosnoj kopiji oštećenog / zlonamjernog programa.
Upozorenja
- Kad je sustav instaliran, morate ponovno instalirati programe koji su vam potrebni.