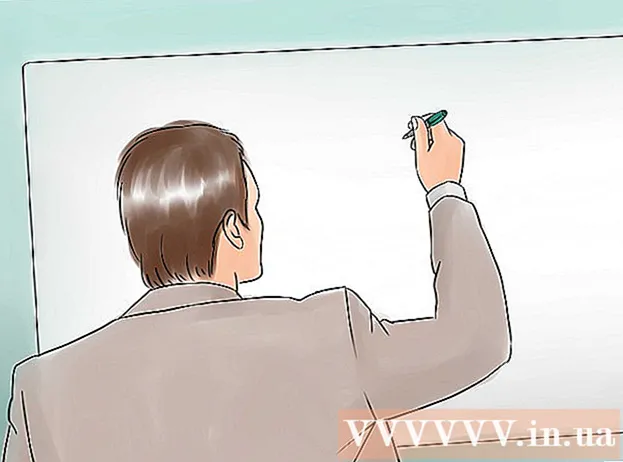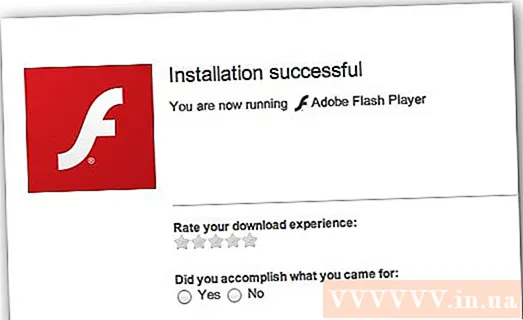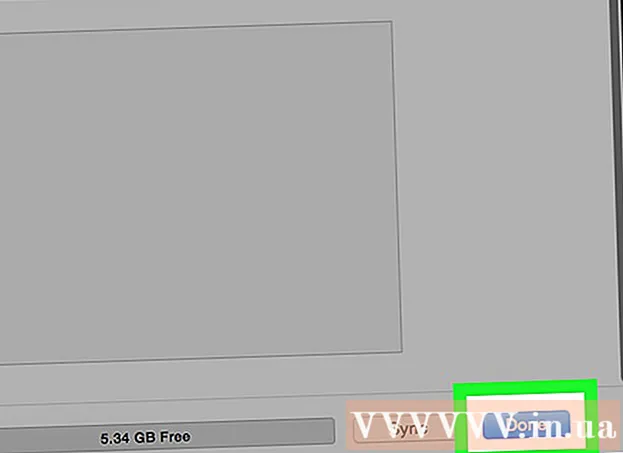Autor:
Clyde Lopez
Datum Stvaranja:
23 Srpanj 2021
Datum Ažuriranja:
1 Srpanj 2024

Sadržaj
- Koraci
- Metoda 1 od 4: Windows
- Metoda 2 od 4: Mac OS
- Metoda 3 od 4: iOS
- Metoda 4 od 4: Android
- Savjeti
Ako imate problema s preglednikom Google Chrome, najlakši način za njihovo rješavanje je ponovna instalacija ovog preglednika. Da biste to učinili, uklonite instalirani preglednik, a zatim preuzmite najnoviju verziju instalacijskog programa s web -mjesta Chrome. Nećete moći ponovo instalirati preglednik Chrome na Androidu ako je unaprijed instaliran na vašem uređaju.
Koraci
Metoda 1 od 4: Windows
 1 Otvorite upravljačku ploču. Najprije morate deinstalirati instalirani preglednik Chrome. To se može učiniti putem upravljačke ploče:
1 Otvorite upravljačku ploču. Najprije morate deinstalirati instalirani preglednik Chrome. To se može učiniti putem upravljačke ploče: - U sustavima Windows 10 i 8.1 desnom tipkom miša kliknite gumb Windows i odaberite Upravljačka ploča.
- U sustavu Windows 8 kliknite Pobijedi+x i odaberite "Upravljačka ploča".
- U sustavima Windows 7 i Vista kliknite "Start" - "Upravljačka ploča".
 2 Kliknite Deinstaliraj program ili Programi i značajke. Naziv gumba ovisi o načinu prikaza upravljačke ploče. Otvorit će se popis instaliranih programa.
2 Kliknite Deinstaliraj program ili Programi i značajke. Naziv gumba ovisi o načinu prikaza upravljačke ploče. Otvorit će se popis instaliranih programa.  3 Na popisu instaliranih programa pronađite Google Chrome. Prema zadanim postavkama, popis je sortiran po abecedi.
3 Na popisu instaliranih programa pronađite Google Chrome. Prema zadanim postavkama, popis je sortiran po abecedi.  4 Označite Google Chrome i kliknite Ukloni. Gumb "Izbriši" pojavit će se iznad popisa programa nakon što odaberete barem jedan program.
4 Označite Google Chrome i kliknite Ukloni. Gumb "Izbriši" pojavit će se iznad popisa programa nakon što odaberete barem jedan program.  5 Potvrdite okvir pored "Izbriši podatke preglednika". Time ćete osigurati potpuno brisanje podataka preglednika i instaliranje najnovije verzije Chromea.
5 Potvrdite okvir pored "Izbriši podatke preglednika". Time ćete osigurati potpuno brisanje podataka preglednika i instaliranje najnovije verzije Chromea.  6 U Windows Exploreru prikažite skrivene datoteke. Da biste u potpunosti uklonili podatke Chromea, morate omogućiti prikaz skrivenih datoteka:
6 U Windows Exploreru prikažite skrivene datoteke. Da biste u potpunosti uklonili podatke Chromea, morate omogućiti prikaz skrivenih datoteka: - Otvorite upravljačku ploču i kliknite "Opcije mape".
- Idite na karticu "Prikaz" i potvrdite okvir pored "Prikaži skrivene datoteke, mape i pogone".
- Poništite okvir uz "Sakrij zaštićene datoteke operacijskog sustava".
 7 Izbrišite datoteke povezane s Chromeom. Nakon prikaza skrivenih datoteka pronađite i izbrišite sljedeće mape:
7 Izbrišite datoteke povezane s Chromeom. Nakon prikaza skrivenih datoteka pronađite i izbrišite sljedeće mape: - C: Korisnici korisničko ime> AppData Local Google Chrome
- C: Programske datoteke Google Chrome
- Samo XP: C: Documents and Settings username> Local Settings Application Data Google Chrome
 8 U drugom pregledniku otvorite web lokaciju Chrome. Pokrenite Internet Explorer ili bilo koji drugi preglednik i otvorite stranicu google.com/chrome.
8 U drugom pregledniku otvorite web lokaciju Chrome. Pokrenite Internet Explorer ili bilo koji drugi preglednik i otvorite stranicu google.com/chrome.  9 Pri vrhu stranice zadržite pokazivač iznad "Preuzmi" i u izborniku koji se otvori odaberite "Za računalo". Otvorit će se stranica za preuzimanje Chromea.
9 Pri vrhu stranice zadržite pokazivač iznad "Preuzmi" i u izborniku koji se otvori odaberite "Za računalo". Otvorit će se stranica za preuzimanje Chromea.  10 Kliknite Preuzmi Chrome za preuzimanje Chromeovog programa za instalaciju. Ne zaboravite preuzeti verziju preglednika kompatibilnu s vašim Windows sustavom.
10 Kliknite Preuzmi Chrome za preuzimanje Chromeovog programa za instalaciju. Ne zaboravite preuzeti verziju preglednika kompatibilnu s vašim Windows sustavom. - Prema zadanim postavkama preuzima se 32-bitna verzija preglednika. Ako želite koristiti 64-bitni preglednik na 64-bitnom sustavu, kliknite "Preuzmi Chrome za drugu platformu" i odaberite "Windows 10 / 8.1 / 8/7 64-bitni".
 11 Pročitajte uvjete korištenja preglednika i pokrenite instalacijski program. Prvo će se na zaslonu prikazati uvjeti korištenja preglednika. Ako ne želite da Chrome bude zadani preglednik, poništite odgovarajuću opciju.
11 Pročitajte uvjete korištenja preglednika i pokrenite instalacijski program. Prvo će se na zaslonu prikazati uvjeti korištenja preglednika. Ako ne želite da Chrome bude zadani preglednik, poništite odgovarajuću opciju.  12 Pritisnite "Prihvati i instaliraj" za početak instaliranja potrebnih datoteka. Ovo će otvoriti i automatski zatvoriti nekoliko malih prozora.
12 Pritisnite "Prihvati i instaliraj" za početak instaliranja potrebnih datoteka. Ovo će otvoriti i automatski zatvoriti nekoliko malih prozora.  13 Ako se otvori prozor s upitom Windows, kliknite Pokreni. To će omogućiti sustavu preuzimanje instalacijskih datoteka s Google web stranice.
13 Ako se otvori prozor s upitom Windows, kliknite Pokreni. To će omogućiti sustavu preuzimanje instalacijskih datoteka s Google web stranice.  14 Pričekajte da se dovrši postupak instalacije Chromea. Preuzet će se potrebne datoteke i pokrenut će se instalacijski program Google Chrome. Instalacijski program će preuzeti neke datoteke i početi instalirati Chrome.
14 Pričekajte da se dovrši postupak instalacije Chromea. Preuzet će se potrebne datoteke i pokrenut će se instalacijski program Google Chrome. Instalacijski program će preuzeti neke datoteke i početi instalirati Chrome. - Ako imate problema s pokretanjem mrežnog instalacijskog programa, preuzmite i pokrenite alternativni instalacijski program od Googlea.
 15 Pokrenite Chrome. Kada prvi put pokrenete Chrome, od vas će se možda zatražiti da ga postavite kao zadani preglednik. Na popisu koji se otvori odaberite Chrome ili bilo koji drugi instalirani web preglednik kao zadani preglednik.
15 Pokrenite Chrome. Kada prvi put pokrenete Chrome, od vas će se možda zatražiti da ga postavite kao zadani preglednik. Na popisu koji se otvori odaberite Chrome ili bilo koji drugi instalirani web preglednik kao zadani preglednik.  16 Prijavite se u Chrome sa svojim Google računom (izborno). Pokretanjem Chromea odvest ćete se na stranicu za prijavu na Google. Prijavljivanjem u Chrome sa svojim Google računom možete sinkronizirati oznake, proširenja, teme, spremljene zaporke i drugo. No imajte na umu da to nije uvjet za ispravan rad s Chromeom.
16 Prijavite se u Chrome sa svojim Google računom (izborno). Pokretanjem Chromea odvest ćete se na stranicu za prijavu na Google. Prijavljivanjem u Chrome sa svojim Google računom možete sinkronizirati oznake, proširenja, teme, spremljene zaporke i drugo. No imajte na umu da to nije uvjet za ispravan rad s Chromeom.
Metoda 2 od 4: Mac OS
 1 Otvorite mapu Applications. Najprije morate deinstalirati instalirani preglednik Chrome; nalazi se u mapi Applications.
1 Otvorite mapu Applications. Najprije morate deinstalirati instalirani preglednik Chrome; nalazi se u mapi Applications.  2 Pronađite aplikaciju Google Chrome. Može se pohraniti u korijensku mapu ili u podmapu (ako se tamo premjesti).
2 Pronađite aplikaciju Google Chrome. Može se pohraniti u korijensku mapu ili u podmapu (ako se tamo premjesti).  3 Povucite aplikaciju Google Chrome u kantu za smeće. Povucite aplikaciju u koš za smeće da biste je uklonili s računala.
3 Povucite aplikaciju Google Chrome u kantu za smeće. Povucite aplikaciju u koš za smeće da biste je uklonili s računala.  4 Izbrišite podatke profila. Da biste u potpunosti izbrisali podatke preglednika, pronađite i izbrišite svoj profil. Time će se izbrisati postavke, oznake i povijest.
4 Izbrišite podatke profila. Da biste u potpunosti izbrisali podatke preglednika, pronađite i izbrišite svoj profil. Time će se izbrisati postavke, oznake i povijest. - Pritisnite izbornik Idi i odaberite Idi u mapu.
- Unesi ~ / Knjižnica / Google i kliknite "Idi".
- Povucite mapu "GoogleSoftwareUpdate" u kantu za smeće.
 5 U Safariju otvorite web lokaciju Google Chrome. Pokrenite Safari ili bilo koji drugi preglednik i otvorite stranicu google.com/chrome.
5 U Safariju otvorite web lokaciju Google Chrome. Pokrenite Safari ili bilo koji drugi preglednik i otvorite stranicu google.com/chrome.  6 Zadržite pokazivač iznad "Preuzmi" i kliknite "Za računalo". Otvorit će se stranica za preuzimanje Chromea.
6 Zadržite pokazivač iznad "Preuzmi" i kliknite "Za računalo". Otvorit će se stranica za preuzimanje Chromea.  7 Kliknite Preuzmi Chrome za preuzimanje instalacijskog programa za Mac OS. Prije preuzimanja prihvatite uvjete korištenja preglednika.
7 Kliknite Preuzmi Chrome za preuzimanje instalacijskog programa za Mac OS. Prije preuzimanja prihvatite uvjete korištenja preglednika.  8 Pokrenite preuzetu datoteku googlechrome.dmg. Za preuzimanje će trebati neko vrijeme.
8 Pokrenite preuzetu datoteku googlechrome.dmg. Za preuzimanje će trebati neko vrijeme.  9 Povucite Google Chrome.app na ikonu mape Applications. To će vam omogućiti da instalirate Google Chrome u mapu Applications.
9 Povucite Google Chrome.app na ikonu mape Applications. To će vam omogućiti da instalirate Google Chrome u mapu Applications.  10 Pokrenite Google Chrome iz mape Applications. Kad se to od vas zatraži, kliknite "Otvori" da biste potvrdili svoju namjeru da pokrenete preglednik.
10 Pokrenite Google Chrome iz mape Applications. Kad se to od vas zatraži, kliknite "Otvori" da biste potvrdili svoju namjeru da pokrenete preglednik.  11 Prijavite se u Chrome sa svojim Google računom (izborno). Nakon pokretanja Chromea od vas će se zatražiti da se prijavite sa svojim Google računom. Na taj način možete sinkronizirati oznake, proširenja, teme, spremljene lozinke i još mnogo toga. No imajte na umu da to nije uvjet za ispravan rad s Chromeom.
11 Prijavite se u Chrome sa svojim Google računom (izborno). Nakon pokretanja Chromea od vas će se zatražiti da se prijavite sa svojim Google računom. Na taj način možete sinkronizirati oznake, proširenja, teme, spremljene lozinke i još mnogo toga. No imajte na umu da to nije uvjet za ispravan rad s Chromeom.
Metoda 3 od 4: iOS
 1 Pritisnite i držite ikonu Chrome na početnom zaslonu. Nakon nekog vremena ikone će početi vibrirati.
1 Pritisnite i držite ikonu Chrome na početnom zaslonu. Nakon nekog vremena ikone će početi vibrirati.  2 Kliknite X u kutu ikone Chrome. Od vas će se tražiti da potvrdite da želite potpuno ukloniti Chrome i njegove podatke.
2 Kliknite X u kutu ikone Chrome. Od vas će se tražiti da potvrdite da želite potpuno ukloniti Chrome i njegove podatke.  3 Pritisnite gumb Početna za izlaz iz načina deinstalacije. Ikone aplikacija prestat će vibrirati i možete ponovo pokrenuti aplikacije.
3 Pritisnite gumb Početna za izlaz iz načina deinstalacije. Ikone aplikacija prestat će vibrirati i možete ponovo pokrenuti aplikacije.  4 Otvorite App Store. Nakon uklanjanja Chromea preuzmite ga iz App Storea.
4 Otvorite App Store. Nakon uklanjanja Chromea preuzmite ga iz App Storea.  5 Unesite "Google Chrome" u traku za pretraživanje. U rezultatima pretraživanja preglednik će se pojaviti u prvom retku.
5 Unesite "Google Chrome" u traku za pretraživanje. U rezultatima pretraživanja preglednik će se pojaviti u prvom retku.  6 Pritisnite Preuzmi, a zatim Instaliraj. Time će se pokrenuti postupak preuzimanja aplikacije Chrome na iOS uređaju. Prije preuzimanja možda će biti zatraženo da unesete svoj Apple ID.
6 Pritisnite Preuzmi, a zatim Instaliraj. Time će se pokrenuti postupak preuzimanja aplikacije Chrome na iOS uređaju. Prije preuzimanja možda će biti zatraženo da unesete svoj Apple ID.  7 Pokrenite Chrome. Nakon dovršetka instalacije pokrenite preglednik klikom na njegovu ikonu na početnom zaslonu.
7 Pokrenite Chrome. Nakon dovršetka instalacije pokrenite preglednik klikom na njegovu ikonu na početnom zaslonu.
Metoda 4 od 4: Android
 1 Pokrenite aplikaciju Postavke. Chrome možete deinstalirati putem ove aplikacije. Chrome nećete moći deinstalirati ako je prethodno instaliran na vašem uređaju.
1 Pokrenite aplikaciju Postavke. Chrome možete deinstalirati putem ove aplikacije. Chrome nećete moći deinstalirati ako je prethodno instaliran na vašem uređaju.  2 Kliknite Programi ili Aplikacije. Otvorit će se popis aplikacija instaliranih na vašem Android uređaju.
2 Kliknite Programi ili Aplikacije. Otvorit će se popis aplikacija instaliranih na vašem Android uređaju.  3 Odaberite "Chrome" s popisa aplikacija. Otvorit će se zaslon s pojedinostima o aplikaciji Chrome.
3 Odaberite "Chrome" s popisa aplikacija. Otvorit će se zaslon s pojedinostima o aplikaciji Chrome.  4 Kliknite Deinstaliraj ili Deinstaliraj ažuriranja. Ako je gumb Deinstaliranje aktivan, možete potpuno deinstalirati Chrome sa svog uređaja. Ako je gumb Deinstaliraj ažuriranja aktivan, tada je Chrome unaprijed instaliran na vašem uređaju i možete deinstalirati samo ažuriranja preglednika.
4 Kliknite Deinstaliraj ili Deinstaliraj ažuriranja. Ako je gumb Deinstaliranje aktivan, možete potpuno deinstalirati Chrome sa svog uređaja. Ako je gumb Deinstaliraj ažuriranja aktivan, tada je Chrome unaprijed instaliran na vašem uređaju i možete deinstalirati samo ažuriranja preglednika.  5 Otvorite Trgovinu Google Play. Nakon što uklonite Chrome, preuzmite preglednik iz Trgovine Play.
5 Otvorite Trgovinu Google Play. Nakon što uklonite Chrome, preuzmite preglednik iz Trgovine Play.  6 Unesite "Google Chrome" u traku za pretraživanje. U rezultatima pretraživanja preglednik će se pojaviti u prvom retku.
6 Unesite "Google Chrome" u traku za pretraživanje. U rezultatima pretraživanja preglednik će se pojaviti u prvom retku.  7 Pritisnite Instaliraj ili Ažuriraj. Ako ste uspjeli potpuno deinstalirati Chrome, kliknite Instaliraj da biste preuzeli najnoviju verziju preglednika. Ako ste uspjeli ukloniti samo ažuriranja, kliknite Ažuriraj da biste preuzeli i instalirali najnovija ažuriranja.
7 Pritisnite Instaliraj ili Ažuriraj. Ako ste uspjeli potpuno deinstalirati Chrome, kliknite Instaliraj da biste preuzeli najnoviju verziju preglednika. Ako ste uspjeli ukloniti samo ažuriranja, kliknite Ažuriraj da biste preuzeli i instalirali najnovija ažuriranja.  8 Pokrenite Chrome. Ikonu preglednika pronaći ćete u ladici aplikacija. Ovisno o postavkama, može se pojaviti i na početnom zaslonu.
8 Pokrenite Chrome. Ikonu preglednika pronaći ćete u ladici aplikacija. Ovisno o postavkama, može se pojaviti i na početnom zaslonu.
Savjeti
- Ako ste ponovno instalirali Chrome, ali se niste riješili problema s preglednikom, vaše je računalo zaraženo zlonamjernim softverom. Pročitajte ovaj članak za upute o uklanjanju zlonamjernog softvera.