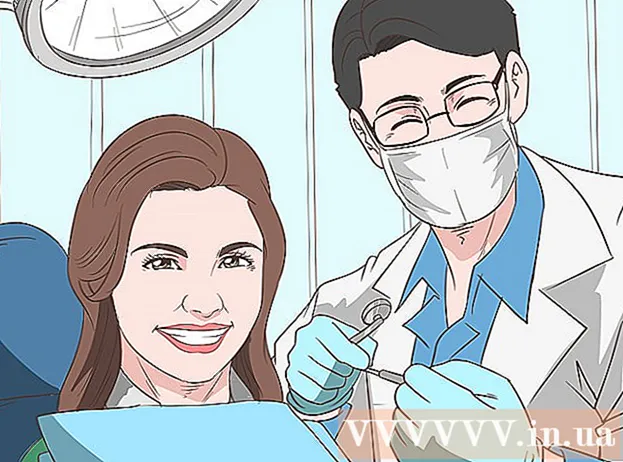Autor:
Monica Porter
Datum Stvaranja:
17 Ožujak 2021
Datum Ažuriranja:
1 Srpanj 2024
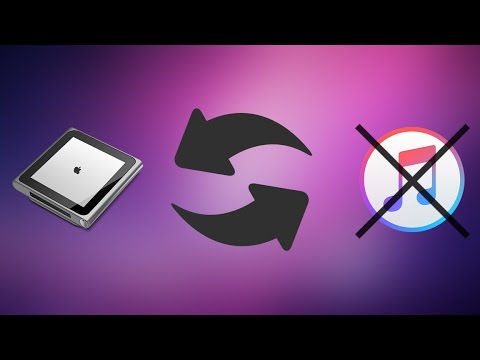
Sadržaj
Ništa nije frustrirajuće od toga što na iTunes računu imate puno sjajnih pjesama, ali ne znate kako se prebaciti na iPod. iTunes može biti neugodan program za upotrebu, pogotovo ako ste iPod prvi put povezali s računom na računalu. Ako se i dalje mučite, nemojte se obeshrabriti! Ovaj vodič pomoći će vam da shvatite kako Appleovi programi sada rade. Naučite kako prenijeti glazbu iz iTunes biblioteke na iPod (kao i kako prenijeti glazbu bez iTunesa), pogledajte korak 1 dolje.
Koraci
Dio 1 od 2: Dodajte glazbu na iPod
Spojite iPod i otvorite iTunes. Da bismo započeli postupak dodavanja glazbe na iPod, moramo otvoriti iTunes. Ako svoj iPod niste povezali s uređajem, treba ga priključiti čim otvorite iTunes. Nakon nekoliko sekundi iTunes će prepoznati uređaj i prikazati malu ikonu "iPod" u gornjem desnom kutu. Kliknite ovaj gumb.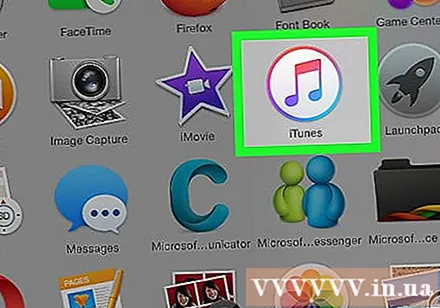
- Napomena: s iPadom, iPod Shuffleom i drugim uređajima kompatibilnim s iTunesom postupak povezivanja bit će sličan, ali oznake gumba bit će različite.
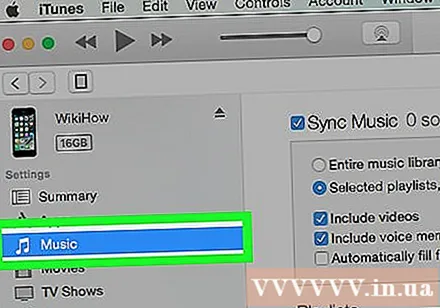
Kliknite "Glazba" na sljedećem zaslonu. Nakon što kliknete gumb "iPod", prikazat će se zaslon koji prikazuje niz informacija o iPodu, uključujući naziv uređaja, kapacitet pohrane i mnoge druge opcije. Ne trebate previše brinuti, samo kliknite "Glazba" na vrhu prozora da biste nastavili.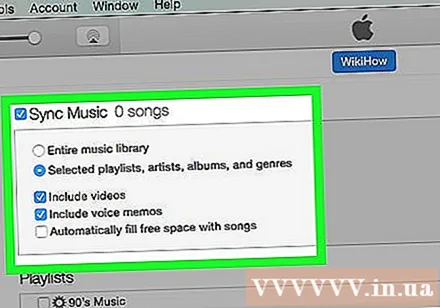
Odaberite između sinkronizacije cijele biblioteke i selektivnih pjesama. U koraku prijenosa glazbe na iPod imate dvije mogućnosti: iTunes može automatski prenijeti cijelu biblioteku na uređaj za reprodukciju ili vam omogućiti da odaberete pjesmu koju želite. Označite radio gumb pored opcije "Cijela glazbena biblioteka" ako želite dodati cijelu biblioteku ili "Odabrani popisi pjesama, izvođači, albumi i žanrovi" ako želite odabrati vlastite pjesme.- U ovom trenutku trebali biste pogledati i razne opcije u nastavku. Na primjer, ako želite dodati glazbene videozapise koji se nalaze u vašoj knjižnici, potvrdite okvir "Uključi glazbene videozapise" itd.
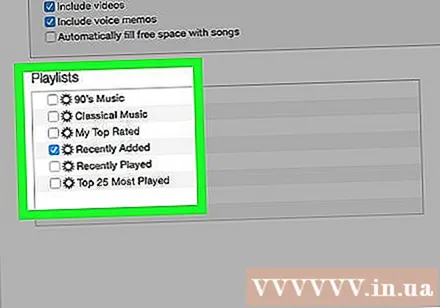
Ako želite dodati ručno, odaberite popis pjesama / izvođača. Uz mogućnost ručnog dodavanja pjesama na iPod, pomoću izbornika u donjoj polovici prozora iTunes možete odabrati koje ćete pjesme dodati. Pomaknite se preko popisa pjesama, izvođača, žanra i izbornika albuma i potvrdite okvir pored pjesme koju želite dodati na iPod.- Na primjer, ako na svoj iPod želite dodati pjesme pjevača Al Greena, morate se pomicati na popisu izvođača dok ne pronađete ime Al Green, a zatim potvrdite okvir pored njegovog imena. S druge strane, ako samo želite dodati pjesme s najboljeg albuma ovog izvođača, pomičite se po popisu albuma dok ga ne pronađete. Najveći hitovi tvrtke Al Green i potvrdite okvir pored te opcije.
- Ne brinite ako se neki od vaših odabira preklapaju jer iTunes neće dvaput dodati istu pjesmu na iPod.
Kliknite "Sinkroniziraj" (kratica za "Sinkroniziraj") da biste dodali pjesmu. Bez obzira želite li dodati pjesme ručno ili automatski, nakon odabira pjesama morate kliknuti "Sinkroniziraj" u donjem desnom dijelu zaslona. iTunes će odmah početi dodavati pjesme koje ste odabrali na iPod. Napredak možete promatrati kroz traku napretka koja se pojavljuje na vrhu iTunes prozora.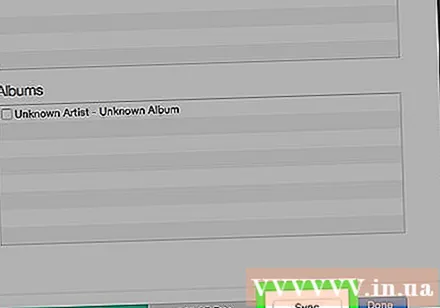
- Ne odspajajte iPod tijekom ovog postupka. Sinkronizacija će se prekinuti, a pjesme koje ste odabrali neće se u potpunosti prenijeti. Osim toga, iTunes se također može zamrznuti ili funkcionirati nepropisno.
Uživaj u glazbi. Dakle, uspješno ste dodali pjesme na iPod. Za reprodukciju glazbe odspojite iPod, priključite slušalice, odaberite pjesmu iz opcije "Glazba" u donjem desnom dijelu glavnog izbornika iPod-a i počnite uživati.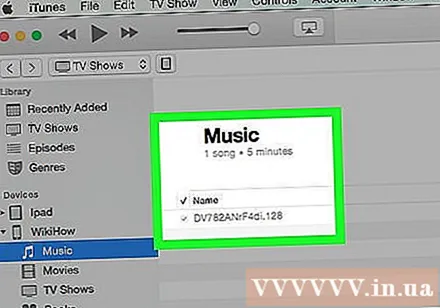
- Napomena: iako ovaj vodič opisuje kako dodati pjesme na iPod, postupak je sličan i za ostale multimedijske formate. Na primjer, ako želite dodati filmove na iPod, trebate kliknuti ikonu "iPod", a zatim kliknuti "Filmovi" na vrhu prozora iTunes i nastaviti prema gore navedenim uputama.
Odznačite opciju sinkronizacije da biste izbrisali pjesmu. Kad želite izbrisati pjesme s iPoda, spojite uređaj na računalo i nastavite kao i obično na zaslon za sinkronizaciju. Ako opcija već nije odabrana, morate dodati radio gumb pored "Ručno" da biste dodali pjesmu. Sada počnite klizati kroz prozore izvođača, popise pjesama i tako dalje neoznačena okvir pored sadržaja koji želite izbrisati s iPoda. Nakon odabira kliknite "Sinkroniziraj" da biste primijenili promjene. oglas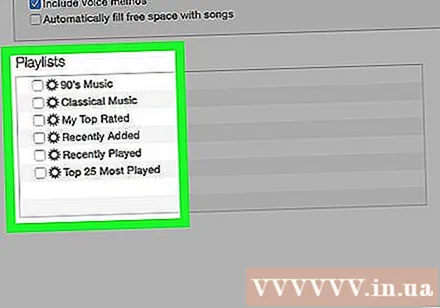
Dio 2 od 2: Prvo povezivanje s iTunesom
Preuzmite neke postavke iTunesa. Ako nemate iTunes, morat ćete ga preuzeti i instalirati prije nastavka.Iako na iPod možemo dodavati glazbu bez iTunesa (vidi gore), ovo je danas najpopularniji način. Uz to, iTunes je besplatan, samo ga trebate preuzeti i instalirati kako biste uživali u mnogim korisnim značajkama, poput pristupa iTunes Storeu u programu i mogućnosti automatske sinkronizacije iPod biblioteke s bibliotekom na računalu. .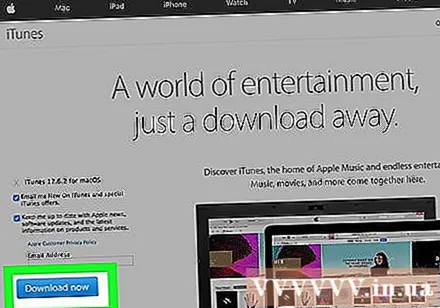
- Da biste preuzeli iTunes, jednostavno idite na iTunes.com i kliknite vezu "Preuzmi iTunes" u gornjem desnom kutu. Navedite svoju adresu e-pošte, a zatim kliknite "Preuzmi odmah" da biste započeli preuzimanje.
Spojite iPod na računalo. Novo kupljeni iPod isporučuje se s USB kabelom. Ovaj kabel omogućuje korisnicima prijenos multimedijskih podataka između računala i iPoda. Morate priključiti mali ravni kabel u iPod (odgovarajući priključak nalazit će se na donjem rubu uređaja), a drugi kraj priključiti u USB priključak na računalu da biste započeli.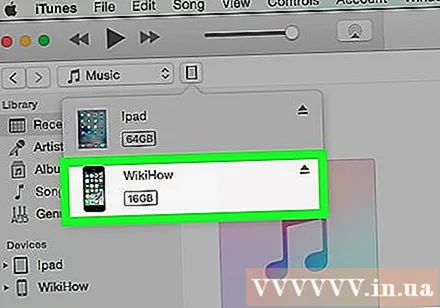
- Napomena: iPod modeli koji nisu standardna verzija (npr. IPod Shuffle) imat će kabel s drugim konektorom. Međutim, sve inačice iPod kabela imaju priključak USB priključka.
Pričekajte da iTunes prepozna iPod. Kad priključite iPod, iTunes će se automatski pokrenuti. Ako nije, aplikaciju možete otvoriti sami. Za nekoliko trenutaka iTunes će prepoznati iPod i Appleov komercijalni logotip pojavit će se na iPodu bez vaše potvrde. Istodobno, traka napretka također će se pojaviti na vrhu iTunes prozora, pokazujući da iTunes preuzima podatke potrebne za interakciju s iPodom. Ovaj postupak može potrajati nekoliko minuta, pričekajte dok iTunes ne završi s pripremom.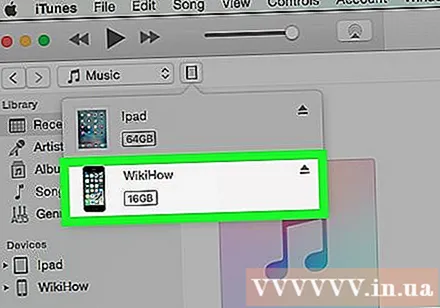
- Ako iTunes ne prepozna sam uređaj, ne brinite. iTunes se često ruši s novim uređajima. Pokušajte odspojiti iPod, a zatim ga priključiti, otvoriti i zatvoriti iTunes ili ponovo pokrenuti računalo prije nego što posjetite stranicu podrške za iTunes podršku.
- Također, ako vaš iPod prazni bateriju, trebate pričekati da se napuni nekoliko minuta pomoću računala prije nego što to iTunes shvati.
Slijedite upute na zaslonu. Napokon, iTunes će automatski pokrenuti veliku poruku dobrodošlice. Kliknite "Nastavi" za nastavak. Tada ćete vidjeti zaslon pod nazivom "Sinkronizacija s iTunesom". Kliknite "Započni" na radnoj površini da biste otvorili uvodni zaslon s raznim opcijama kao što su: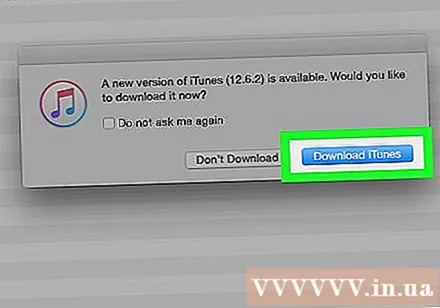
- Ažurirajte na najnoviji firmver za iPod. Ako je iPodov softver zastario, kad kliknete "Ažuriraj", najnovije će se ažuriranje preuzeti i instalirati. Ova značajka vaš iPod puni značajkama i sigurnosnim popravcima.
- Stvorite sigurnosnu kopiju podataka na iPodu. Nema podataka za sigurnosnu kopiju ako prvi put upotrebljavate iPod, ali odabir mjesta automatske izrade sigurnosne kopije (na računalu ili iCloudu) pomoći će nam da se u budućnosti ne brinemo.
Kliknite "Gotovo". Da biste izašli iz trenutnog zaslona, jednostavno kliknite plavi gumb "Gotovo" u gornjem desnom dijelu prozora iTunesa. Nakon izlaska iz iTunesa vratit ćete se na zaslon koji ste koristili prije.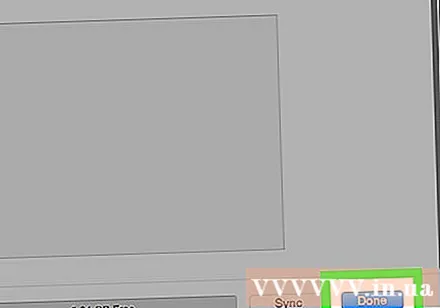
- Odavde na svoj iPod možete dodavati glazbu kao i obično (vidi vrh).
Savjet
- Da biste kupili nove pjesme, morate otvoriti iTunes Store. Trgovini iTunes možete pristupiti putem gumba u gornjem desnom dijelu prozora iTunes.
- Poslušajte pjesmu prije nego što je kupite. Možete poslušati prije kupnje dvostrukim klikom na pjesmu u Trgovini.