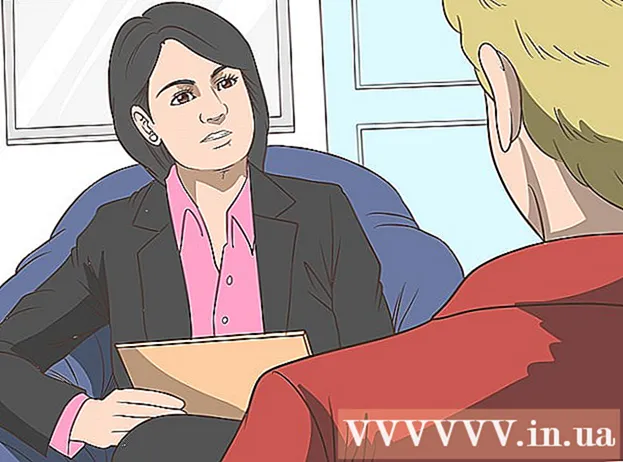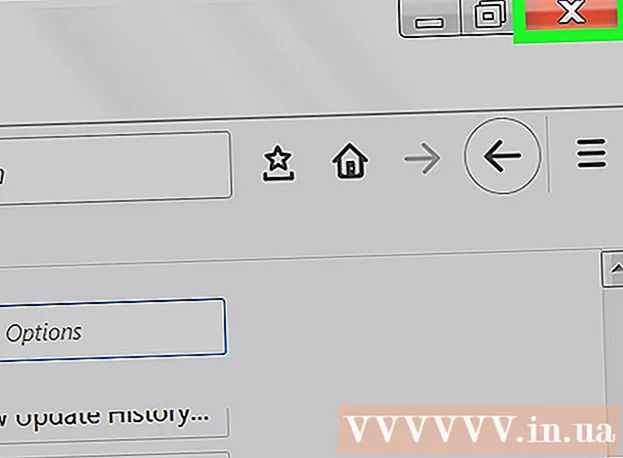Autor:
Bobbie Johnson
Datum Stvaranja:
6 Travanj 2021
Datum Ažuriranja:
1 Srpanj 2024
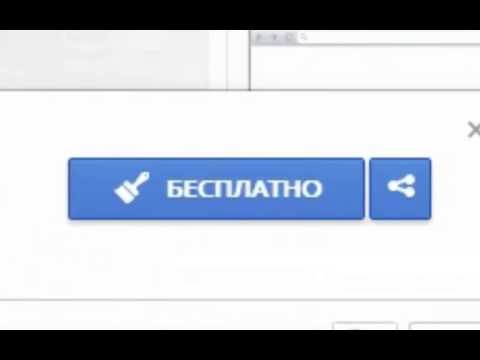
Sadržaj
- Koraci
- Metoda 1 od 3: Kako promijeniti kartice u Chromeu na računalu
- Metoda 2 od 3: Kako promijeniti kartice u Chromeu na mobilnom uređaju
- Metoda 3 od 3: Ostale korisne tipkovne prečice
- Savjeti
- Upozorenja
Postoji nekoliko načina za promjenu kartica u pregledniku Chrome, i na računalu i na mobilnom uređaju. Ako radite s mnogo kartica na računalu, možete ih pričvrstiti ili ponovno otvoriti zatvorenu karticu.
Koraci
Metoda 1 od 3: Kako promijeniti kartice u Chromeu na računalu
 1 Prebacite se na sljedeću karticu. Da biste to učinili, pritisnite Ctrl + Tab. Ovo će vas odvesti na karticu desno od trenutne kartice. Ako je aktivna kartica krajnja desna kartica, bit ćete preusmjereni na karticu koja se nalazi s lijeve strane. To vrijedi za Windows, Mac OS X, Chromebookove i Linux, ali neki operacijski sustavi imaju dodatne tipkovne prečace.
1 Prebacite se na sljedeću karticu. Da biste to učinili, pritisnite Ctrl + Tab. Ovo će vas odvesti na karticu desno od trenutne kartice. Ako je aktivna kartica krajnja desna kartica, bit ćete preusmjereni na karticu koja se nalazi s lijeve strane. To vrijedi za Windows, Mac OS X, Chromebookove i Linux, ali neki operacijski sustavi imaju dodatne tipkovne prečace. - Također možete pritisnuti Ctrl + PgDn. Na MacBook računalu pritisnite Fn + Control + strelica prema dolje.
- Na Macu možete pritisnuti Command + Option + Strelica udesno. Imajte na umu da u slučaju Mac tipkovnice pišu "control", a ne "ctrl".
 2 Prebacite se na prethodnu karticu. Pritisnite Ctrl + Shift + Tab za prelazak na karticu lijevo od trenutne kartice. Ako je aktivna kartica krajnja lijeva kartica, bit ćete preusmjereni na krajnju desnu karticu.
2 Prebacite se na prethodnu karticu. Pritisnite Ctrl + Shift + Tab za prelazak na karticu lijevo od trenutne kartice. Ako je aktivna kartica krajnja lijeva kartica, bit ćete preusmjereni na krajnju desnu karticu. - Također možete pritisnuti Ctrl + PgUp. Na MacBook računalu pritisnite Fn + Control + strelica gore.
- Na Macu možete pritisnuti Command + Option + Strelica ulijevo.
 3 Prebacite se na određenu karticu. Ovdje prečac na tipkovnici ovisi o operativnom sustavu:
3 Prebacite se na određenu karticu. Ovdje prečac na tipkovnici ovisi o operativnom sustavu: - u sustavu Windows, Chromebook ili Linux pritisnite Ctrl + 1 za prijelaz na prvu (lijevu) karticu. Pritisnite Ctrl + 2 za prelazak na drugu karticu i tako dalje do Ctrl + 8;
- na Macu pritisnite Command + 1 i tako dalje do Command + 8.
 4 Prebacite se na posljednju karticu. Za prelazak na posljednju (krajnju desnu) karticu (bez obzira na broj otvorenih kartica) pritisnite Ctrl + 9. Na Macu pritisnite Command + 9.
4 Prebacite se na posljednju karticu. Za prelazak na posljednju (krajnju desnu) karticu (bez obzira na broj otvorenih kartica) pritisnite Ctrl + 9. Na Macu pritisnite Command + 9.
Metoda 2 od 3: Kako promijeniti kartice u Chromeu na mobilnom uređaju
 1 Promijenite kartice na Android ili iOS telefonu. Da biste to učinili, slijedite ove korake:
1 Promijenite kartice na Android ili iOS telefonu. Da biste to učinili, slijedite ove korake: - Dodirnite ikonu za pregled kartica. Izgleda kao kvadrat na Androidu 5+ ili dva preklapajuća kvadrata na iPhoneu. Na Androidu 4 i starijim verzijama ova ikona izgleda kao kvadrat ili dva pravokutnika koji se sijeku.
- Pomičite se po karticama.
- Dodirnite karticu koju želite.
 2 Koristite geste. Rade na većini Android i iOS telefona:
2 Koristite geste. Rade na većini Android i iOS telefona: - na Androidu prijeđite prstom prema dolje na gornjoj alatnoj traci za brzo prebacivanje između kartica. Ili prijeđite prstom prema dolje s vrha (s alatne trake) da biste otvorili pregled kartica;
- na iOS -u prijeđite prstom od lijevog ili desnog ruba zaslona prema sredini.
 3 Promijenite kartice na Android tabletu ili iPadu. Na tabletu se sve otvorene kartice pojavljuju pri vrhu zaslona (baš kao i na računalu). Samo kliknite na karticu koju želite.
3 Promijenite kartice na Android tabletu ili iPadu. Na tabletu se sve otvorene kartice pojavljuju pri vrhu zaslona (baš kao i na računalu). Samo kliknite na karticu koju želite. - Da biste promijenili redoslijed kartica, povucite karticu na željeno mjesto.
Metoda 3 od 3: Ostale korisne tipkovne prečice
 1 Otvorite zatvorenu karticu. U sustavu Windows, Chromebook i Linux pritisnite Ctrl + Shift + T da biste otvorili posljednju zatvorenu karticu. Na Macu pritisnite Command + Shift + T.
1 Otvorite zatvorenu karticu. U sustavu Windows, Chromebook i Linux pritisnite Ctrl + Shift + T da biste otvorili posljednju zatvorenu karticu. Na Macu pritisnite Command + Shift + T. - Nastavite pritiskati ovaj tipkovnički prečac za otvaranje do deset nedavno zatvorenih kartica.
 2 Otvorite vezu na novoj neaktivnoj kartici. Da biste to učinili, u većini operativnih sustava držite pritisnutu tipku Ctrl i kliknite vezu; na Macu držite Command.
2 Otvorite vezu na novoj neaktivnoj kartici. Da biste to učinili, u većini operativnih sustava držite pritisnutu tipku Ctrl i kliknite vezu; na Macu držite Command. - Držite Shift za otvaranje kartice u novom prozoru.
- Držite Ctrl + Shift ili Command + Shift (na Macu) da biste otvorili vezu na novoj aktivnoj kartici.
 3 Prikvačite karticu. Desnom tipkom miša kliknite karticu i na izborniku odaberite "Prikvači karticu". Kartica će se smanjiti na veličinu ikone, a kartica će se postaviti lijevo od svih otvorenih kartica. Da biste otkvačili karticu, desnom tipkom miša kliknite na nju i na izborniku odaberite Otkvači karticu.
3 Prikvačite karticu. Desnom tipkom miša kliknite karticu i na izborniku odaberite "Prikvači karticu". Kartica će se smanjiti na veličinu ikone, a kartica će se postaviti lijevo od svih otvorenih kartica. Da biste otkvačili karticu, desnom tipkom miša kliknite na nju i na izborniku odaberite Otkvači karticu. - Ako nemate desnu tipku na mišu, držite pritisnutu tipku Control ili dodirnite trackpad s dva prsta.
 4 Zatvorite više kartica odjednom. Desnom tipkom miša kliknite naziv kartice i odaberite Zatvori druge kartice s izbornika da biste zatvorili sve kartice osim one koju ste kliknuli. Odaberite Zatvori kartice Desno da biste zatvorili sve kartice desno od aktivne kartice. Time ćete uštedjeti vrijeme ako obično radite s desecima otvorenih kartica.
4 Zatvorite više kartica odjednom. Desnom tipkom miša kliknite naziv kartice i odaberite Zatvori druge kartice s izbornika da biste zatvorili sve kartice osim one koju ste kliknuli. Odaberite Zatvori kartice Desno da biste zatvorili sve kartice desno od aktivne kartice. Time ćete uštedjeti vrijeme ako obično radite s desecima otvorenih kartica.
Savjeti
- Da biste se prebacili na karticu pomoću miša, jednostavno kliknite naziv kartice pri vrhu prozora preglednika.
Upozorenja
- Kada kliknete na karticu, ne dodirujte ikonu “X” kako je ne biste zatvorili.
- Na mnogim telefonima i tabletima može se otvoriti samo određeni broj kartica. Ako je ovo ograničenje dosegnuto, zatvorite karticu da biste otvorili novu.