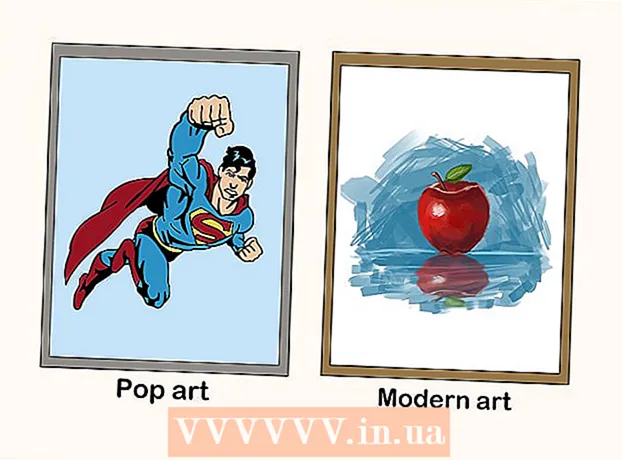Autor:
Clyde Lopez
Datum Stvaranja:
19 Srpanj 2021
Datum Ažuriranja:
1 Srpanj 2024

Sadržaj
- Koraci
- Metoda 1 od 8: Korištenje Google fotografija na Androidu
- Metoda 2 od 8: Na Samsung Galaxyju
- Metoda 3 od 8: Korištenje alata za označavanje na iPhoneu ili iPadu
- Metoda 4 od 8: Korištenje aplikacije Fotografije na iPhoneu ili iPadu
- Metoda 5 od 8: Korištenje škara u sustavu Windows
- Metoda 6 od 8: Korištenje Slice and Sketch
- Metoda 7 od 8: Korištenje programa Microsoft Paint (Windows)
- Metoda 8 od 8: Korištenje pregleda (Mac)
Ovaj članak će vam pokazati kako spremiti i urediti snimku zaslona na Androidu, iPhoneu, iPadu, Mac -u ili Windowsu.
Koraci
Metoda 1 od 8: Korištenje Google fotografija na Androidu
 1 Istovremeno pritisnite tipke za smanjivanje glasnoće i napajanje. Nakon 1-2 sekunde zaslon bi trebao treptati, što znači da je snimljen zaslon.
1 Istovremeno pritisnite tipke za smanjivanje glasnoće i napajanje. Nakon 1-2 sekunde zaslon bi trebao treptati, što znači da je snimljen zaslon. - Na različitim telefonima i tabletima kombinacija tipki može biti različita. Na nekim modelima Androida morate držati pritisnute tipke Home i Power.
- Ako vaš telefon ima Android 9.0 ili noviju verziju, pritisnite tipku za uključivanje / isključivanje dok se ne pojavi kontekstni izbornik i odaberite Snimka zaslona.
- Ako samo želite obrezati fotografiju ili dodati naslov, učinite to odmah. Prije spremanja fotografije dodirnite ikonu olovke u prozoru za pregled da biste dodali naslov ili ikonu za obrezivanje kako biste promijenili veličinu fotografije.
 2 Otvorite aplikaciju Fotografije dodirivanjem bijele ikone raznobojnog cvijeta (s oznakom Fotografije ili Google fotografije).
2 Otvorite aplikaciju Fotografije dodirivanjem bijele ikone raznobojnog cvijeta (s oznakom Fotografije ili Google fotografije).- Ako nemate aplikaciju Google fotografije na Androidu, preuzmite je iz Trgovine Play.
 3 Dodirnite sliku da biste je otvorili.
3 Dodirnite sliku da biste je otvorili. 4 Kliknite ikonu "Uredi". To je druga ikona s lijeve strane pri dnu zaslona (tri klizača) Google fotografija.
4 Kliknite ikonu "Uredi". To je druga ikona s lijeve strane pri dnu zaslona (tri klizača) Google fotografija.  5 Odaberite filter. Ako želite primijeniti jedan od osnovnih filtera za boju / boju Google fotografija, odaberite ih s popisa pri dnu zaslona. Prijeđite prstom ulijevo na primjerima filtara i dodirnite onaj koji želite primijeniti.
5 Odaberite filter. Ako želite primijeniti jedan od osnovnih filtera za boju / boju Google fotografija, odaberite ih s popisa pri dnu zaslona. Prijeđite prstom ulijevo na primjerima filtara i dodirnite onaj koji želite primijeniti.  6 Dodirnite
6 Dodirnite  za obrezivanje i / ili rotiranje slike.
za obrezivanje i / ili rotiranje slike.- Obrezivanje: Fotografija će biti okružena okvirom s bijelim točkama na uglovima. Pomičite točke sve dok unutar okvira ne ostane samo dio slike koji želite zadržati. Slika će se automatski izrezati (povucite točke natrag da biste poništili promjene).
- Rotiranje: Dodirnite zakrivljenu strelicu u donjem desnom kutu dok se slika ne pojavi baš onako kako vam se sviđa.
 7 Dodirnite Spremanza spremanje promjena. Ako želite promijeniti svjetlinu i nijansu, nastavite s procesom uređivanja.
7 Dodirnite Spremanza spremanje promjena. Ako želite promijeniti svjetlinu i nijansu, nastavite s procesom uređivanja.  8 Pritisnite ikonu Uredi pri dnu zaslona (klizači) da biste otvorili mogućnosti osvjetljenja i boje.
8 Pritisnite ikonu Uredi pri dnu zaslona (klizači) da biste otvorili mogućnosti osvjetljenja i boje. 9 Podesite svjetlinu i boju. Pomoću klizača podesite svjetlinu i korekciju boje fotografije.
9 Podesite svjetlinu i boju. Pomoću klizača podesite svjetlinu i korekciju boje fotografije. - Pomaknite klizač Svjetlina ulijevo da zatamnite sliku ili udesno da biste je posvijetlili.
- Pomaknite klizač Boja ulijevo da biste smanjili zasićenje boja ili udesno kako biste boje učinili zasićenijima.
 10 Dodirnite Uštedjeti. Ako niste unijeli nikakve promjene (ili ih ne želite spremiti), dodirnite "X" u gornjem lijevom kutu i odaberite "Odbaci promjene".
10 Dodirnite Uštedjeti. Ako niste unijeli nikakve promjene (ili ih ne želite spremiti), dodirnite "X" u gornjem lijevom kutu i odaberite "Odbaci promjene".
Metoda 2 od 8: Na Samsung Galaxyju
 1 Istovremeno pritisnite tipke za smanjivanje glasnoće i napajanje. Nakon 1-2 sekunde zaslon bi trebao treptati kako bi označio da je snimljen zaslon. Slika će biti spremljena u galeriju.
1 Istovremeno pritisnite tipke za smanjivanje glasnoće i napajanje. Nakon 1-2 sekunde zaslon bi trebao treptati kako bi označio da je snimljen zaslon. Slika će biti spremljena u galeriju. - Kombinacija tipki može se razlikovati na različitim telefonima i tabletima. Na nekim modelima Androida morate držati pritisnute tipke Home i Power.
- Ako vaš Galaxy uređaj ima aplikaciju Google fotografije, idite na ovu metodu.
- Ako samo želite obrezati fotografiju ili dodati naslov, učinite to odmah. Prije spremanja fotografije dodirnite ikonu olovke u prozoru za pregled da biste dodali naslov ili ikone za obrezivanje kako biste promijenili veličinu fotografije.
 2 Otvorite aplikaciju Galerija (ikona žutog cvijeta u ladici aplikacije).
2 Otvorite aplikaciju Galerija (ikona žutog cvijeta u ladici aplikacije).- Ako se zaslon za pregled pojavi odmah nakon snimanja zaslona, dodirnite ga da biste otvorili uređivač slika bez odlaska u Galeriju.
 3 Dodirnite snimku zaslona da biste je otvorili. Pri dnu zaslona pojavit će se nekoliko opcija.
3 Dodirnite snimku zaslona da biste je otvorili. Pri dnu zaslona pojavit će se nekoliko opcija. - Ostale postavke ovisit će o verziji aplikacije Galerija i modelu uređaja Galaxy.
 4 Dodirnite Uredi (ikona olovke) ili ikona s tri trake. Ovaj gumb izgleda drugačije u različitim verzijama.
4 Dodirnite Uredi (ikona olovke) ili ikona s tri trake. Ovaj gumb izgleda drugačije u različitim verzijama. - Ako već imate alate za uređivanje pri dnu zaslona, možete preskočiti ovaj korak.
 5 Obrežite fotografiju. Pritisnite ikonu za obrezivanje (kvadrat s dvije izbočene linije na uglovima) pri dnu zaslona ili odaberite opciju "Izmijeni". Povucite okvir dok ne sadrži samo dio slike koji želite spremiti, a zatim kliknite na "Spremi" ili na ikonu kvačice.
5 Obrežite fotografiju. Pritisnite ikonu za obrezivanje (kvadrat s dvije izbočene linije na uglovima) pri dnu zaslona ili odaberite opciju "Izmijeni". Povucite okvir dok ne sadrži samo dio slike koji želite spremiti, a zatim kliknite na "Spremi" ili na ikonu kvačice.  6 Rotirajte sliku. Dodirnite izbornik ⁝ u gornjem desnom kutu i odaberite Rotiraj ulijevo ili Rotiraj udesno.
6 Rotirajte sliku. Dodirnite izbornik ⁝ u gornjem desnom kutu i odaberite Rotiraj ulijevo ili Rotiraj udesno.  7 Po potrebi unesite dodatne izmjene. Dostupnost drugih opcija ovisit će o modelu uređaja, ali obično možete odabrati filtar (pod Učinci), ispravnu boju (Ton) i nacrtati nešto na slici pomoću alata pod nazivom Sketch.
7 Po potrebi unesite dodatne izmjene. Dostupnost drugih opcija ovisit će o modelu uređaja, ali obično možete odabrati filtar (pod Učinci), ispravnu boju (Ton) i nacrtati nešto na slici pomoću alata pod nazivom Sketch.  8 Dodirnite Uštedjetiza spremanje promjena.
8 Dodirnite Uštedjetiza spremanje promjena.
Metoda 3 od 8: Korištenje alata za označavanje na iPhoneu ili iPadu
 1 Pritisnite istovremeno tipku Home i tipku za uključivanje za snimanje zaslona. Kad zaslon treperi, pregled snimke prikazuje se u donjem lijevom kutu zaslona.
1 Pritisnite istovremeno tipku Home i tipku za uključivanje za snimanje zaslona. Kad zaslon treperi, pregled snimke prikazuje se u donjem lijevom kutu zaslona. - Ako vaš uređaj nema gumb za početak, snimite zaslon pritiskom na tipke za uključivanje i pojačavanje.
 2 Pritisnite prozor za pregled u donjem lijevom kutu zaslona da biste otvorili snimku u alatu za označavanje. Nekoliko opcija uređivanja pojavit će se pri dnu zaslona.
2 Pritisnite prozor za pregled u donjem lijevom kutu zaslona da biste otvorili snimku u alatu za označavanje. Nekoliko opcija uređivanja pojavit će se pri dnu zaslona. - Prozor za pregled bit će prikazan u donjem lijevom kutu zaslona samo nekoliko sekundi, a zatim nestati. Ako nestane prije nego što kliknete na nju, slijedite ove korake da biste otvorili snimku u alatu za označavanje:
- Otvorite aplikaciju Fotografije.
- Kliknite na snimku zaslona.
- Kliknite na "Uredi" u gornjem desnom kutu zaslona.
- Dodirnite ikonu s tri točke.
- Dodirnite Označavanje (ikona markera pri dnu zaslona).
- Prozor za pregled bit će prikazan u donjem lijevom kutu zaslona samo nekoliko sekundi, a zatim nestati. Ako nestane prije nego što kliknete na nju, slijedite ove korake da biste otvorili snimku u alatu za označavanje:
 3 Povucite plave ivice za obrezivanje snimke zaslona. Povucite plavi rub da pokrijete samo dio snimke zaslona koji želite zadržati.
3 Povucite plave ivice za obrezivanje snimke zaslona. Povucite plavi rub da pokrijete samo dio snimke zaslona koji želite zadržati.  4 Nacrtajte nešto na snimci zaslona. Evo kako to učiniti:
4 Nacrtajte nešto na snimci zaslona. Evo kako to učiniti: - Odaberite jedan od alata za crtanje (marker, olovka ili olovka u donjem lijevom kutu).
- Ponovno dodirnite alat za postavljanje debljine linije i neprozirnosti.
- Dodirnite raznobojni krug da biste promijenili boju.
- Prijeđite prstom po zaslonu za crtanje ili odabir dijela slike.
- Ponovno kliknite na odabrani alat za crtanje u donjem lijevom kutu za povratak na popis alata.
- Ako pogriješite tijekom crtanja, dodirnite ikonu u obliku gumice pri dnu zaslona, a zatim dodirnite pogrešku da biste je izbrisali.
 5 Odaberite alat Tekstza dodavanje teksta na fotografiju. Ako je ikona “T” zasivljena pri dnu zaslona, kliknite na “+” u donjem desnom kutu za prikaz dodatnih alata, a zatim odaberite “Text”.
5 Odaberite alat Tekstza dodavanje teksta na fotografiju. Ako je ikona “T” zasivljena pri dnu zaslona, kliknite na “+” u donjem desnom kutu za prikaz dodatnih alata, a zatim odaberite “Text”. - Dodirnite obojeni krug da biste promijenili boju teksta.
- Dodirnite ikonu slova aAza odabir fonta, veličine i položaja teksta.
 6 Dodajte oblike. Kliknite na "+" u donjem desnom kutu, a zatim na kvadrat, krug, tekstualni oblak ili strelicu kako biste dodali ove oblike svojoj fotografiji.
6 Dodajte oblike. Kliknite na "+" u donjem desnom kutu, a zatim na kvadrat, krug, tekstualni oblak ili strelicu kako biste dodali ove oblike svojoj fotografiji. - Pomoću raznobojnog kruga pri dnu odaberite boju.
 7 Dodajte potpis. Ako trebate napisati snimku zaslona, evo kako to učiniti:
7 Dodajte potpis. Ako trebate napisati snimku zaslona, evo kako to učiniti: - Dodirnite "+" u donjem desnom kutu zaslona.
- Dodirnite Potpis.
- Dodajte svoj potpis na dnu snimke (ili odaberite svoj potpis ako ste ga već stvorili).
- Dodirnite Gotovo pri vrhu zaslona.
- Ako se vaš potpis ne pojavljuje na vašoj fotografiji, ponovno dodirnite ikonu Potpis i odaberite svoj potpis da biste ga dodali.
- Premjestite potpis na željeno mjesto.
 8 Upotrijebite povećalo. Ako želite povećati veličinu jednog od područja slike, dodirnite "+" i odaberite "Povećalo". Pomaknite klizač da povećate ili smanjite povećanje.
8 Upotrijebite povećalo. Ako želite povećati veličinu jednog od područja slike, dodirnite "+" i odaberite "Povećalo". Pomaknite klizač da povećate ili smanjite povećanje.  9 Dodirnite Spreman pri vrhu ekrana. Izbornik će se pojaviti pri dnu zaslona.
9 Dodirnite Spreman pri vrhu ekrana. Izbornik će se pojaviti pri dnu zaslona.  10 Dodirnite Spremi na Fotografijuza spremanje snimke zaslona u aplikaciju Fotografije.
10 Dodirnite Spremi na Fotografijuza spremanje snimke zaslona u aplikaciju Fotografije.
Metoda 4 od 8: Korištenje aplikacije Fotografije na iPhoneu ili iPadu
 1 Pritisnite istovremeno tipku Home i tipku za uključivanje za snimanje zaslona. Kad zaslon treperi, pregled snimke zaslona prikazuje se u donjem lijevom kutu zaslona.
1 Pritisnite istovremeno tipku Home i tipku za uključivanje za snimanje zaslona. Kad zaslon treperi, pregled snimke zaslona prikazuje se u donjem lijevom kutu zaslona. - Ako vaš uređaj nema gumb za početak, snimite zaslon pritiskom na tipke za uključivanje i pojačavanje.
 2 Otvorite aplikaciju Fotografije. Snimka zaslona automatski će se spremiti na nju.
2 Otvorite aplikaciju Fotografije. Snimka zaslona automatski će se spremiti na nju.  3 Dodirnite snimku zaslona da biste je otvorili.
3 Dodirnite snimku zaslona da biste je otvorili. 4 Dodirnite gumb Uredi u gornjem desnom kutu snimke za prikaz različitih alata za uređivanje.
4 Dodirnite gumb Uredi u gornjem desnom kutu snimke za prikaz različitih alata za uređivanje. 5 Dodirnite ikonu Magic Wand u gornjem desnom kutu zaslona za korištenje funkcije automatskog poboljšanja. Automatski će prilagoditi svjetlinu i kontrast slike.
5 Dodirnite ikonu Magic Wand u gornjem desnom kutu zaslona za korištenje funkcije automatskog poboljšanja. Automatski će prilagoditi svjetlinu i kontrast slike.  6 Dodirnite ikonu Biranje za podešavanje boje, svjetla i ravnoteže. Ovaj gumb nalazi se na alatnoj traci pri dnu i omogućuje vam prikaz tri opcije izbornika: Svjetlo, Boja i Č / Š.
6 Dodirnite ikonu Biranje za podešavanje boje, svjetla i ravnoteže. Ovaj gumb nalazi se na alatnoj traci pri dnu i omogućuje vam prikaz tri opcije izbornika: Svjetlo, Boja i Č / Š. - Svaka kategorija ima podizbornik s brojnim opcijama koje možete prilagoditi pomicanjem klizača.
 7 Dodirnite ikonu Filter za dodavanje umjetničkih efekata. Ova se ikona nalazi na alatnoj traci pri dnu i predstavljena je s tri kruga koji se sijeku.
7 Dodirnite ikonu Filter za dodavanje umjetničkih efekata. Ova se ikona nalazi na alatnoj traci pri dnu i predstavljena je s tri kruga koji se sijeku. - Filtri poput Mono, Tone i Noir učinit će sliku crno -bijelom.
- Filtri kao što su Transfer ili Instant vašoj će fotografiji dati izblijedjeli retro izgled.
 8 Dodirnite ikonu Rotiraj desno od donje alatne trake za obrezivanje, povećanje ili rotiranje slike.
8 Dodirnite ikonu Rotiraj desno od donje alatne trake za obrezivanje, povećanje ili rotiranje slike.- Povucite kutove slike da biste je izrezali.
- Pomaknite klizač za ručno rotiranje fotografije ili kliknite ikonu Rotate (kvadrat sa zakrivljenom strelicom) za automatsko rotiranje fotografije za 90 stupnjeva.
- Raširite prste na zaslonu kako biste uvećali fotografiju.
 9 Nakon što unesete promjene, dodirnite gumb Gotovo u donjem desnom kutu da biste spremili promjene.
9 Nakon što unesete promjene, dodirnite gumb Gotovo u donjem desnom kutu da biste spremili promjene.- Da biste odbacili promjene, dodirnite gumb Odustani u donjem lijevom kutu i odaberite Odbaci promjene.
- Da biste odbacili spremljene promjene, kliknite gumb Poništi koji se pojavljuje umjesto gumba Završi.
Metoda 5 od 8: Korištenje škara u sustavu Windows
 1 U okvir za pretraživanje unesite "Škare". Otvorite traku za pretraživanje klikom na kružić ili povećalo desno od izbornika Start.
1 U okvir za pretraživanje unesite "Škare". Otvorite traku za pretraživanje klikom na kružić ili povećalo desno od izbornika Start. - Microsoft planira ukloniti alat Škare iz budućih verzija sustava Windows. Ovaj će se alat zamijeniti alatom Slice and Sketch.
 2 Molimo izaberite Škare iz rezultata pretraživanja.
2 Molimo izaberite Škare iz rezultata pretraživanja. 3 Pritisnite Stvoriti u gornjem lijevom kutu prozora. Zaslon lagano blijedi i kursor miša postaje alat za odabir.
3 Pritisnite Stvoriti u gornjem lijevom kutu prozora. Zaslon lagano blijedi i kursor miša postaje alat za odabir.  4 Odaberite mišem područje zaslona s kojeg želite snimiti zaslon. Kada otpustite gumb, program će snimiti zaslon i otvoriti ga u alatu Škare.
4 Odaberite mišem područje zaslona s kojeg želite snimiti zaslon. Kada otpustite gumb, program će snimiti zaslon i otvoriti ga u alatu Škare.  5 Kliknite na ikonu u obliku olovke pri vrhu prozora da biste nacrtali nešto na snimci zaslona. Može se koristiti za dodavanje jednostavnih bilješki ili isticanje važnih mjesta.
5 Kliknite na ikonu u obliku olovke pri vrhu prozora da biste nacrtali nešto na snimci zaslona. Može se koristiti za dodavanje jednostavnih bilješki ili isticanje važnih mjesta. - Da biste promijenili boju olovke, kliknite malu strelicu pokraj nje i odaberite boju.
 6 Odaberite alat Marker za odabir dijela snimke. Povucite preko slike da biste istaknuli tekst.
6 Odaberite alat Marker za odabir dijela snimke. Povucite preko slike da biste istaknuli tekst.  7 Odaberite alat za brisanje da biste uklonili promjene. Odaberite alat za brisanje i kliknite na tekstni okvir ili odabir za brisanje.
7 Odaberite alat za brisanje da biste uklonili promjene. Odaberite alat za brisanje i kliknite na tekstni okvir ili odabir za brisanje.  8 Otvorite izbornik Datoteka u gornjem lijevom kutu prozora za početak spremanja snimke.
8 Otvorite izbornik Datoteka u gornjem lijevom kutu prozora za početak spremanja snimke. 9 Pritisnite Spremi kao.
9 Pritisnite Spremi kao. 10 Unesite naziv za naziv datoteke i kliknite Uštedjetiza spremanje uređenog snimka zaslona.
10 Unesite naziv za naziv datoteke i kliknite Uštedjetiza spremanje uređenog snimka zaslona.
Metoda 6 od 8: Korištenje Slice and Sketch
 1 Otvorite aplikaciju Slice and Sketch. Ova će aplikacija zamijeniti alat škare kao zadani alat za snimanje snimki zaslona.
1 Otvorite aplikaciju Slice and Sketch. Ova će aplikacija zamijeniti alat škare kao zadani alat za snimanje snimki zaslona. - Ako već imate instaliranu ovu aplikaciju, unesite fragment u traku za pretraživanje sustava Windows, a zatim odaberite Isječak i Skica iz rezultata pretraživanja.
- Ako nemate ovu aplikaciju, preuzmite je besplatno iz trgovine Microsoft Store.
- Morate imati najnoviju verziju sustava Windows da biste koristili alat Slice and Sketch.
 2 Molimo izaberite Stvoriti u gornjem lijevom kutu prozora ako je maksimiziran ili u donjem lijevom kutu ako je prozor minimiziran.
2 Molimo izaberite Stvoriti u gornjem lijevom kutu prozora ako je maksimiziran ili u donjem lijevom kutu ako je prozor minimiziran. 3 Napravite snimku zaslona. Odaberite jednu od ove tri mogućnosti:
3 Napravite snimku zaslona. Odaberite jednu od ove tri mogućnosti: - Za snimanje kvadratnog ili pravokutnog područja zaslona odaberite pravokutnik s točkom na vrhu prozora, a zatim odaberite željeno područje zaslona.
- Da biste nacrtali okvir slobodnog oblika za snimku zaslona, kliknite ikonu valovite crte s točkom (druga ikona na ploči pri vrhu), a zatim zaokružite područje koje želite snimiti.
- Za snimanje zaslona cijelog zaslona kliknite ikonu zasjenjenog pravokutnika (treća ikona na gornjoj traci).
 4 Koristite alate za crtanje. Pritisnite ikonu olovke, olovke ili označivača pri vrhu prozora ako želite nacrtati nešto na slici, a zatim ponovno kliknite željeni alat za odabir boje i debljine linije. Mišem nacrtajte nešto na slici.
4 Koristite alate za crtanje. Pritisnite ikonu olovke, olovke ili označivača pri vrhu prozora ako želite nacrtati nešto na slici, a zatim ponovno kliknite željeni alat za odabir boje i debljine linije. Mišem nacrtajte nešto na slici.  5 Izrežite snimku zaslona. Pritisnite ikonu za obrezivanje (kvadrat s dijagonalnom linijom pri vrhu zaslona), a zatim uokvirite područje koje želite zadržati. Pritisnite kvačicu u gornjem desnom kutu da biste izrezali sliku.
5 Izrežite snimku zaslona. Pritisnite ikonu za obrezivanje (kvadrat s dijagonalnom linijom pri vrhu zaslona), a zatim uokvirite područje koje želite zadržati. Pritisnite kvačicu u gornjem desnom kutu da biste izrezali sliku.  6 Kliknite ikonu diskete u gornjem desnom kutu da biste spremili promjene. U dijaloškom okviru Spremi kao odaberite novo mjesto i naziv datoteke, a zatim kliknite Spremi.
6 Kliknite ikonu diskete u gornjem desnom kutu da biste spremili promjene. U dijaloškom okviru Spremi kao odaberite novo mjesto i naziv datoteke, a zatim kliknite Spremi.
Metoda 7 od 8: Korištenje programa Microsoft Paint (Windows)
 1 Kliknite na ⎙ PrtScr na tipkovnici za kopiranje sadržaja zaslona u međuspremnik.
1 Kliknite na ⎙ PrtScr na tipkovnici za kopiranje sadržaja zaslona u međuspremnik.- Ako vaša tipkovnica nema ovaj gumb, pritisnite ga na zaslonskoj tipkovnici. Evo kako to učiniti:
- Kliknite na kružić ili povećalo na desnoj strani izbornika Start da biste otvorili traku za pretraživanje.
- Unesi zaslonska tipkovnica, a zatim iz izbornika odaberite zaslonsku tipkovnicu.
- Pritisnite gumb "PrtScn".
- Ako vaša tipkovnica nema ovaj gumb, pritisnite ga na zaslonskoj tipkovnici. Evo kako to učiniti:
 2 Kliknite na Pobijedi+R i unesite "mspaint" u tekstualni okvir koji se pojavi. Pritisnite U redu da bi alat Run pokrenuo Microsoft Paint.
2 Kliknite na Pobijedi+R i unesite "mspaint" u tekstualni okvir koji se pojavi. Pritisnite U redu da bi alat Run pokrenuo Microsoft Paint.  3 Kliknite na Ctrl+V.za umetanje snimke zaslona u prozor programa.
3 Kliknite na Ctrl+V.za umetanje snimke zaslona u prozor programa.- Ili desnom tipkom miša kliknite radni prostor i odaberite Zalijepi.
 4 Pritisnite "Rotiraj" i odaberite opciju rotacije. Ovaj gumb nalazi se na alatnoj traci, u odjeljku "Slika" i omogućuje vam otvaranje izbornika s različitim opcijama za rotiranje slike, kao što su: okomito, vodoravno ili zakretanje za 90 stupnjeva.
4 Pritisnite "Rotiraj" i odaberite opciju rotacije. Ovaj gumb nalazi se na alatnoj traci, u odjeljku "Slika" i omogućuje vam otvaranje izbornika s različitim opcijama za rotiranje slike, kao što su: okomito, vodoravno ili zakretanje za 90 stupnjeva.  5 Kliknite na "Promijeni veličinu" da biste promijenili veličinu slike. Ovaj gumb se nalazi u odjeljku Slika na alatnoj traci i omogućuje vam otvaranje prozora za promjenu veličine prozora. Unesite novu vrijednost dimenzije (npr. 200%) i kliknite U redu.
5 Kliknite na "Promijeni veličinu" da biste promijenili veličinu slike. Ovaj gumb se nalazi u odjeljku Slika na alatnoj traci i omogućuje vam otvaranje prozora za promjenu veličine prozora. Unesite novu vrijednost dimenzije (npr. 200%) i kliknite U redu. - Veličina se može prikazati u pikselima ili postocima. Za preciznije mijenjanje veličine slike unesite vrijednosti u pikselima.
- Istezanje slike rezultirat će gubitkom kvalitete.
 6 Izrežite snimku zaslona. Kliknite na "Odaberi" u odjeljku "Slika" na alatnoj traci. Odaberite područje slike koje želite koristiti, a zatim kliknite gumb Obreži desno od alata Odabir.
6 Izrežite snimku zaslona. Kliknite na "Odaberi" u odjeljku "Slika" na alatnoj traci. Odaberite područje slike koje želite koristiti, a zatim kliknite gumb Obreži desno od alata Odabir.  7 Pritisnite gumb "A" u odjeljku "Alati" da biste umetnuli tekst u snimku. Pritisnite i povucite da biste odabrali područje teksta na snimci i dodali tekst.
7 Pritisnite gumb "A" u odjeljku "Alati" da biste umetnuli tekst u snimku. Pritisnite i povucite da biste odabrali područje teksta na snimci i dodali tekst.  8 Pritisnite ikonu četke ili odaberite oblik da biste slici dodali crteže. Oba su alata u odjeljku Oblici. Četke se mogu koristiti za slobodno crtanje, a oblici se mogu dodati slici po želji.
8 Pritisnite ikonu četke ili odaberite oblik da biste slici dodali crteže. Oba su alata u odjeljku Oblici. Četke se mogu koristiti za slobodno crtanje, a oblici se mogu dodati slici po želji. - Boju oblika i četkica možete promijeniti u paleti boja u odjeljku Boje.
 9 Otvorite izbornik Datoteka i odaberite Spremi kao da biste spremili promjene. Odredite naziv datoteke i spremite mjesto. Kliknite "Spremi" da biste potvrdili promjene.
9 Otvorite izbornik Datoteka i odaberite Spremi kao da biste spremili promjene. Odredite naziv datoteke i spremite mjesto. Kliknite "Spremi" da biste potvrdili promjene.
Metoda 8 od 8: Korištenje pregleda (Mac)
 1 Kliknite na Pomicanje+⌘ Naredba+3za snimanje zaslona. Snimka zaslona trenutnog stanja zaslona bit će spremljena na radnu površinu.
1 Kliknite na Pomicanje+⌘ Naredba+3za snimanje zaslona. Snimka zaslona trenutnog stanja zaslona bit će spremljena na radnu površinu. - Ako želite napraviti snimku zaslona prozora, kliknite Pomicanje+⌘ Naredba+4, razmaknicu, a zatim kliknite na prozor koji želite snimiti.
- Za snimanje zaslona određenog dijela zaslona dodirnite Pomicanje+⌘ Naredba+4, a zatim mišem označite željeni dio zaslona.
 2 Dvaput kliknite na novu datoteku na radnoj površini, čije ime sadrži datum i vrijeme snimanja zaslona.
2 Dvaput kliknite na novu datoteku na radnoj površini, čije ime sadrži datum i vrijeme snimanja zaslona.- Ako se slika otvori u drugoj aplikaciji, držite pritisnutu ⌘ Naredbakada kliknete na datoteku, odaberite "Otvori s" i odaberite "Prikaz".
 3 Rotirajte sliku. Pritisnite gumb za rotiranje (ikona pravokutnika sa zakrivljenom strelicom na vrhu prozora) da biste sliku rotirali za 90 stupnjeva.
3 Rotirajte sliku. Pritisnite gumb za rotiranje (ikona pravokutnika sa zakrivljenom strelicom na vrhu prozora) da biste sliku rotirali za 90 stupnjeva.  4 Prilagodite veličinu slike. Otvorite izbornik Alati pri vrhu zaslona i odaberite Prilagodi veličinu. Ovdje možete promijeniti visinu, širinu i razlučivost snimke.
4 Prilagodite veličinu slike. Otvorite izbornik Alati pri vrhu zaslona i odaberite Prilagodi veličinu. Ovdje možete promijeniti visinu, širinu i razlučivost snimke.  5 Obrežite fotografiju. Ako želite zadržati samo dio slike, odaberite alat za odabir (ikona s točkastim okvirom u gornjem lijevom kutu), a zatim odaberite područje koje želite zadržati. Nakon toga otvorite izbornik "Alati" pri vrhu zaslona i odaberite "Obrezivanje" da biste uklonili sve osim odabranog područja.
5 Obrežite fotografiju. Ako želite zadržati samo dio slike, odaberite alat za odabir (ikona s točkastim okvirom u gornjem lijevom kutu), a zatim odaberite područje koje želite zadržati. Nakon toga otvorite izbornik "Alati" pri vrhu zaslona i odaberite "Obrezivanje" da biste uklonili sve osim odabranog područja.  6 Podesite boju i svjetlinu. Ako želite pokazati svoju kreativnost, otvorite izbornik Alati i odaberite Prilagodi boju. Pomoću klizača podesite ekspoziciju, kontrast, istaknute dijelove, sjene, zasićenost, temperaturu, nijansu i jasnoću.
6 Podesite boju i svjetlinu. Ako želite pokazati svoju kreativnost, otvorite izbornik Alati i odaberite Prilagodi boju. Pomoću klizača podesite ekspoziciju, kontrast, istaknute dijelove, sjene, zasićenost, temperaturu, nijansu i jasnoću. - Promjene na snimci zaslona prikazat će se kako su napravljene, omogućujući vam da eksperimentirate i pronađete pravu kombinaciju postavki.
- Ekspozicija, kontrast, svjetla i sjene utječu na svjetlinu i balans crno / bijelo.
- Zasićenost, temperatura i nijansa utječu na zasićenje boja.
 7 Dodajte tekst, oblike i crteže.
7 Dodajte tekst, oblike i crteže.- Pritisnite gumb u obliku slova "A" u gornjem desnom kutu da biste otvorili alat za dodavanje teksta, a zatim kliknite bilo gdje na slici da biste počeli tipkati.
- Pritisnite ikonu u obliku olovke da biste nešto nacrtali.
- Pritisnite ikonu kvadrata i pravokutnika da biste umetnuli oblike poput trokuta i krugova.
 8 Kada završite s uređivanjem fotografije, otvorite izbornik Datoteka u gornjem lijevom kutu zaslona.
8 Kada završite s uređivanjem fotografije, otvorite izbornik Datoteka u gornjem lijevom kutu zaslona. 9 Kliknite na Uštedjeti.
9 Kliknite na Uštedjeti. 10 Unesite naziv datoteke i kliknite Uštedjeti. Uređena slika bit će spremljena u odabranu mapu.
10 Unesite naziv datoteke i kliknite Uštedjeti. Uređena slika bit će spremljena u odabranu mapu.