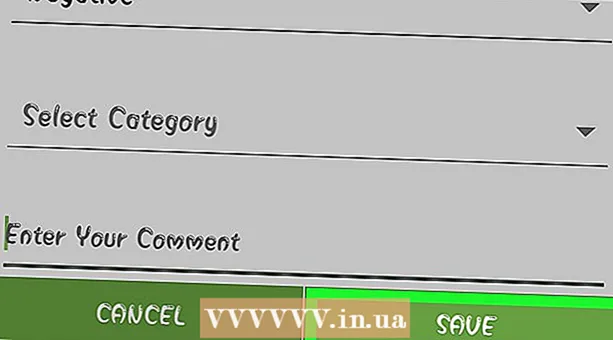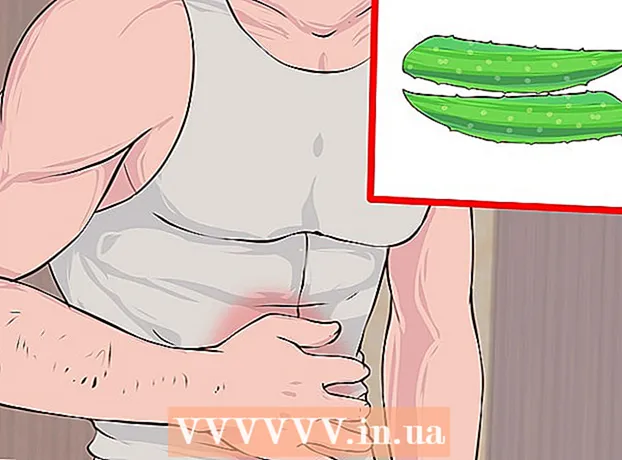Autor:
Ellen Moore
Datum Stvaranja:
17 Siječanj 2021
Datum Ažuriranja:
1 Srpanj 2024
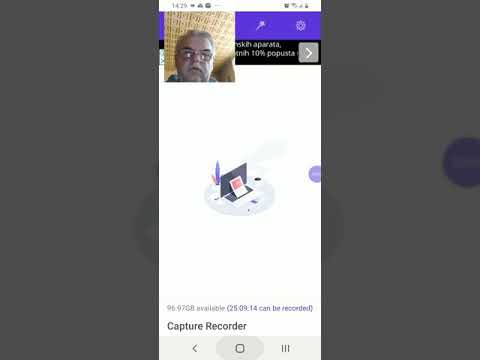
Sadržaj
- Koraci
- Metoda 1 od 4: Računalo na telefon
- Metoda 2 od 4: Telefon na telefon
- Metoda 3 od 4: Računalo na iPhone
- Metoda 4 od 4: Računalo na Android telefon
Ako trebate prenijeti više fotografija na svoj mobilni telefon, postoji mnogo načina za to. Odabir metode ovisi o prirodi prijenosa: šaljete li fotografije na svoj ili tuđi telefon? Primatelj fotografija ima pametni telefon (iPhone, Android, Windows Phone)? Jesu li slike pohranjene na vašem računalu ili na telefonu? Odgovori na ova pitanja pomoći će vam da shvatite kako poslati slike.
Koraci
Metoda 1 od 4: Računalo na telefon
 1 Otvorite klijent e -pošte ili web mjesto usluge e -pošte na svom računalu da biste slike poslali na telefon kao privitak e -pošte. Slike možete prenijeti i putem MMS -a (Multimedia Messaging Service).
1 Otvorite klijent e -pošte ili web mjesto usluge e -pošte na svom računalu da biste slike poslali na telefon kao privitak e -pošte. Slike možete prenijeti i putem MMS -a (Multimedia Messaging Service).  2 Sastavi novo slovo. Na većini pametnih telefona e -poštu možete provjeriti izravno na uređaju.
2 Sastavi novo slovo. Na većini pametnih telefona e -poštu možete provjeriti izravno na uređaju.  3 Priložite slike. Da biste to učinili, kliknite gumb "Privitci" (u novom prozoru poruke). Većina usluga e -pošte omogućit će vam da svojoj e -pošti priložite datoteke veličine do 20 MB (oko 5 fotografija).
3 Priložite slike. Da biste to učinili, kliknite gumb "Privitci" (u novom prozoru poruke). Većina usluga e -pošte omogućit će vam da svojoj e -pošti priložite datoteke veličine do 20 MB (oko 5 fotografija).  4 Unesite e -adresu primatelja. To možete učiniti na različite načine, ovisno o tome kako šaljete sliku:
4 Unesite e -adresu primatelja. To možete učiniti na različite načine, ovisno o tome kako šaljete sliku: - Standardna e -pošta. Unesite svoju adresu e -pošte ako pokušavate prenijeti slike na telefon ili unesite e -adresu druge osobe ako slike šaljete nekome drugome.
- MMS. Unesite primateljevu MMS adresu. Pročitajte ovaj članak za detalje o pronalaženju MMS adrese druge osobe.
 5 Poslati pismo. Možda ćete morati pričekati neko vrijeme da se slika prenese na poslužitelj pošte i pošalje.
5 Poslati pismo. Možda ćete morati pričekati neko vrijeme da se slika prenese na poslužitelj pošte i pošalje.  6 Otvorite svoju e -poštu ili MMS poruku (ako ste poslali sliku na telefon, primit ćete poruku za nekoliko trenutaka). Provjerite je li vaš telefon uključen i povezan s mrežom.
6 Otvorite svoju e -poštu ili MMS poruku (ako ste poslali sliku na telefon, primit ćete poruku za nekoliko trenutaka). Provjerite je li vaš telefon uključen i povezan s mrežom. - Za primanje MMS -a morate aktivirati uslugu razmjene podataka.
 7 Spremite slike. Ovaj postupak ovisi o modelu vašeg telefona, ali u većini slučajeva pritisnite i držite otvorenu sliku ili pritisnite gumb Izbornik i odaberite Spremi. Ponovite ovaj postupak za svaku priloženu sliku.
7 Spremite slike. Ovaj postupak ovisi o modelu vašeg telefona, ali u većini slučajeva pritisnite i držite otvorenu sliku ili pritisnite gumb Izbornik i odaberite Spremi. Ponovite ovaj postupak za svaku priloženu sliku.
Metoda 2 od 4: Telefon na telefon
 1 Otvorite sliku koju želite poslati na svom telefonu. Da biste to učinili, upotrijebite aplikaciju "Fotografije".
1 Otvorite sliku koju želite poslati na svom telefonu. Da biste to učinili, upotrijebite aplikaciju "Fotografije".  2 Pritisnite Pošalji.
2 Pritisnite Pošalji. 3 Odaberite način na koji želite poslati sliku ovisno o aplikacijama koje imate na telefonu.
3 Odaberite način na koji želite poslati sliku ovisno o aplikacijama koje imate na telefonu.- E -pošta. Fotografiju ćete poslati kao privitak e -pošte.
- Poruka. Fotografiju ćete poslati putem MMS -a ili iMessage -a (vi i primatelj morate imati iPhone).
- Opcije primjene. Ovdje postoji mnogo opcija ovisno o aplikaciji, na primjer Facebook, Hangouts, WhatsApp. Odaberite opciju koja najbolje odgovara vašim potrebama.
 4 Pošaljite sliku. To može potrajati ako šaljete više slika.
4 Pošaljite sliku. To može potrajati ako šaljete više slika.
Metoda 3 od 4: Računalo na iPhone
 1 Kopirajte sve slike koje želite prenijeti u jednu mapu. U ovoj mapi možete sortirati svoje fotografije u podmape.
1 Kopirajte sve slike koje želite prenijeti u jednu mapu. U ovoj mapi možete sortirati svoje fotografije u podmape.  2 Spojite iPhone na računalo pomoću USB kabela.
2 Spojite iPhone na računalo pomoću USB kabela. 3 Otvorite iTunes.
3 Otvorite iTunes. 4 Odaberite svoj iPhone. Ako prije niste povezali iPhone s računalom, morat ćete autorizirati uređaj pomoću Apple ID -a i lozinke.
4 Odaberite svoj iPhone. Ako prije niste povezali iPhone s računalom, morat ćete autorizirati uređaj pomoću Apple ID -a i lozinke. - Također ćete biti upitani da potvrdite vezu s računalom na ekranu vašeg iPhonea.
 5 Kad je odabran vaš iPhone, provjerite opciju "Fotografije" na lijevom izborniku.
5 Kad je odabran vaš iPhone, provjerite opciju "Fotografije" na lijevom izborniku. 6 Provjerite opciju "Sinkroniziraj fotografije".
6 Provjerite opciju "Sinkroniziraj fotografije". 7 Odaberite mapu sa fotografijama koje želite prenijeti.
7 Odaberite mapu sa fotografijama koje želite prenijeti. 8 Pritisnite Primijeni. Vaše će se fotografije sinkronizirati s vašim iPhoneom i možete ih pogledati u aplikaciji Fotografije.
8 Pritisnite Primijeni. Vaše će se fotografije sinkronizirati s vašim iPhoneom i možete ih pogledati u aplikaciji Fotografije.
Metoda 4 od 4: Računalo na Android telefon
 1 Ovisno o operativnom sustavu vašeg računala, učinite sljedeće:
1 Ovisno o operativnom sustavu vašeg računala, učinite sljedeće:- Windows. Provjerite imate li Windows Media Player 10 ili noviji. Ažuriranja možete provjeriti klikom na "Pomoć" - "Provjeri ažuriranja".
- Mac OS X. Preuzmite uslužni program "Android File Transfer". Ovaj uslužni program omogućuje vam povezivanje Android uređaja s Mac računalom. Uslužni program možete preuzeti na web mjestu android.com/filetransfer/.
 2 Povežite svoj Android uređaj s računalom pomoću USB kabela. U sustavu Windows najvjerojatnije će se otvoriti prozor za automatsko pokretanje. Na Mac OS -u vaš će se Android uređaj pojaviti na radnoj površini.
2 Povežite svoj Android uređaj s računalom pomoću USB kabela. U sustavu Windows najvjerojatnije će se otvoriti prozor za automatsko pokretanje. Na Mac OS -u vaš će se Android uređaj pojaviti na radnoj površini.  3 Otvorite svoj Android uređaj na računalu da biste vidjeli datoteke pohranjene na uređaju.
3 Otvorite svoj Android uređaj na računalu da biste vidjeli datoteke pohranjene na uređaju. 4 Otvorite mapu "Slike". Ovoj mapi automatski pristupaju aplikacije Galerija i Fotografije.
4 Otvorite mapu "Slike". Ovoj mapi automatski pristupaju aplikacije Galerija i Fotografije.  5 Kopirajte željene slike u mapu "Slike" (na Android uređaju). Da biste to učinili, kopirajte i zalijepite slike ili ih jednostavno povucite i ispustite u mapu "Slike". Ako kopirate mnogo slika, može potrajati.
5 Kopirajte željene slike u mapu "Slike" (na Android uređaju). Da biste to učinili, kopirajte i zalijepite slike ili ih jednostavno povucite i ispustite u mapu "Slike". Ako kopirate mnogo slika, može potrajati. - Nemojte prekidati vezu Android uređaja dok prijenos ne završi.