Autor:
Marcus Baldwin
Datum Stvaranja:
15 Lipanj 2021
Datum Ažuriranja:
23 Lipanj 2024

Sadržaj
- Koraci
- 1. dio od 3: Dodavanje računa poštanske usluge
- 2. dio 3: Prenesite fotografije koje se nalaze u aplikaciji Fotografije ili Galerija
- Dio 3 od 3: Prilaganje fotografija pomoću aplikacije Gmail ili druge aplikacije za e -poštu
- Savjeti
Ako na svoj Android uređaj dodate račun usluge e -pošte, s uređaja možete slati fotografije snimljene kamerom. Ako vaš račun e -pošte još nije dodan na vaš uređaj, to možete učiniti putem aplikacije Postavke. Nakon što dodate račun, možete priložiti i poslati fotografije koje se nalaze u aplikaciji Fotografije ili Galerija.
Pažnja: opisane radnje dat će pozitivan rezultat samo ako ih slijedite korak po korak..
Koraci
1. dio od 3: Dodavanje računa poštanske usluge
 1 Na mobilnom uređaju otvorite aplikaciju Postavke. Za slanje fotografija e -poštom najprije se morate prijaviti u pristiglu poštu.
1 Na mobilnom uređaju otvorite aplikaciju Postavke. Za slanje fotografija e -poštom najprije se morate prijaviti u pristiglu poštu. - Ako je račun e -pošte već dodan na vaš Android uređaj, prijeđite na sljedeći odjeljak.
 2 Kliknite na Računi. Ova se opcija nalazi u odjeljku Osobni podaci.
2 Kliknite na Računi. Ova se opcija nalazi u odjeljku Osobni podaci.  3 Kliknite "Dodaj račun". Obično se ova opcija nalazi pri dnu zaslona.
3 Kliknite "Dodaj račun". Obično se ova opcija nalazi pri dnu zaslona.  4 Dodirnite E -pošta, Pošta ili Google. Ako koristite uslugu e -pošte koja nije Gmail, odaberite opciju E -pošta. Ako dodajete Gmail račun, kliknite Google.
4 Dodirnite E -pošta, Pošta ili Google. Ako koristite uslugu e -pošte koja nije Gmail, odaberite opciju E -pošta. Ako dodajete Gmail račun, kliknite Google. 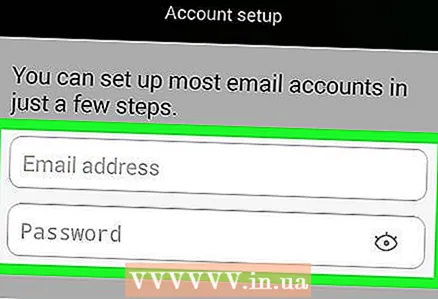 5 Unesite podatke o svom računu. Klikom na "E -pošta" s popisa odaberite uslugu pošte; ako vaša usluga nije na popisu, kliknite "Ostalo". Ako koristite Hotmail, odaberite Outlook.com. Zatim unesite svoje korisničko ime i lozinku. Slijedite upute na ekranu da biste dovršili dodavanje računa usluge e -pošte.
5 Unesite podatke o svom računu. Klikom na "E -pošta" s popisa odaberite uslugu pošte; ako vaša usluga nije na popisu, kliknite "Ostalo". Ako koristite Hotmail, odaberite Outlook.com. Zatim unesite svoje korisničko ime i lozinku. Slijedite upute na ekranu da biste dovršili dodavanje računa usluge e -pošte.
2. dio 3: Prenesite fotografije koje se nalaze u aplikaciji Fotografije ili Galerija
 1 Otvorite aplikaciju Fotografije ili Galerija. Sadrži sve fotografije koje su pohranjene u memoriji uređaja.
1 Otvorite aplikaciju Fotografije ili Galerija. Sadrži sve fotografije koje su pohranjene u memoriji uređaja.  2 Pritisnite i držite prvu fotografiju koju želite poslati. Time ćete uređaj prebaciti u način odabira.
2 Pritisnite i držite prvu fotografiju koju želite poslati. Time ćete uređaj prebaciti u način odabira. - Ako ne možete odabrati više fotografija odjednom, prvo kliknite Dijeli, a zatim odaberite slike. Ovaj proces ovisi o uređaju.
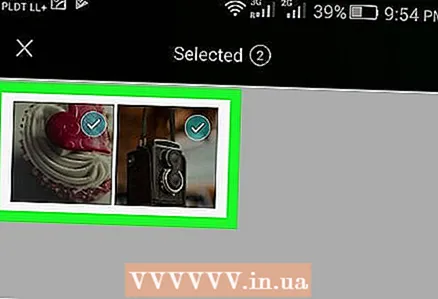 3 Kliknite na dodatne fotografije koje želite poslati. Dok ste u načinu odabira, kliknite na svaku dodatnu fotografiju koju želite poslati.
3 Kliknite na dodatne fotografije koje želite poslati. Dok ste u načinu odabira, kliknite na svaku dodatnu fotografiju koju želite poslati. - Svakoj e -poruci priložite najviše pet fotografija. Mnoge usluge e -pošte ne dopuštaju vam slanje i primanje prevelike e -pošte. Ograničavanjem broja privitaka osiguravate slanje i primanje e -pošte onako kako bi trebalo.
 4 Nakon što odaberete fotografije, kliknite Dijeli. U pravilu se ovaj gumb nalazi pri vrhu zaslona, a njegova ikona izgleda kao dvije linije koje počinju od jedne točke.
4 Nakon što odaberete fotografije, kliknite Dijeli. U pravilu se ovaj gumb nalazi pri vrhu zaslona, a njegova ikona izgleda kao dvije linije koje počinju od jedne točke.  5 Odaberite svoju aplikaciju za e -poštu s popisa. Nakon što kliknete "Dijeli", otvorit će se popis aplikacija. Pomičite se po popisu i odaberite E -pošta. Privitak pošte otvorit će se s novom porukom.
5 Odaberite svoju aplikaciju za e -poštu s popisa. Nakon što kliknete "Dijeli", otvorit će se popis aplikacija. Pomičite se po popisu i odaberite E -pošta. Privitak pošte otvorit će se s novom porukom. - Ako koristite aplikaciju Gmail, odaberite "Gmail" s popisa umjesto "E -pošta".
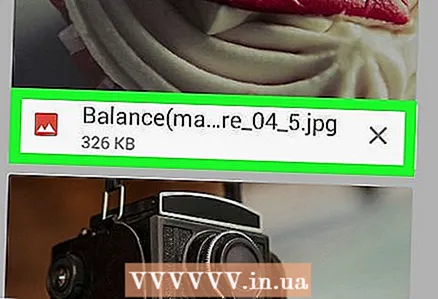 6 Odaberite veličinu fotografije (ako se to od vas zatraži). Ovisno o uređaju i aplikaciji za e -poštu, od vas će se možda zatražiti da promijenite veličinu slike. Odaberite jednu od unaprijed postavljenih opcija. Manje fotografije ugodit će primateljima sa sporim internetskim vezama, ali kvaliteta takvih slika prilično je niska (to je posebno uočljivo kada se gledaju na velikom ekranu).
6 Odaberite veličinu fotografije (ako se to od vas zatraži). Ovisno o uređaju i aplikaciji za e -poštu, od vas će se možda zatražiti da promijenite veličinu slike. Odaberite jednu od unaprijed postavljenih opcija. Manje fotografije ugodit će primateljima sa sporim internetskim vezama, ali kvaliteta takvih slika prilično je niska (to je posebno uočljivo kada se gledaju na velikom ekranu). - Ako dijelite fotografije iz aplikacije Google fotografije, od vas će se zatražiti da pošaljete sliku u prirodnoj veličini ili stvorite vezu koju će primatelj e-pošte otvoriti. Veza je korisna kada trebate poslati veliki broj fotografija.
- Opcije promjene veličine slike uvelike ovise o uređaju i aplikaciji (Galerija ili Fotografija).
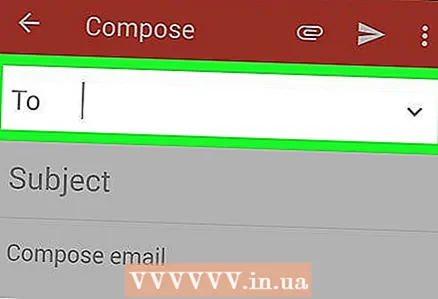 7 Unesite adresu primatelja i tekst pisma. Nakon što odaberete privitak pošte, otvorit će se prozor s novom (praznom) poštom. Odabrane slike bit će prikazane kao privici e -pošte. Unesite adresu primatelja i tekst pisma.
7 Unesite adresu primatelja i tekst pisma. Nakon što odaberete privitak pošte, otvorit će se prozor s novom (praznom) poštom. Odabrane slike bit će prikazane kao privici e -pošte. Unesite adresu primatelja i tekst pisma.  8 Pošaljite svoje fotografije. Da biste to učinili, kliknite "Pošalji". Da biste poslali e -poštu, vaš uređaj mora biti povezan s bežičnom ili mobilnom mrežom.
8 Pošaljite svoje fotografije. Da biste to učinili, kliknite "Pošalji". Da biste poslali e -poštu, vaš uređaj mora biti povezan s bežičnom ili mobilnom mrežom. - Slanje e-pošte trajat će 1-2 minute, jer će fotografije trebati neko vrijeme za prijenos.
Dio 3 od 3: Prilaganje fotografija pomoću aplikacije Gmail ili druge aplikacije za e -poštu
 1 Otvorite aplikaciju za poštu. Pismu možete priložiti fotografije izravno iz aplikacije za poštu. Prvo otvorite aplikaciju za e -poštu kao što je Gmail.
1 Otvorite aplikaciju za poštu. Pismu možete priložiti fotografije izravno iz aplikacije za poštu. Prvo otvorite aplikaciju za e -poštu kao što je Gmail.  2 Sastavi novo slovo. Da biste to učinili, kliknite "Kreiraj". Ikona ovog gumba izgleda kao olovka ili znak "+".
2 Sastavi novo slovo. Da biste to učinili, kliknite "Kreiraj". Ikona ovog gumba izgleda kao olovka ili znak "+".  3 Pritisnite "Priloži". Ovaj gumb ima ikonu spajalice na vrhu zaslona. Možda ćete prvo morati otvoriti izbornik (ali to ovisi o aplikaciji za poštu); da biste to učinili, kliknite ikonu "⋮".
3 Pritisnite "Priloži". Ovaj gumb ima ikonu spajalice na vrhu zaslona. Možda ćete prvo morati otvoriti izbornik (ali to ovisi o aplikaciji za poštu); da biste to učinili, kliknite ikonu "⋮".  4 Odaberite fotografije koje želite priložiti uz pismo. Nakon što kliknete "Priloži", otvorit će se izbornik pri dnu zaslona. Možda ćete morati dodirnuti Slika ili Fotografije da biste otvorili fotografije pohranjene na uređaju.
4 Odaberite fotografije koje želite priložiti uz pismo. Nakon što kliknete "Priloži", otvorit će se izbornik pri dnu zaslona. Možda ćete morati dodirnuti Slika ili Fotografije da biste otvorili fotografije pohranjene na uređaju. - Da biste snimili novu fotografiju i priložili je uz slovo, dodirnite Kamera.
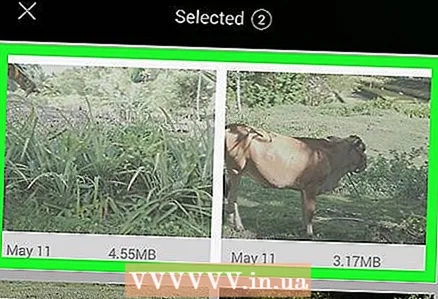 5 Odaberite fotografije koje želite priložiti uz pismo. Da biste to učinili, kliknite na fotografije koje su vam potrebne. Neke aplikacije e -pošte omogućuju vam da priložite jednu po jednu fotografiju, dok druge aplikacije za e -poštu omogućuju prilaganje više slika odjednom.
5 Odaberite fotografije koje želite priložiti uz pismo. Da biste to učinili, kliknite na fotografije koje su vam potrebne. Neke aplikacije e -pošte omogućuju vam da priložite jednu po jednu fotografiju, dok druge aplikacije za e -poštu omogućuju prilaganje više slika odjednom. - Pritisnite “OK” ili kliknite ikonu “✓” nakon što odaberete fotografije koje želite.
 6 Unesite adresu primatelja i tekst pisma. Nakon što priložite željene slike, unesite adresu primatelja i tijelo pisma (učinite to kao i sa bilo kojom drugom e -poštom).
6 Unesite adresu primatelja i tekst pisma. Nakon što priložite željene slike, unesite adresu primatelja i tijelo pisma (učinite to kao i sa bilo kojom drugom e -poštom). 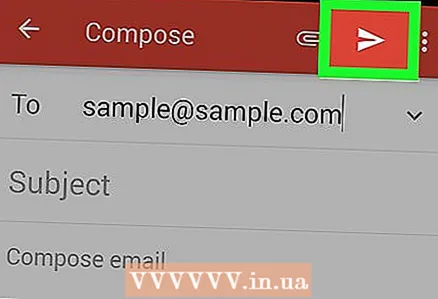 7 Poslati pismo. Da biste to učinili, kliknite "Pošalji"; ikona za ovaj gumb izgleda kao omotnica. Da biste poslali e -poštu, vaš uređaj mora biti povezan s bežičnom ili mobilnom mrežom. Slanje e -pošte trajat će nekoliko minuta jer će fotografije trebati neko vrijeme za prijenos.
7 Poslati pismo. Da biste to učinili, kliknite "Pošalji"; ikona za ovaj gumb izgleda kao omotnica. Da biste poslali e -poštu, vaš uređaj mora biti povezan s bežičnom ili mobilnom mrežom. Slanje e -pošte trajat će nekoliko minuta jer će fotografije trebati neko vrijeme za prijenos.
Savjeti
- Svakoj e -poruci priložite najviše pet fotografija. U tom će slučaju pismo biti poslano i primljeno prema potrebi.
- Primatelj će pismo primati neko (moguće dugo) vrijeme, što ovisi o vašoj poštanskoj usluzi i poštanskoj usluzi primatelja.



