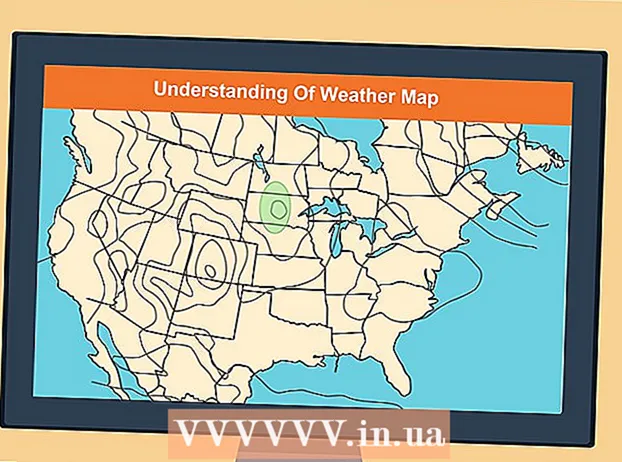Autor:
Virginia Floyd
Datum Stvaranja:
6 Kolovoz 2021
Datum Ažuriranja:
1 Srpanj 2024
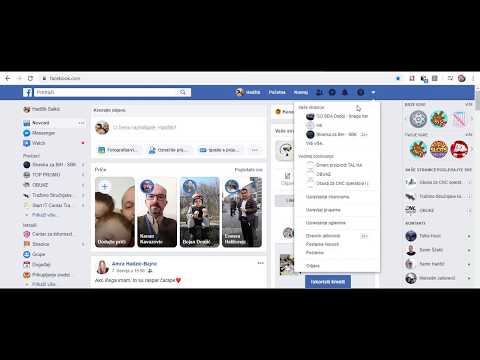
Sadržaj
- Koraci
- Metoda 1 od 4: Chrome (u sustavu Windows)
- Metoda 2 od 4: Safari (na mobilnom uređaju)
- Metoda 3 od 4: Microsoft Edge
- Metoda 4 od 4: Firefox (stolno računalo)
- Savjeti
- Upozorenja
Ovaj će vam članak pokazati kako onemogućiti anonimni ili privatni način rada u nekim preglednicima. Od travnja 2017. Safari iOS jedini je preglednik koji se može konfigurirati za onemogućavanje anonimnog načina rada; za Firefox postoji poseban dodatak s kojim možete onemogućiti privatni način rada; Pomoću uređivača pravila grupe možete isključiti anonimni i inPrivate način rada u Chromeu i Microsoft Edgeu.
Koraci
Metoda 1 od 4: Chrome (u sustavu Windows)
- 1 Stvoriti izradite sigurnosnu kopiju podataka pohranjenih na vašem računalu. Ova metoda uključuje uređivanje osjetljivih komponenti operacijskog sustava računala, pa napravite sigurnosnu kopiju važnih informacija u slučaju da nešto pođe po zlu.
- 2 Idite na stranicu Postavke pravila Chromea. Nalazi se na https://support.google.com/chrome/a/answer/187202?hl=hr. Na ovoj stranici možete preuzeti datoteke koje će vam omogućiti da konfigurirate postavke uređivača pravila grupe.
- Ako na vašem računalu radi Windows Home, nećete moći koristiti ovu metodu jer sustav ne podržava Uređivač pravila grupe.
- 3 Kliknite na Windows i Linux opcije. Vidjet ćete to pri vrhu stranice.
- 4 Kliknite vezu do arhive. Cijeli tekst ove veze: "Zip datoteka s predlošcima i dokumentacijom za Google Chrome"; vezu ispod teksta pronaći ćete pri vrhu prozora Windows i Linux. Kada kliknete na vezu, arhiva će se početi preuzimati na vaše računalo.
- Možda ćete prvo morati navesti mapu za preuzimanje i kliknite U redu.
- 5 Dvaput kliknite na policy_templates. Naći ćete ga u mapi za preuzimanje (koju ste naveli ili se koristi prema zadanim postavkama).
- 6 Dvaput kliknite na mapu Windows. Nalazi se u mapi koju ste upravo otvorili (pod mapom "Common").
- 7 Dvaput kliknite admx. Ova se mapa nalazi pri vrhu prozora.
- 8 Pomaknite se prema dolje i desnom tipkom miša kliknite datoteku "chrome.admx". Nalazi se pri dnu prozora. Otvorit će se skočni izbornik.
- 9 Pritisnite Kopiraj. Datoteka će se kopirati; sada ga trebate zalijepiti u odgovarajuću mapu.
- 10 Otvorite prozor Ovaj računar. Da biste to učinili, u traku za pretraživanje izbornika Start unesite "ovo računalo" (bez navodnika); također možete dvaput kliknuti ikonu Ovo računalo na radnoj površini.
- Na nekim se računalima opcija Ovaj računar naziva Moje računalo ili Računalo.
- 11 Dvaput kliknite na ikonu tvrdog diska. Nalazi se pri dnu prozora This PC; obično se tvrdi disk označava slovom "C:".
- 12 Dvaput kliknite na Windows. Ova se mapa nalazi na sredini prozora.
- 13 Pomaknite se prema dolje i dvaput kliknite na PolicyDefinitions. Mape su poredane po abecedi, pa mapu pronađite pod "P".
- 14 Desnom tipkom miša kliknite prazan prostor u ovoj mapi, a zatim kliknite Zalijepi. Datoteka chrome.admx bit će zalijepljena u mapu PolicyDefinitions.
- 15 Idite na arhivu policy_templates. Postoji još jedna datoteka koju je potrebno kopirati i zalijepiti u određenu mapu.
- 16 Pomaknite se prema gore i dvaput kliknite na chromeos. Zatim otvorite mape "admx" i "ru".
- 17 Kopirajte datoteku "chrome.adml". Nalazi se pri vrhu stranice.
- 18 Idite na prozor Ovaj računar. Trebala bi sadržavati mapu PolicyDefinitions u koju ste kopirali datoteku chrome.admx.
- 19 Dvaput kliknite na ru-RU. Ova se mapa nalazi pri vrhu stranice.
- 20 Zalijepite datoteku "chrome.adml" u mapu ru-RU. Sada možete isključiti anonimni način u Google Chromeu.
- 21 Kliknite na Pobijedi+R. Otvorit će se prozor Run.
- Alternativno, možete desnom tipkom miša kliknuti izbornik Start u donjem lijevom kutu zaslona, a zatim odabrati Pokreni.
- 22 U prozoru Pokreni unesite gpedit.msc. Ova naredba će otvoriti uređivač pravila grupe.
- 23 Kliknite na ↵ Unesite ili OK. Ako je na vašem računalu instaliran uređivač pravila grupe, otvorit će se njegov prozor.
- 24 Pritisnite strelicu lijevo od Konfiguracije računala. Nalazi se s lijeve strane stranice.
- 25 Pritisnite strelicu lijevo od Administrativni predlošci. Nalazi se s lijeve strane stranice, pod Konfiguracija računala.
- 26 Kliknite na Google Chrome. Nalazi se u odjeljku "Administrativni predlošci" na lijevoj strani stranice. U tom slučaju vrijednosti "Google Chrome" bit će prikazane na desnoj strani stranice.
- 27 Dvaput kliknite Incognito Mode Availability. Ova se opcija nalazi na sredini stranice. Otvorit će se novi prozor s različitim opcijama.
- 28 Kliknite na padajući izbornik pod Opcije i odaberite Anonimni način onemogućen.
- Potvrdite okvir Omogućeno iznad odjeljka Opcije.
- 29 Pritisnite OK. Anonimni način sada će biti onemogućen u stolnoj verziji Chromea.
- Možda će biti potrebno ponovno pokrenuti Chrome da bi promjene stupile na snagu. Ako to ne uspije, pokušajte ponovno pokrenuti računalo i otvoriti Chrome.
Metoda 2 od 4: Safari (na mobilnom uređaju)
- 1 Otvorite aplikaciju Postavke. Ikona ove aplikacije izgleda poput zupčanika i obično se nalazi na početnom zaslonu.
- 2 Pomaknite se prema dolje i dodirnite Općenito. Ikona za ovu opciju izgleda kao zupčanik.
- 3 Pomaknite se prema dolje i dodirnite Ograničenja. Ako su ograničenja već postavljena na vašem iPhoneu ili iPadu, unesite zaporku.
- Ako još nema ograničenja, kliknite Omogući ograničenja, stvorite zaporku, a zatim preskočite sljedeći korak.
- 4 Unesite pristupni kôd ograničenja. Ovaj se kôd može razlikovati od koda koji koristite za zaključavanje iPhonea ili iPada.
- 5 Pomaknite se prema dolje i kliknite Mjesta. Nalazi se u odjeljku Sadržaj (ispod radio tipki).
- 6 Kliknite Ograniči sadržaj za odrasle. To je pri vrhu stranice. Kada kliknete na ovu opciju, s desne strane pojavit će se plava kvačica.
- 7 Pritisnite Natrag. Nalazi se u gornjem lijevom kutu zaslona. Unesene promjene bit će spremljene; više ne možete omogućiti privatno pregledavanje u Safariju.
- Ako pokušavate ograničiti pristup drugog korisnika u anonimni način, pomaknite prekidač Instaliraj aplikacije u položaj Isključeno. Ova je opcija dio druge skupine opcija na stranici "Ograničenja" i spriječit će druge korisnike da instaliraju različite preglednike (kao i bilo koja druga aplikacija).
Metoda 3 od 4: Microsoft Edge
- 1 Kliknite na Pobijedi+R. Otvara se prozor Pokreni iz kojeg možete pokrenuti program koji isključuje način rada InPrivate u programu Microsoft Edge.
- Ne možete isključiti način rada InPrivate u sustavu Windows 10 Home.
- Alternativno, možete desnom tipkom miša kliknuti izbornik Start u donjem lijevom kutu zaslona i odabrati Pokreni iz skočnog izbornika.
- 2 Unesi gpedit.msc u traci za pretraživanje. Unesite naredbu bez pogrešaka ili razmaka.
- 3 Pritisnite OK. Otvorit će se uređivač lokalnih grupnih pravila.
- Ako ste prijavljeni kao gost, a ne kao administrator, uređivač pravila grupe neće se otvoriti.
- 4 Pritisnite strelicu lijevo od Konfiguracije računala. Nalazi se s lijeve strane stranice.
- 5 Pritisnite strelicu lijevo od Administrativni predlošci. Nalazi se s lijeve strane stranice, pod Konfiguracija računala.
- 6 Pritisnite strelicu lijevo od mape Windows Components. Pomaknite se prema dolje ako ne vidite ovu mapu.
- 7 Kliknite mapu Microsoft Edge. Sadržaj mape bit će prikazan na desnoj strani prozora.
- 8Dvaput kliknite mapu Microsoft Edge (s desne strane) da biste je otvorili.
- 9 Kliknite Isključi InPrivate pregledavanje. To je pri vrhu sadržaja mape.
- 10 Kliknite radio gumb pokraj Omogućeno. To će omogućiti opciju Disable InPrivate Mode.
- 11 Pritisnite U redu. Promjene će biti spremljene. Svatko tko koristi Microsoft Edge na ovom računalu ili računalu u lokalnoj mreži sada neće moći aktivirati način rada InPrivate.
Metoda 4 od 4: Firefox (stolno računalo)
- 1 Otvorite preglednik Firefox. Ikona ovog preglednika izgleda poput narančaste lisice na plavoj kugli.
- 2 Otvorite stranicu dodatka "Onemogući privatno pregledavanje Plus". Idite na https://addons.mozilla.org/en/firefox/addon/disable-private-browsing-pl/.
- 3 Pritisnite Dodaj u Firefox. U gornjem lijevom kutu stranice otvorit će se skočni izbornik.
- 4 Pritisnite Instaliraj. Ovaj gumb nalazi se na skočnom izborniku.
- 5 Pritisnite Restart Now. Firefox će instalirati dodatak, zatvoriti ga i ponovno otvoriti; sada ne možete prijeći u privatni način rada.
- Ako je potrebno, kliknite Pokreni u sigurnom načinu rada.
- Ovaj dodatak sprječava brisanje povijesti.
- Također nećete moći izbrisati oznake ako je ovaj dodatak omogućen.
Savjeti
- Da biste deinstalirali dodatak Firefox, deinstalirajte i ponovno instalirajte Firefox na računalo.
Upozorenja
- Većina preglednika ne može isključiti privatni ili anonimni način rada. Stoga, da biste spriječili pristup sumnjivim stranicama u anonimnom načinu rada, aktivirajte funkciju ili instalirajte aplikaciju Roditeljska kontrola, pomoću koje možete kontrolirati korištenje interneta u anonimnom načinu rada.