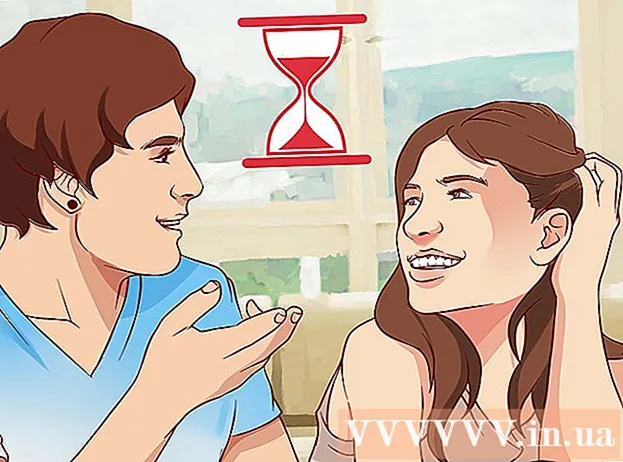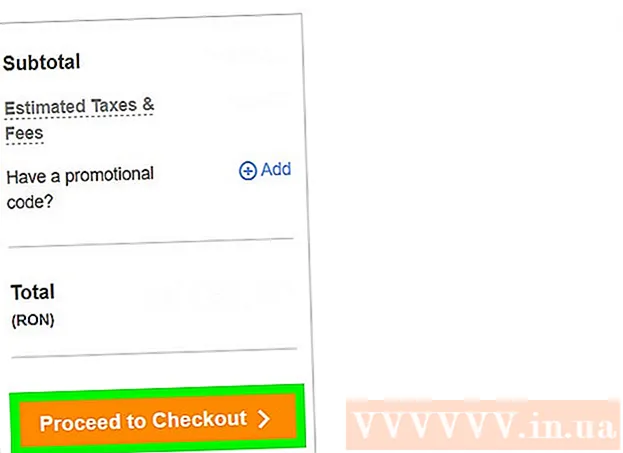Autor:
Virginia Floyd
Datum Stvaranja:
9 Kolovoz 2021
Datum Ažuriranja:
1 Srpanj 2024

Sadržaj
Ovaj članak će vam pokazati kako formatirati vaš flash pogon. Formatiranjem vašeg flash pogona izbrisat će se sve mape i datoteke na njemu, stoga prvo napravite sigurnosnu kopiju važnih podataka.
Koraci
Metoda 1 od 2: Windows
 1 Spojite svoj flash pogon na računalo. Da biste to učinili, umetnite ga u jedan od USB priključaka na računalu; takva luka ima tanki pravokutni oblik.
1 Spojite svoj flash pogon na računalo. Da biste to učinili, umetnite ga u jedan od USB priključaka na računalu; takva luka ima tanki pravokutni oblik.  2 Otvorite izbornik Start
2 Otvorite izbornik Start  . Pritisnite logotip sustava Windows u donjem lijevom kutu zaslona ili pritisnite tipku Pobijedi.
. Pritisnite logotip sustava Windows u donjem lijevom kutu zaslona ili pritisnite tipku Pobijedi.  3 Unesite "ovo računalo" u izbornik Start. Ikona u obliku monitora pojavljuje se pri vrhu izbornika Start.
3 Unesite "ovo računalo" u izbornik Start. Ikona u obliku monitora pojavljuje se pri vrhu izbornika Start. - U sustavu Windows 7 kliknite Računalo s desne strane izbornika Start.
 4 Kliknite na Ovo računalo. To je ikona u obliku monitora pri vrhu izbornika Start. Otvara se prozor Ovo računalo.
4 Kliknite na Ovo računalo. To je ikona u obliku monitora pri vrhu izbornika Start. Otvara se prozor Ovo računalo. - Preskočite ovaj korak u sustavu Windows 7.
 5 Desnom tipkom miša kliknite ikonu flash pogona. Nalazi se u odjeljku Uređaji i diskovi na sredini stranice. Otvorit će se izbornik.
5 Desnom tipkom miša kliknite ikonu flash pogona. Nalazi se u odjeljku Uređaji i diskovi na sredini stranice. Otvorit će se izbornik. - Na prijenosnom računalu s trackpadom dodirnite ga s dva prsta da biste simulirali desni klik.
 6 Kliknite na Format. Nalazi se na sredini jelovnika. Otvorit će se prozor "Formatiranje".
6 Kliknite na Format. Nalazi se na sredini jelovnika. Otvorit će se prozor "Formatiranje".  7 Otvorite izbornik Sustav datoteka. Nalazi se pod naslovom Sustav datoteka na vrhu prozora. Prikazat će se sljedeće opcije:
7 Otvorite izbornik Sustav datoteka. Nalazi se pod naslovom Sustav datoteka na vrhu prozora. Prikazat će se sljedeće opcije: - NTFS: standardni datotečni sustav Windows. Ako vaš flash pogon radi samo sa sustavom Windows, odaberite ovu opciju.
- FAT32: Najčešći datotečni sustav koji podržava većinu operativnih sustava.
- exFAT: Slično "FAT32", ali namijenjeno za vanjsku pohranu (npr. Flash pogoni).
 8 Pritisnite željenu opciju. Opcija koju odaberete ovisi o tome kako namjeravate koristiti pogon. Na primjer, odaberite "FAT32" ako će se flash pogon povezati s igraćom konzolom ili odaberite "NTFS" da bi pogon radio samo u sustavu Windows.
8 Pritisnite željenu opciju. Opcija koju odaberete ovisi o tome kako namjeravate koristiti pogon. Na primjer, odaberite "FAT32" ako će se flash pogon povezati s igraćom konzolom ili odaberite "NTFS" da bi pogon radio samo u sustavu Windows. - Ako ste već formatirali pogon i sigurni ste da nije pokvaren, označite okvir uz "Brzo formatiranje".
 9 Kliknite na Početia zatim pritisnite u redu. Počinje proces formatiranja flash pogona.
9 Kliknite na Početia zatim pritisnite u redu. Počinje proces formatiranja flash pogona.  10 Kliknite na u redukada se to od vas zatraži. Bljesak je uspješno formatiran.
10 Kliknite na u redukada se to od vas zatraži. Bljesak je uspješno formatiran.
Metoda 2 od 2: Mac
 1 Spojite svoj flash pogon na računalo. Da biste to učinili, umetnite ga u jedan od USB priključaka na računalu; takva luka ima tanki pravokutni oblik.
1 Spojite svoj flash pogon na računalo. Da biste to učinili, umetnite ga u jedan od USB priključaka na računalu; takva luka ima tanki pravokutni oblik. - Neka Mac računala nemaju USB priključke pa morate kupiti adapter.
 2 Kliknite na Tranzicija. Ovaj se izbornik nalazi s lijeve strane trake izbornika.
2 Kliknite na Tranzicija. Ovaj se izbornik nalazi s lijeve strane trake izbornika. - Ako je opcija Idi zasivljena, prvo kliknite ikonu Finder koja izgleda kao plavo lice i nalazi se na Dock -u.
 3 Kliknite na Komunalije. Nalazi se na izborniku Idi.
3 Kliknite na Komunalije. Nalazi se na izborniku Idi.  4 Dvaput kliknite na ikonu Pomoćni program za disk. Nalazi se na sredini stranice Uslužni programi.
4 Dvaput kliknite na ikonu Pomoćni program za disk. Nalazi se na sredini stranice Uslužni programi.  5 Kliknite na naziv vašeg flash pogona. Nalazi se s lijeve strane prozora Disk Utility.
5 Kliknite na naziv vašeg flash pogona. Nalazi se s lijeve strane prozora Disk Utility.  6 Kliknite na karticu Izbriši. Nalazi se pri vrhu prozora Disk Utility.
6 Kliknite na karticu Izbriši. Nalazi se pri vrhu prozora Disk Utility.  7 Pritisnite Oblikovanje. Ovaj se izbornik nalazi na sredini stranice. Prikazat će se sljedeće opcije:
7 Pritisnite Oblikovanje. Ovaj se izbornik nalazi na sredini stranice. Prikazat će se sljedeće opcije: - Mac OS Extended (Journaled);
- Mac OS Extended (Journaled, Encrypt);
- Mac OS Extended (registrovana tipkovnica prevučena);
- Mac OS Extended (registrirano računovodstvo tipkovnice, prepisano, šifrirano);
- MS-DOS (FAT);
- EXFAT.
 8 Odaberite željenu opciju. Obično ćete odabrati jednu od opcija "Mac OS Extended", ali u ovom slučaju flash pogon će raditi samo s Mac OS X. Za korištenje pogona na drugim sustavima odaberite "MS-DOS (FAT)" ili "ExFat ".
8 Odaberite željenu opciju. Obično ćete odabrati jednu od opcija "Mac OS Extended", ali u ovom slučaju flash pogon će raditi samo s Mac OS X. Za korištenje pogona na drugim sustavima odaberite "MS-DOS (FAT)" ili "ExFat ".  9 Dvaput kliknite na Izbriši. Počinje proces oblikovanja. Kad završi, na radnoj površini vidjet ćete ikonu pogona za palac.
9 Dvaput kliknite na Izbriši. Počinje proces oblikovanja. Kad završi, na radnoj površini vidjet ćete ikonu pogona za palac.
Savjeti
- Postupak oblikovanja trajat će neko vrijeme ako na flash pogonu ima mnogo datoteka.
Upozorenja
- Nemojte formatirati unutarnji tvrdi disk računala.