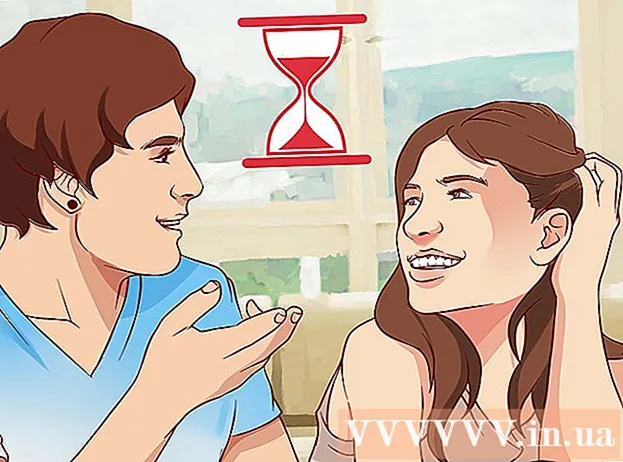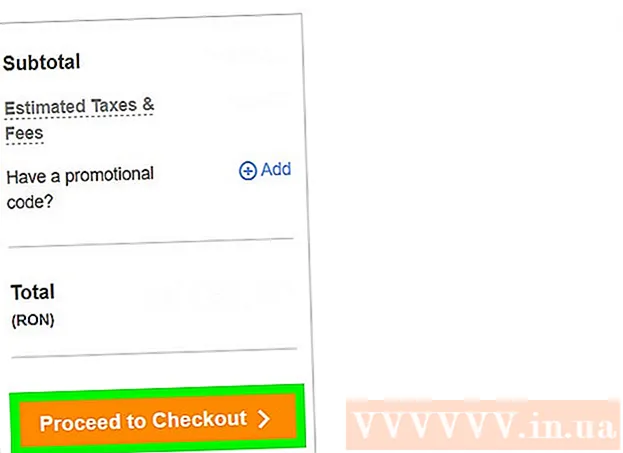Sadržaj
- Koraci
- Metoda 1 od 4: Kako vratiti tvorničke postavke (Windows)
- Metoda 2 od 4: Kako očistiti disk (Windows)
- Metoda 3 od 4: Kako vratiti tvorničke postavke (macOS)
- Metoda 4 od 4: Kako očistiti disk (macOS)
- Savjeti
- Upozorenja
U ovom ćemo vam članku pokazati kako izbrisati datoteke i deinstalirati programe s tvrdog diska vašeg računala. Da biste to učinili, možete vratiti računalo na tvorničke postavke ili izvršiti Sigurno čišćenje diska koje sprječava oporavak izbrisanih podataka. Ako imate Mac sa SSD -om (SSD), jednostavno ponovno pokrenite računalo kako biste sigurno očistili pogon.
Koraci
Metoda 1 od 4: Kako vratiti tvorničke postavke (Windows)
 1 Otvorite izbornik Start
1 Otvorite izbornik Start  . Kliknite logotip sustava Windows u donjem lijevom kutu zaslona.
. Kliknite logotip sustava Windows u donjem lijevom kutu zaslona.  2 Kliknite "Opcije"
2 Kliknite "Opcije"  . Kliknite ikonu zupčanika u donjem lijevom kutu izbornika Start.
. Kliknite ikonu zupčanika u donjem lijevom kutu izbornika Start.  3 Kliknite na "Ažuriranje i sigurnost"
3 Kliknite na "Ažuriranje i sigurnost"  . Ova ikona okrugle strelice nalazi se na stranici s postavkama.
. Ova ikona okrugle strelice nalazi se na stranici s postavkama.  4 Kliknite na Oporavak. Ova se kartica nalazi u lijevom oknu.
4 Kliknite na Oporavak. Ova se kartica nalazi u lijevom oknu.  5 Kliknite na Početi. Nalazi se pri vrhu prozora, pod Ponovo postavi ovo računalo. Pojavit će se skočni prozor.
5 Kliknite na Početi. Nalazi se pri vrhu prozora, pod Ponovo postavi ovo računalo. Pojavit će se skočni prozor.  6 Kliknite na izbrisati sve. Ova se opcija nalazi u skočnom prozoru i aktiviranjem će se ukloniti sve datoteke, postavke i programi.
6 Kliknite na izbrisati sve. Ova se opcija nalazi u skočnom prozoru i aktiviranjem će se ukloniti sve datoteke, postavke i programi.  7 Kliknite na Izbriši moje datoteke. Ova je opcija na sljedećoj stranici. U tom slučaju uklonit će se samo korisnički programi, datoteke i postavke, ali ne i operacijski sustav.
7 Kliknite na Izbriši moje datoteke. Ova je opcija na sljedećoj stranici. U tom slučaju uklonit će se samo korisnički programi, datoteke i postavke, ali ne i operacijski sustav. - Ako želite izvršiti hard reset vašeg sustava, odaberite opciju "Izbriši moje datoteke i očisti disk". Imajte na umu da ovaj proces može potrajati nekoliko sati i da ćete morati ponovo instalirati Windows.
 8 Kliknite na Poništi. Ovaj gumb nalazi se pri dnu prozora. Pokrenut će postupak brisanja datoteka. Kad očistite tvrdi disk, bit ćete preusmjereni na stranicu s postavkama, gdje ćete se prijaviti u Windows kao novi korisnik.
8 Kliknite na Poništi. Ovaj gumb nalazi se pri dnu prozora. Pokrenut će postupak brisanja datoteka. Kad očistite tvrdi disk, bit ćete preusmjereni na stranicu s postavkama, gdje ćete se prijaviti u Windows kao novi korisnik.
Metoda 2 od 4: Kako očistiti disk (Windows)
 1 Pronađite prazan DVD ili USB pogon. Na njemu ćete morati napisati program "DBAN".
1 Pronađite prazan DVD ili USB pogon. Na njemu ćete morati napisati program "DBAN". - Da biste saznali je li vaš optički pogon pogon za snimanje, potražite slova "DVD" na njemu.
- Ako pogon ne može pisati DVD -ove, upotrijebite vanjski optički pogon.
 2 Preuzmite program DBAN (ISO datoteka). Idite na https://dban.org/ i kliknite "Preuzmi DBAN" u gornjem desnom kutu prozora. Slika (ISO datoteka) ovog programa bit će preuzeta na vaše računalo.
2 Preuzmite program DBAN (ISO datoteka). Idite na https://dban.org/ i kliknite "Preuzmi DBAN" u gornjem desnom kutu prozora. Slika (ISO datoteka) ovog programa bit će preuzeta na vaše računalo. - Ovisno o postavkama preglednika, možda ćete prvo morati potvrditi preuzimanje ili odabrati mapu za preuzimanje.
 3 Snimite program DBAN na DVD. Kad se slika programa preuzme na vaše računalo, otvorite prozor This PC (Ovo računalo) za snimanje ISO datoteke na DVD disk.
3 Snimite program DBAN na DVD. Kad se slika programa preuzme na vaše računalo, otvorite prozor This PC (Ovo računalo) za snimanje ISO datoteke na DVD disk. - Kad je program zapisan na disk, nemojte ga vaditi iz računala.
- Ako koristite USB pogon, na njega upišite ISO datoteku i ne odvajajte pogon od računala.
 4 Ponovo pokrenite računalo. Otvorite izbornik Start
4 Ponovo pokrenite računalo. Otvorite izbornik Start  i kliknite "Isključi"
i kliknite "Isključi"  > Ponovo pokreni.
> Ponovo pokreni.  5 Uđite u BIOS. Kada pritisnete "Restart", počnite pritiskati tipku za ulazak u BIOS. Obično je ovaj ključ Del ili jednu od tipki F (na primjer, F2). Ako ne znate koju tipku pritisnuti, pročitajte upute za vaše računalo ili matičnu ploču (takve upute možete pronaći na Internetu).
5 Uđite u BIOS. Kada pritisnete "Restart", počnite pritiskati tipku za ulazak u BIOS. Obično je ovaj ključ Del ili jednu od tipki F (na primjer, F2). Ako ne znate koju tipku pritisnuti, pročitajte upute za vaše računalo ili matičnu ploču (takve upute možete pronaći na Internetu). - Ako ne uspijete ući u BIOS, ponovno pokrenite računalo i pokušajte ponovno.
 6 Pronađite odjeljak "Redoslijed pokretanja". Na većini računala pomoću tipki sa strelicama dođite do kartice Napredno ili Pokretanje i pronađite naznačeni odjeljak.
6 Pronađite odjeljak "Redoslijed pokretanja". Na većini računala pomoću tipki sa strelicama dođite do kartice Napredno ili Pokretanje i pronađite naznačeni odjeljak. - U nekim verzijama BIOS -a navedeni odjeljak nalazi se izravno na početnoj stranici.
 7 Odaberite DVD pogon računala. Trebao bi se zvati "CD pogon" ili "Disk pogon" ili nešto slično. Pomoću tipki sa strelicama odaberite odgovarajuću opciju.
7 Odaberite DVD pogon računala. Trebao bi se zvati "CD pogon" ili "Disk pogon" ili nešto slično. Pomoću tipki sa strelicama odaberite odgovarajuću opciju.  8 Premjestite DVD pogon na vrh popisa uređaja za pokretanje. Nakon što odaberete opciju "CD pogon" (ili sličnu), pritisnite +dok ova opcija ne bude na vrhu popisa uređaja za pokretanje.
8 Premjestite DVD pogon na vrh popisa uređaja za pokretanje. Nakon što odaberete opciju "CD pogon" (ili sličnu), pritisnite +dok ova opcija ne bude na vrhu popisa uređaja za pokretanje. - Ako se opcija ne pomiče, provjerite dodjelu tipki na desnoj strani (ili dnu) zaslona kako biste saznali koju tipku pritisnuti.
 9 Spremite promjene i izađite iz BIOS -a. U većini inačica BIOS -a za to morate pritisnuti određenu tipku - provjerite dodjelu tipki na desnoj strani (ili dnu) zaslona kako biste shvatili koju tipku pritisnuti.
9 Spremite promjene i izađite iz BIOS -a. U većini inačica BIOS -a za to morate pritisnuti određenu tipku - provjerite dodjelu tipki na desnoj strani (ili dnu) zaslona kako biste shvatili koju tipku pritisnuti. - Na nekim računalima morat ćete pritisnuti dodatnu tipku kako biste potvrdili da želite spremiti promjene.
 10 Odaberite tvrdi disk računala. Kad se program DBAN pokrene, pritisnite tipku J ili Kza označavanje tvrdog diska markerom, a zatim pritisnite Prostor.
10 Odaberite tvrdi disk računala. Kad se program DBAN pokrene, pritisnite tipku J ili Kza označavanje tvrdog diska markerom, a zatim pritisnite Prostor. - Provjerite dodjelu tipki pri dnu DBAN prozora kako biste saznali koje tipke pritisnuti za označavanje i odabir opcija.
- Ako vaše računalo ima više tvrdih diskova (ili je particionirano), odaberite pogon / particiju koju želite očistiti.
 11 Očistite svoj tvrdi disk. Da biste to učinili, kliknite F10 ili ključ naveden na popisu ključeva pri dnu prozora. Počinje postupak čišćenja diska. To će potrajati barem nekoliko sati, stoga provjerite je li vaše računalo spojeno na pouzdan izvor napajanja.
11 Očistite svoj tvrdi disk. Da biste to učinili, kliknite F10 ili ključ naveden na popisu ključeva pri dnu prozora. Počinje postupak čišćenja diska. To će potrajati barem nekoliko sati, stoga provjerite je li vaše računalo spojeno na pouzdan izvor napajanja.  12 Uklonite DBAN DVD kada se to od vas zatraži. Učinite to kada se na ekranu pojavi oglas Blancco. Tvrdi disk je sigurno očišćen.
12 Uklonite DBAN DVD kada se to od vas zatraži. Učinite to kada se na ekranu pojavi oglas Blancco. Tvrdi disk je sigurno očišćen. - Za ponovnu instalaciju operacijskog sustava zamijenite DBAN DVD s ispravnim instalacijskim DVD -om operacijskog sustava, a zatim slijedite upute na ekranu. Možda ćete morati ponovo pokrenuti računalo da biste pokrenuli postupak postavljanja sustava.

Šiljasti barun
Mrežni inženjer i stručnjak za korisničku podršku Spike Baron vlasnik je tvrtke Spike's Computer Repair. S više od 25 godina iskustva u tehnologiji, specijalizirao se za popravak računala za osobna i Mac računala, prodaju rabljenih računala, uklanjanje virusa, oporavak podataka te ažuriranje hardvera i softvera. Posjeduje CompTIA A + certifikate za tehničare računalnih servisa i stručnjaka za Microsoft certificirana rješenja. Šiljasti barun
Šiljasti barun
Mrežni inženjer i stručnjak za korisničku podrškuPostoje različiti načini čišćenja računala. Na primjer, čišćenje DoD -a (tehnika koju je razvila vojska), gdje se slobodni prostor na tvrdom disku prepisuje jedinicama i nulama. Druga metoda je KillDisk, ali se općenito ne preporučuje korisnicima kućnog računala. Ako računalo koristite kod kuće, jednostavno ponovo instalirajte sustav kako biste sigurno očistili tvrdi disk.
Metoda 3 od 4: Kako vratiti tvorničke postavke (macOS)
 1 Otvorite Appleov izbornik
1 Otvorite Appleov izbornik  . Kliknite na Appleov logotip u gornjem lijevom kutu zaslona. Pojavit će se padajući izbornik.
. Kliknite na Appleov logotip u gornjem lijevom kutu zaslona. Pojavit će se padajući izbornik. - Ako imate Mac sa SSD -om (SSD), jednostavno ponovno pokrenite računalo kako biste sigurno očistili pogon.
 2 Kliknite na Ponovno podizanje sustava. To je pri dnu jelovnika.
2 Kliknite na Ponovno podizanje sustava. To je pri dnu jelovnika.  3 Kliknite na Ponovno podizanje sustavakada se to od vas zatraži. Računalo će se ponovo pokrenuti.
3 Kliknite na Ponovno podizanje sustavakada se to od vas zatraži. Računalo će se ponovo pokrenuti.  4 Pokrenite sustav u načinu rada za oporavak. Kad se računalo ponovno pokrene, pritisnite i držite ⌘ Naredba i ključ R - otpustite ih čim se otvori prozor Uslužni programi.
4 Pokrenite sustav u načinu rada za oporavak. Kad se računalo ponovno pokrene, pritisnite i držite ⌘ Naredba i ključ R - otpustite ih čim se otvori prozor Uslužni programi.  5 Molimo izaberite Pomoćni program za disk. Ova je opcija označena ikonom tvrdog diska sa stetoskopom.
5 Molimo izaberite Pomoćni program za disk. Ova je opcija označena ikonom tvrdog diska sa stetoskopom.  6 Kliknite na Nastavite. Nalazi se u donjem desnom kutu prozora.
6 Kliknite na Nastavite. Nalazi se u donjem desnom kutu prozora.  7 Odaberite tvrdi disk računala. Odaberite opciju "HDD" ili "SSD" u odjeljku "Interno" u gornjem lijevom kutu prozora.
7 Odaberite tvrdi disk računala. Odaberite opciju "HDD" ili "SSD" u odjeljku "Interno" u gornjem lijevom kutu prozora.  8 Kliknite na Izbriši. Ova se kartica nalazi pri vrhu prozora.Pojavit će se skočni prozor.
8 Kliknite na Izbriši. Ova se kartica nalazi pri vrhu prozora.Pojavit će se skočni prozor.  9 Pritisnite Oblikovanje. Nalazi se u desnom oknu. Otvorit će se padajući izbornik.
9 Pritisnite Oblikovanje. Nalazi se u desnom oknu. Otvorit će se padajući izbornik.  10 Molimo izaberite Mac OS Extended. Ova se opcija nalazi na izborniku.
10 Molimo izaberite Mac OS Extended. Ova se opcija nalazi na izborniku.  11 Kliknite na Izbriši. Ovu ćete opciju pronaći u donjem desnom kutu prozora. Počinje postupak čišćenja diska.
11 Kliknite na Izbriši. Ovu ćete opciju pronaći u donjem desnom kutu prozora. Počinje postupak čišćenja diska. - Ovaj proces može potrajati, stoga nemojte ponovno pokretati niti koristiti računalo.
 12 Kliknite na Spremankada se to od vas zatraži. Čisti se tvrdi disk računala.
12 Kliknite na Spremankada se to od vas zatraži. Čisti se tvrdi disk računala. - Za ponovnu instalaciju operacijskog sustava izađite iz Disk Utility i kliknite Reinstall macOS> Continue. Sada povežite svoje računalo s internetom kako biste preuzeli instalacijske datoteke za sustav.
Metoda 4 od 4: Kako očistiti disk (macOS)
 1 Otvorite Appleov izbornik
1 Otvorite Appleov izbornik  . Kliknite na Appleov logotip u gornjem lijevom kutu zaslona. Otvorit će se padajući izbornik.
. Kliknite na Appleov logotip u gornjem lijevom kutu zaslona. Otvorit će se padajući izbornik. - Ako je na računalu instaliran SSD, ne možete ga izbrisati. Pokušajte ponovno pokrenuti računalo.
 2 Kliknite na Ponovno podizanje sustava. To je pri dnu jelovnika.
2 Kliknite na Ponovno podizanje sustava. To je pri dnu jelovnika.  3 Kliknite na Ponovno podizanje sustavakada se to od vas zatraži. Računalo će se ponovo pokrenuti.
3 Kliknite na Ponovno podizanje sustavakada se to od vas zatraži. Računalo će se ponovo pokrenuti.  4 Pokrenite sustav u načinu rada za oporavak. Kad se računalo ponovno pokrene, pritisnite i držite ⌘ Naredba i ključ R - otpustite ih čim se otvori prozor Uslužni programi.
4 Pokrenite sustav u načinu rada za oporavak. Kad se računalo ponovno pokrene, pritisnite i držite ⌘ Naredba i ključ R - otpustite ih čim se otvori prozor Uslužni programi.  5 Molimo izaberite Pomoćni program za disk. Ova je opcija označena ikonom tvrdog diska sa stetoskopom.
5 Molimo izaberite Pomoćni program za disk. Ova je opcija označena ikonom tvrdog diska sa stetoskopom.  6 Kliknite na Nastavite. Nalazi se u donjem desnom kutu prozora.
6 Kliknite na Nastavite. Nalazi se u donjem desnom kutu prozora.  7 Odaberite tvrdi disk računala. Odaberite opciju "HDD" u odjeljku "Interno" u gornjem lijevom kutu prozora.
7 Odaberite tvrdi disk računala. Odaberite opciju "HDD" u odjeljku "Interno" u gornjem lijevom kutu prozora.  8 Kliknite na Izbriši. Ova se kartica nalazi pri vrhu prozora. Pojavit će se skočni prozor.
8 Kliknite na Izbriši. Ova se kartica nalazi pri vrhu prozora. Pojavit će se skočni prozor.  9 Kliknite na Sigurnosne opcije. Ovu ćete opciju pronaći pri dnu prozora.
9 Kliknite na Sigurnosne opcije. Ovu ćete opciju pronaći pri dnu prozora.  10 Odaberite opciju "Visoka razina sigurnosti". Da biste to učinili, pomaknite klizač u krajnji desni položaj. Ova će vam opcija omogućiti da sedam puta prepišete tvrdi disk nasumičnim podacima.
10 Odaberite opciju "Visoka razina sigurnosti". Da biste to učinili, pomaknite klizač u krajnji desni položaj. Ova će vam opcija omogućiti da sedam puta prepišete tvrdi disk nasumičnim podacima.  11 Kliknite na u redu. Ova se opcija nalazi u donjem desnom kutu prozora.
11 Kliknite na u redu. Ova se opcija nalazi u donjem desnom kutu prozora.  12 Kliknite na Izbriši. Ovu ćete opciju pronaći u donjem desnom kutu prozora. Počinje postupak brisanja tvrdog diska.
12 Kliknite na Izbriši. Ovu ćete opciju pronaći u donjem desnom kutu prozora. Počinje postupak brisanja tvrdog diska. - Ovaj proces će potrajati nekoliko sati, pa ga počnite prije odlaska na posao ili u krevet.
 13 Kliknite na Spremankada se to od vas zatraži. Tvrdi disk računala sigurno je očišćen, što znači da se podaci više ne mogu oporaviti.
13 Kliknite na Spremankada se to od vas zatraži. Tvrdi disk računala sigurno je očišćen, što znači da se podaci više ne mogu oporaviti. - Da biste ponovno instalirali operacijski sustav, izađite iz uslužnog programa za disk i kliknite Ponovno instaliraj macOS> Nastavi. Sada povežite svoje računalo s internetom kako biste preuzeli instalacijske datoteke za sustav.
Savjeti
- Ako ćete se riješiti računala, preporučujemo da tvrdi disk uništite čekićem ili sličnim alatom. Fizičko uništenje jedino je jamstvo da se podaci neće vratiti.
Upozorenja
- Čišćenje računala ne možete poništiti, pa prije pokretanja napravite sigurnosnu kopiju važnih datoteka.