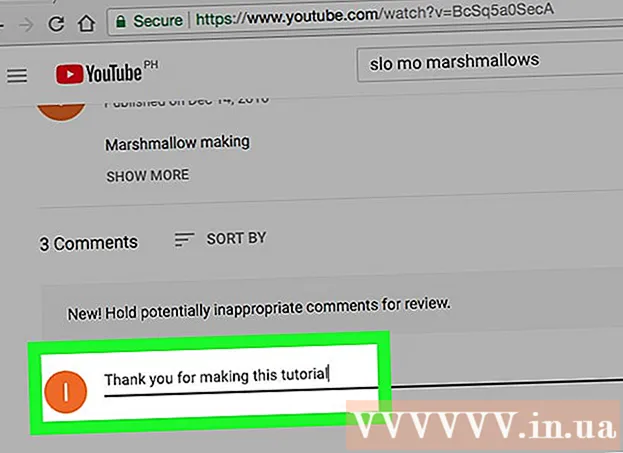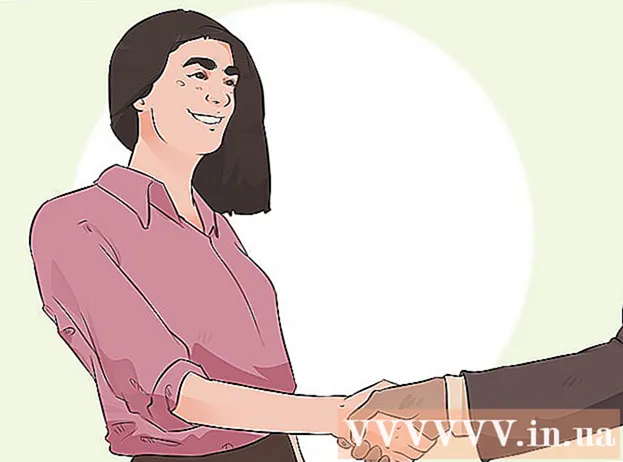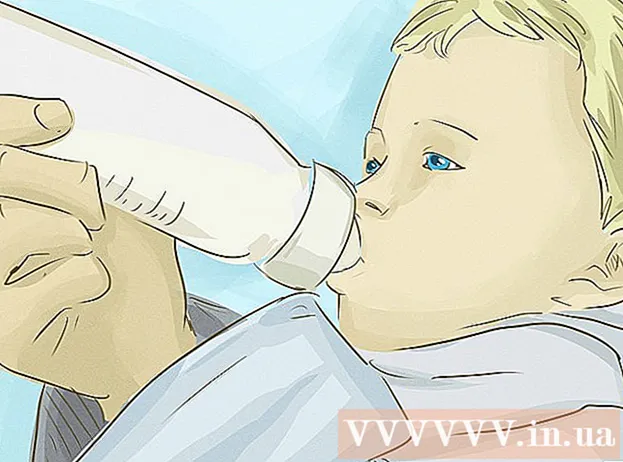Autor:
Helen Garcia
Datum Stvaranja:
18 Travanj 2021
Datum Ažuriranja:
1 Srpanj 2024

Sadržaj
- Koraci
- Metoda 1 od 3: Ručno ažuriranje
- Metoda 2 od 3: Via GeForce Experience
- Metoda 3 od 3: Ažuriranje Ubuntu upravljačkih programa
Nvidia konstantno unosi promjene u softver koji kontrolira rad video kartica. Obično se novi upravljački programi objavljuju svakih nekoliko tjedana. Instaliranjem najnovijih upravljačkih programa dobit ćete najbolje performanse igara.
Koraci
Metoda 1 od 3: Ručno ažuriranje
 1 Pokrenite DirectX Diagnostic. Ovo je najbrži način da saznate točan naziv modela vaše grafičke kartice. Preskočite ovaj korak ako već znate koji model imate.
1 Pokrenite DirectX Diagnostic. Ovo je najbrži način da saznate točan naziv modela vaše grafičke kartice. Preskočite ovaj korak ako već znate koji model imate. - Kliknite na Pobijedi+R i uđite dxdiag.
- Otvorite karticu Zaslon... Pronađite unos "Vrsta čipa". Ovdje će biti napisan vaš model grafičke kartice.
- Otvorite karticu Sustav... Potražite opciju "Operacijski sustav" da biste saznali koju verziju sustava Windows imate (32-bitnu ili 64-bitnu).
 2 Idite na web mjesto Nvidia GeForce. Najnovije upravljačke programe možete preuzeti s web stranice GeForce (geforce.com).
2 Idite na web mjesto Nvidia GeForce. Najnovije upravljačke programe možete preuzeti s web stranice GeForce (geforce.com).  3 Kliknite karticu Upravljački programi. Većina grafičkih kartica Nvidia je u seriji GeForce. Idite na nvidia.com ako je vaša video kartica iz druge serije.
3 Kliknite karticu Upravljački programi. Većina grafičkih kartica Nvidia je u seriji GeForce. Idite na nvidia.com ako je vaša video kartica iz druge serije.  4 Odaberite svoju grafičku karticu. Postoje tri načina da pronađete potrebne upravljačke programe:
4 Odaberite svoju grafičku karticu. Postoje tri načina da pronađete potrebne upravljačke programe: - Automatsko ažuriranje upravljačkih programa - Koristite Nvidia GeForce Experience za praćenje ažuriranja upravljačkih programa. Kliknite ovdje kako biste saznali više.
- Ručno pronalaženje upravljačkih programa - upotrijebite informacije u 1. koraku za odabir ispravnog upravljačkog programa. Četiri najnovija upravljačka programa pojavljuju se u rezultatima pretraživanja.
- Automatsko otkrivanje grafičke kartice - web mjesto Nvidia koristi pomoćni program Java za otkrivanje vaše grafičke kartice i prikaz odgovarajućih upravljačkih programa. Java mora biti instalirana na vašem računalu da biste je pokrenuli. Trenutna verzija uslužnog programa zastarjela je, pa se u nekim preglednicima mogu pojaviti pogreške. U ovom koraku bolje koristite prve dvije metode.
 5 Preuzmite najnovije upravljačke programe. Kliknite vezu za preuzimanje najnovijeg upravljačkog programa. Uvijek preuzmite najnoviji upravljački program, osim ako tražite određenu prethodnu verziju. Najnoviji upravljački programi općenito će pružiti optimalne performanse vašoj grafičkoj kartici.
5 Preuzmite najnovije upravljačke programe. Kliknite vezu za preuzimanje najnovijeg upravljačkog programa. Uvijek preuzmite najnoviji upravljački program, osim ako tražite određenu prethodnu verziju. Najnoviji upravljački programi općenito će pružiti optimalne performanse vašoj grafičkoj kartici.  6 Pokrenite instalacijsku datoteku. Otvorite preuzetu instalacijsku datoteku za početak ažuriranja upravljačkog programa. Instalacijski program automatski će ukloniti stare upravljačke programe i instalirati nove.
6 Pokrenite instalacijsku datoteku. Otvorite preuzetu instalacijsku datoteku za početak ažuriranja upravljačkog programa. Instalacijski program automatski će ukloniti stare upravljačke programe i instalirati nove. - Većina korisnika odabire Express Install.
- Zaslon može zatreperiti ili potamniti tijekom instalacije.
 7 Upotrijebite Vraćanje sustava ako instaliranje novog upravljačkog programa uzrokuje problem. Nakon ažuriranja upravljačkog programa automatski se stvara točka vraćanja sustava. Uz njegovu pomoć, sustav se može vratiti natrag do trenutka kada je instaliran novi upravljački program.
7 Upotrijebite Vraćanje sustava ako instaliranje novog upravljačkog programa uzrokuje problem. Nakon ažuriranja upravljačkog programa automatski se stvara točka vraćanja sustava. Uz njegovu pomoć, sustav se može vratiti natrag do trenutka kada je instaliran novi upravljački program. - Kliknite ovdje da biste saznali više o vraćanju sustava.
Metoda 2 od 3: Via GeForce Experience
 1 Preuzmite i instalirajte GeForce Experience. Ovo je program iz Nvidije koji upravlja upravljačkim programima i postavkama igara. Instalacijska datoteka programa može se preuzeti s web stranice geforce.com/geforce-experience.
1 Preuzmite i instalirajte GeForce Experience. Ovo je program iz Nvidije koji upravlja upravljačkim programima i postavkama igara. Instalacijska datoteka programa može se preuzeti s web stranice geforce.com/geforce-experience. - Instalacijski program skenirat će vaš sustav za podržane komponente. Pogreška se može pojaviti samo ako imate video karticu koja nije Nvidia ili je vrlo stara.
- Pokrenite program nakon dovršetka instalacije.
 2 Neka se GeForce Experience ažurira na najnoviju verziju. Kada pokrenete program, provjerit će sustav za dostupna ažuriranja.
2 Neka se GeForce Experience ažurira na najnoviju verziju. Kada pokrenete program, provjerit će sustav za dostupna ažuriranja.  3 Kliknite karticu "Upravljački programi". Ovdje će se prikazati svi dostupni upravljački programi. Pritisnite gumb "Provjeri ažuriranja" ako program dugo nije provjeravao sustav.
3 Kliknite karticu "Upravljački programi". Ovdje će se prikazati svi dostupni upravljački programi. Pritisnite gumb "Provjeri ažuriranja" ako program dugo nije provjeravao sustav.  4 Kliknite gumb Preuzmi za preuzimanje ažuriranja. Možda je GeForce Experience već preuzeo sve datoteke.
4 Kliknite gumb Preuzmi za preuzimanje ažuriranja. Možda je GeForce Experience već preuzeo sve datoteke.  5 Pritisnite gumb Express Install. Napredni korisnici mogu odabrati opciju "Prilagođena instalacija". Brza instalacija funkcionirat će za većinu korisnika.
5 Pritisnite gumb Express Install. Napredni korisnici mogu odabrati opciju "Prilagođena instalacija". Brza instalacija funkcionirat će za većinu korisnika. - Prilagođena instalacija omogućit će vam da odaberete upravljačke programe koje želite instalirati.
 6 Pričekajte da se instalacija dovrši. GeForce Experience sve instalacijske poslove obavlja umjesto vas. Tijekom instalacije, vaš zaslon može treperiti ili nakratko potamniti.
6 Pričekajte da se instalacija dovrši. GeForce Experience sve instalacijske poslove obavlja umjesto vas. Tijekom instalacije, vaš zaslon može treperiti ili nakratko potamniti.  7 Upotrijebite Vraćanje sustava za vraćanje sustava u slučaju problema. Kad Nvidia ažurira upravljački program, Windows će stvoriti točku za vraćanje sustava. Uđite u siguran način rada i pokrenite Vraćanje sustava da biste vratili računalo na mjesto ažuriranja upravljačkih programa.
7 Upotrijebite Vraćanje sustava za vraćanje sustava u slučaju problema. Kad Nvidia ažurira upravljački program, Windows će stvoriti točku za vraćanje sustava. Uđite u siguran način rada i pokrenite Vraćanje sustava da biste vratili računalo na mjesto ažuriranja upravljačkih programa. - Kliknite ovdje da biste saznali više o vraćanju sustava.
Metoda 3 od 3: Ažuriranje Ubuntu upravljačkih programa
 1 Otvorite dijaloški okvir Dodatni upravljački programi. Nvidia upravljački programi se ne ažuriraju automatski na Ubuntuu. Umjesto toga, Ubuntu koristi javno dostupne upravljačke programe koji nisu toliko moćni kao Nvidijini upravljački programi. Nvidia upravljačke programe možete instalirati u dijaloški okvir Dodatni upravljački programi.
1 Otvorite dijaloški okvir Dodatni upravljački programi. Nvidia upravljački programi se ne ažuriraju automatski na Ubuntuu. Umjesto toga, Ubuntu koristi javno dostupne upravljačke programe koji nisu toliko moćni kao Nvidijini upravljački programi. Nvidia upravljačke programe možete instalirati u dijaloški okvir Dodatni upravljački programi. - Pokrenite izbornik Dash i unesite "drivers" da otvorite prozor Additional Drivers.
 2 Pričekajte da se učita popis dostupnih upravljačkih programa. To može potrajati nekoliko minuta.
2 Pričekajte da se učita popis dostupnih upravljačkih programa. To može potrajati nekoliko minuta.  3 Odaberite najnoviji upravljački program s popisa. Uvjerite se da se radi o upravljačkom programu Nvidia, a ne Nouveauu. Odaberite upravljački program za početak preuzimanja datoteka.
3 Odaberite najnoviji upravljački program s popisa. Uvjerite se da se radi o upravljačkom programu Nvidia, a ne Nouveauu. Odaberite upravljački program za početak preuzimanja datoteka.  4 Pritisnite gumb "Primijeni". Bit će instaliran upravljački program Nvidia. Tijekom instalacije zaslon može treperiti ili nakratko potamniti.
4 Pritisnite gumb "Primijeni". Bit će instaliran upravljački program Nvidia. Tijekom instalacije zaslon može treperiti ili nakratko potamniti.  5 Ponovo pokrenite računalo. Ponovno pokrenite računalo kako biste dovršili postupak instalacije.
5 Ponovo pokrenite računalo. Ponovno pokrenite računalo kako biste dovršili postupak instalacije.