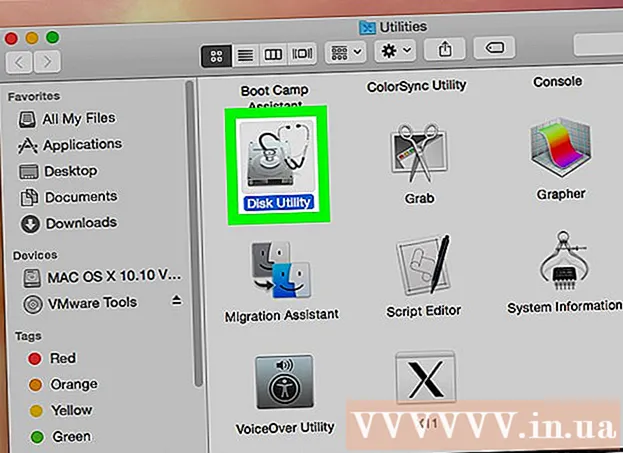Autor:
Janice Evans
Datum Stvaranja:
24 Srpanj 2021
Datum Ažuriranja:
1 Srpanj 2024

Sadržaj
- Koraci
- Metoda 1 od 2: Kako promijeniti boju i font
- Metoda 2 od 2: Kako dodati novi font
- Savjeti
- Upozorenja
Neki ljudi redovito koriste Windows naredbeni redak. No problem je u tome što se svaki put kada pokrenete naredbeni redak izgled njegova sučelja razlikuje. U ovom ćete članku naučiti kako promijeniti izgled sučelja naredbenog retka, kao i kako dodati nove fontove. Štoviše, reći ćemo vam kako promijeniti ostale postavke naredbenog retka.
Koraci
Metoda 1 od 2: Kako promijeniti boju i font
 1 Otvorite naredbeni redak. Da biste to učinili, kliknite "Start"> "Pokreni", unesite "cmd" i kliknite "U redu".
1 Otvorite naredbeni redak. Da biste to učinili, kliknite "Start"> "Pokreni", unesite "cmd" i kliknite "U redu".  2 Desnom tipkom miša kliknite vrh (naslov) prozora naredbenog retka i odaberite Svojstva s izbornika. Također možete pritisnuti ALT + SPACE + P. U prozoru koji se otvori pronaći ćete kartice Općenito, Font, Raspored i Boje.
2 Desnom tipkom miša kliknite vrh (naslov) prozora naredbenog retka i odaberite Svojstva s izbornika. Također možete pritisnuti ALT + SPACE + P. U prozoru koji se otvori pronaći ćete kartice Općenito, Font, Raspored i Boje.  3 Idite na karticu Općenito i potvrdite okvir pored Brzo umetanje. Sada možete koristiti funkciju Kopiraj i zalijepi u naredbenom retku.
3 Idite na karticu Općenito i potvrdite okvir pored Brzo umetanje. Sada možete koristiti funkciju Kopiraj i zalijepi u naredbenom retku. - Također preporučujemo da označite okvir uz "Odbaci ponavljanja".
 4 Kliknite karticu "Layout". Tamo pronađite odjeljke "Veličina međuspremnika zaslona" i "Veličina prozora".
4 Kliknite karticu "Layout". Tamo pronađite odjeljke "Veličina međuspremnika zaslona" i "Veličina prozora". - U odjeljku "Veličina prozora" možete postaviti veličinu aktivnog prozora.
- U odjeljku "Veličina međuspremnika zaslona" možete postaviti veličinu međuspremnika zaslona (maksimalna vrijednost je 9999). Za prikaz međuspremnika zaslona morate upotrijebiti traku za pomicanje.
- 5 Odredite veličinu međuspremnika zaslona prema vašim željama. U pravilu, njegova širina je 80, a visina 300.

 6 Postavite boju teksta, pozadinu i skočne prozore. Učinite to na kartici "Boje". U odjeljku Odabrana boja možete odrediti boje pomoću brojeva. Na primjer, za postavljanje tamnozelene boje unesite 0 u crveni redak, 100 u zeleni redak, 0 u plavi redak.
6 Postavite boju teksta, pozadinu i skočne prozore. Učinite to na kartici "Boje". U odjeljku Odabrana boja možete odrediti boje pomoću brojeva. Na primjer, za postavljanje tamnozelene boje unesite 0 u crveni redak, 100 u zeleni redak, 0 u plavi redak.  7 Kliknite karticu "Font". Tamo možete odabrati font, naime "Fontovi točaka" (odabrano prema zadanim postavkama) ili "Lucida konzola". U ovoj fazi dostupna su samo ova dva fonta, ali u sljedećem odjeljku naučit ćete kako dodati nove fontove.
7 Kliknite karticu "Font". Tamo možete odabrati font, naime "Fontovi točaka" (odabrano prema zadanim postavkama) ili "Lucida konzola". U ovoj fazi dostupna su samo ova dva fonta, ali u sljedećem odjeljku naučit ćete kako dodati nove fontove.
Metoda 2 od 2: Kako dodati novi font
 1 Dodajte novi font. Pritisnite "Start"> "Run", upišite "regedit" i kliknite "OK". Otvorit će se prozor Uređivač registra.
1 Dodajte novi font. Pritisnite "Start"> "Run", upišite "regedit" i kliknite "OK". Otvorit će se prozor Uređivač registra.  2 Proširite granu: HKEY_LOCAL_MACHINE Sofware Microsoft Windows NT CurrentVersion Console TrueTypeFont
2 Proširite granu: HKEY_LOCAL_MACHINE Sofware Microsoft Windows NT CurrentVersion Console TrueTypeFont  3 Prije nego nastavite, pročitajte odjeljak Upozorenja. Desnom tipkom miša kliknite parametar TrueTypeFont, a zatim kliknite Novo> Parametar niza.
3 Prije nego nastavite, pročitajte odjeljak Upozorenja. Desnom tipkom miša kliknite parametar TrueTypeFont, a zatim kliknite Novo> Parametar niza.  4 Imenujte stvoreni parametar niza "00" (bez navodnika). Imenujte sljedeće parametre "000", "0000" i tako dalje, s dodanom jednom nulom. Nazovite parametre na taj način, inače neće raditi.
4 Imenujte stvoreni parametar niza "00" (bez navodnika). Imenujte sljedeće parametre "000", "0000" i tako dalje, s dodanom jednom nulom. Nazovite parametre na taj način, inače neće raditi.  5 Dvaput kliknite na kreirani parametar. U redak "Vrijednost" unesite naziv fonta, na primjer, "Courier New".
5 Dvaput kliknite na kreirani parametar. U redak "Vrijednost" unesite naziv fonta, na primjer, "Courier New".  6 Zatvorite prozor Uređivač registra, a zatim ponovno pokrenite računalo. Pokrenite naredbeni redak, otvorite njegova svojstva i idite na karticu "Font" - tamo ćete pronaći novi font.
6 Zatvorite prozor Uređivač registra, a zatim ponovno pokrenite računalo. Pokrenite naredbeni redak, otvorite njegova svojstva i idite na karticu "Font" - tamo ćete pronaći novi font.  7 Pritisnite "OK" u prozoru svojstava naredbenog retka. Sada spremite promjene; da biste to učinili, odaberite jednu od sljedećih opcija:
7 Pritisnite "OK" u prozoru svojstava naredbenog retka. Sada spremite promjene; da biste to učinili, odaberite jednu od sljedećih opcija: - Primijeni na aktivni prozor. U tom će slučaju izvršene promjene biti uklonjene čim zatvorite trenutni prozor naredbenog retka.
- Spremi za sve prozore s istim imenom. U tom će se slučaju promjene primijeniti na sve prozore naredbenog retka koje otvorite istim prečacem. Odnosno, odaberite ovu opciju za promjenu svojstava određene prečice.
 8 Desnom tipkom miša kliknite vrh (naslov) prozora naredbenog retka i na izborniku odaberite Zadane postavke. Prozor koji se otvori bit će potpuno isti kao i prozor "Svojstva", ali sve promjene napravljene u ovom prozoru primijenit će se na sve prozore naredbenog retka (bez obzira na prečac).
8 Desnom tipkom miša kliknite vrh (naslov) prozora naredbenog retka i na izborniku odaberite Zadane postavke. Prozor koji se otvori bit će potpuno isti kao i prozor "Svojstva", ali sve promjene napravljene u ovom prozoru primijenit će se na sve prozore naredbenog retka (bez obzira na prečac).
Savjeti
- Za programere kojima su potrebni dodatni fontovi, preporučujemo da posjetite ovu stranicu. Ima mnogo fontova (uglavnom besplatnih) za programiranje.
- Za jedan program možete stvoriti nekoliko prečaca odjednom, a svaki se može prilagoditi na svoj način.
Upozorenja
- Prije nego unesete izmjene u registar, napravite sigurnosnu kopiju. Budući da ćete mijenjati samo parametar "console", napravite kopiju samo ovog parametra. Da biste to učinili, desnom tipkom miša kliknite opciju i kliknite Izvoz, a zatim spremite kopiju na particiju koja nije particija Windows. Na ovaj način, parametar se može vratiti ako nešto pođe po zlu.