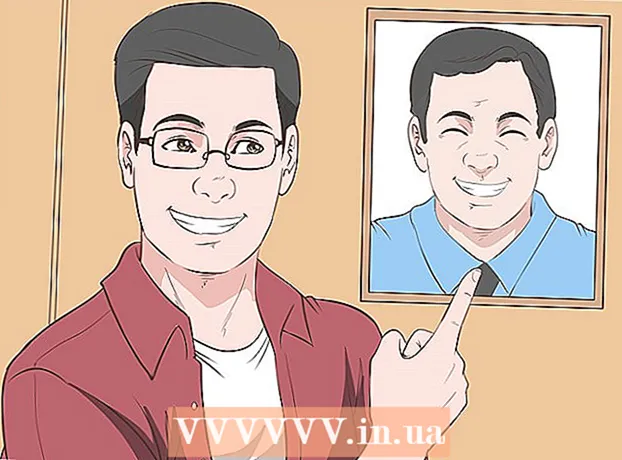Autor:
William Ramirez
Datum Stvaranja:
21 Rujan 2021
Datum Ažuriranja:
1 Srpanj 2024

Sadržaj
- Koraci
- Metoda 1 od 3: Kodiranje toka s OBS Studiom
- Metoda 2 od 3: Streaming web kamere uživo na YouTube
- Metoda 3 od 3: Prijenos vaše web kamere uživo na Facebook
- Savjeti
- Upozorenja
Ovaj članak će vam pokazati kako strujati video s web kamere vašeg računala na Internet. OBS Studio možete koristiti za kodiranje toka i pokretanje putem bilo koje usluge streaminga. Također možete postaviti emitiranje web kamere izravno na YouTube ili Facebook bez upotrebe kodera.
Koraci
Metoda 1 od 3: Kodiranje toka s OBS Studiom
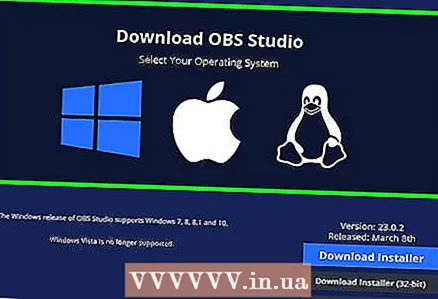 1 Shvatite što je kodiranje. Streaming kodiranje omogućuje njegovo usmjeravanje iz aplikacije treće strane (u ovom slučaju OBS Studio) na streaming uslugu (poput YouTubea ili Twitcha). Budući da mnoge usluge streaminga ne podržavaju prijenos web kamera uživo, ovo je jedini način za streaming videozapisa na nekim platformama.
1 Shvatite što je kodiranje. Streaming kodiranje omogućuje njegovo usmjeravanje iz aplikacije treće strane (u ovom slučaju OBS Studio) na streaming uslugu (poput YouTubea ili Twitcha). Budući da mnoge usluge streaminga ne podržavaju prijenos web kamera uživo, ovo je jedini način za streaming videozapisa na nekim platformama. - Često strujanje videa putem kodera može poboljšati kvalitetu slike u usporedbi sa streamingom izravno s web kamere.
- Prilikom kodiranja streama morat ćete dobiti ključ i adresu od odabrane usluge streaminga, a zatim ih unijeti u OBS Studio (ili bilo koju drugu aplikaciju za streaming).
 2 Instalirajte svoju web kameru (ako je potrebno). Ako vaše računalo nema ugrađenu kameru, povežite i konfigurirajte vanjsku web kameru za početak emitiranja.
2 Instalirajte svoju web kameru (ako je potrebno). Ako vaše računalo nema ugrađenu kameru, povežite i konfigurirajte vanjsku web kameru za početak emitiranja. - Web kameru možete kupiti u gotovo svakoj trgovini elektronike ili internetskoj trgovini. Cijene web kamera uvelike variraju ovisno o kvaliteti uređaja.
 3 Otvorite odjeljak "Prijenos uživo", "Emitiranje", "Uživo" ili slično na web stranici odabrane usluge strujanja i nabavite ključ streama. Da biste usmjerili streaming video s web kamere na uslugu, morate dobiti vezu. Ovaj proces ovisi o usluzi:
3 Otvorite odjeljak "Prijenos uživo", "Emitiranje", "Uživo" ili slično na web stranici odabrane usluge strujanja i nabavite ključ streama. Da biste usmjerili streaming video s web kamere na uslugu, morate dobiti vezu. Ovaj proces ovisi o usluzi: - Trzaj - idite na stranicu https://www.twitch.tv/ i prijavite se, ako je potrebno. Sada kliknite na svoje korisničko ime u gornjem desnom kutu, kliknite na Alatnu traku, idite na karticu Kanal u odjeljku Postavke na lijevoj strani stranice, kliknite na Ključ streama> Prikaži ključ> Razumijem, a zatim kopirajte ključ.
- Facebook - idite na stranicu https://www.facebook.com/ i prijavite se ako je potrebno. Sada kliknite na "Uživo", idite na karticu "Veza" i kopirajte sadržaj tekstualnog okvira "Ključ streama".
- Youtube - idite na https://www.youtube.com/live_dashboard_splash i prijavite se ako je potrebno. Sada kliknite "Pokreni uživo" na lijevoj strani stranice, kliknite "Prikaži" pored polja "Naziv / ključ streama" i kopirajte ključ streama.
 4 Pokrenite OBS Studio. Kliknite ikonu ventilatora s tri oštrice na crnoj podlozi.
4 Pokrenite OBS Studio. Kliknite ikonu ventilatora s tri oštrice na crnoj podlozi. - Ako nemate OBS Studio na računalu, idite na https://obsproject.com/en/download u pregledniku, odaberite svoj operacijski sustav, kliknite "Preuzmi instalacijski program" i instalirajte ovaj program.
 5 Otvorite izbornik Datoteka. Nalazi se u gornjoj lijevoj strani prozora.
5 Otvorite izbornik Datoteka. Nalazi se u gornjoj lijevoj strani prozora. - Na Macu kliknite OBS Studio u gornjem lijevom kutu zaslona.
 6 Kliknite na Postavke. Ova se opcija nalazi na izborniku Datoteka. Otvorit će se prozor postavki.
6 Kliknite na Postavke. Ova se opcija nalazi na izborniku Datoteka. Otvorit će se prozor postavki. - Na Macu kliknite Opcije na izborniku.
 7 Kliknite na karticu Emitiranje. Naći ćete ga na lijevoj strani prozora.
7 Kliknite na karticu Emitiranje. Naći ćete ga na lijevoj strani prozora.  8 Odaberite uslugu streaminga. Otvorite izbornik "Usluga" i odaberite naziv usluge (na primjer, "Twitch").
8 Odaberite uslugu streaminga. Otvorite izbornik "Usluga" i odaberite naziv usluge (na primjer, "Twitch").  9 Unesite ključ streama. Da biste to učinili, kliknite tekstualni okvir Ključ streama, a zatim kliknite Ctrl+V. (Windows) ili ⌘ Naredba+V. (Mac).
9 Unesite ključ streama. Da biste to učinili, kliknite tekstualni okvir Ključ streama, a zatim kliknite Ctrl+V. (Windows) ili ⌘ Naredba+V. (Mac).  10 Kliknite na Primijeni > u redu. Obje su opcije pri dnu stranice. Postavke se spremaju i prozor se zatvara.
10 Kliknite na Primijeni > u redu. Obje su opcije pri dnu stranice. Postavke se spremaju i prozor se zatvara. - Ako ne vidite opcije Primijeni i U redu na svom Macu, samo zatvorite prozor Postavke.
 11 Dodajte svoju web kameru u OBS. Prema zadanim postavkama, OBS Studio snima videozapise s ekrana vašeg računala. Da biste dodali web kameru, slijedite ove korake:
11 Dodajte svoju web kameru u OBS. Prema zadanim postavkama, OBS Studio snima videozapise s ekrana vašeg računala. Da biste dodali web kameru, slijedite ove korake: - Kliknite + ispod okvira Izvori pri dnu stranice.
- Kliknite Uređaj za snimanje videozapisa.
- Potvrdite okvir pored "Izradi novu" i unesite naziv.
- Kliknite "U redu"
- Odaberite svoju web kameru.
- Kliknite "U redu"
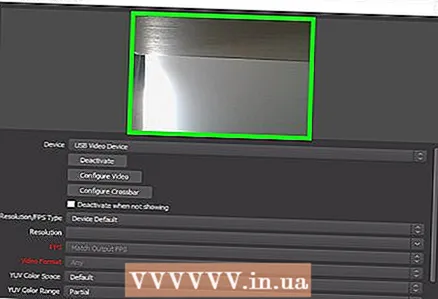 12 Podesite sliku s web kamere. Da biste to učinili, povucite donji desni kut crvenog okvira koji okružuje sliku web kamere kako biste povećali kut gledanja kamere.
12 Podesite sliku s web kamere. Da biste to učinili, povucite donji desni kut crvenog okvira koji okružuje sliku web kamere kako biste povećali kut gledanja kamere. - Preskočite ovaj korak ako ste zadovoljni trenutnim postavkama slike web kamere.
 13 Kliknite na Započni emitiranje. To je gumb u donjem desnom kutu prozora OBS Studio. Web kamera počinje emitirati.
13 Kliknite na Započni emitiranje. To je gumb u donjem desnom kutu prozora OBS Studio. Web kamera počinje emitirati.  14 Pošaljite streaming video iz OBS -a na streaming uslugu po vašem izboru. Vaše radnje ovise o usluzi:
14 Pošaljite streaming video iz OBS -a na streaming uslugu po vašem izboru. Vaše radnje ovise o usluzi: - Trzaj - prijenos će se automatski povezati. Da biste ga gledali, otvorite stranicu kanala.
- Facebook - kliknite "Pokreni stream uživo" u donjem desnom kutu kartice "Veza", gdje ste ranije kopirali ključ streama.
- Youtube - kliknite "Start" na kartici "Start broadcast", gdje ste prethodno kopirali ključ streama.
Metoda 2 od 3: Streaming web kamere uživo na YouTube
 1 Instalirajte svoju web kameru (ako je potrebno). Ako vaše računalo nema ugrađenu kameru, povežite i konfigurirajte vanjsku web kameru za početak emitiranja.
1 Instalirajte svoju web kameru (ako je potrebno). Ako vaše računalo nema ugrađenu kameru, povežite i konfigurirajte vanjsku web kameru za početak emitiranja. - Web kameru možete kupiti u gotovo svakoj trgovini elektronike ili internetskoj trgovini. Cijene web kamera uvelike variraju ovisno o kvaliteti uređaja.
 2 Pokrenite Google Chrome. Od travnja 2018. strujanje YouTube videozapisa izravno s web kamere vašeg računala dostupno je samo putem Google Chromea.
2 Pokrenite Google Chrome. Od travnja 2018. strujanje YouTube videozapisa izravno s web kamere vašeg računala dostupno je samo putem Google Chromea. - Za strujanje videozapisa izravno s web -kamere potrebna vam je verzija Chrome 60 ili novija. Ako na računalu imate instaliranu stariju verziju Chromea, prvo je ažurirajte.
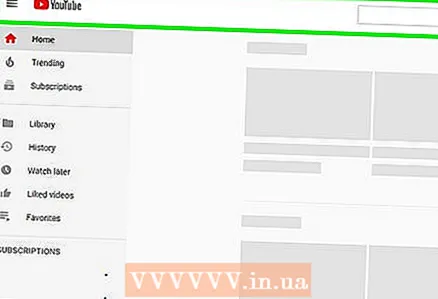 3 Otvorite YouTube. Idite na https://www.youtube.com/ u web pregledniku računala. Početna stranica YouTubea otvorit će se ako ste prijavljeni na svoj Google račun.
3 Otvorite YouTube. Idite na https://www.youtube.com/ u web pregledniku računala. Početna stranica YouTubea otvorit će se ako ste prijavljeni na svoj Google račun. - Ako još niste prijavljeni, kliknite Prijava u gornjem desnom kutu stranice, a zatim unesite svoju adresu e -pošte i lozinku.
 4 Pritisnite ikonu
4 Pritisnite ikonu  . To je ikona u obliku videokamere u gornjem desnom kutu stranice. Otvorit će se izbornik.
. To je ikona u obliku videokamere u gornjem desnom kutu stranice. Otvorit će se izbornik. 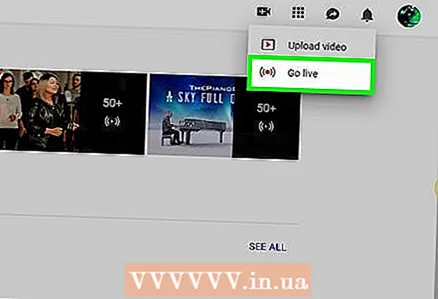 5 Kliknite na Započni emitiranje. Ova je opcija na izborniku. Otvorit će se odjeljak YouTube uživo.
5 Kliknite na Započni emitiranje. Ova je opcija na izborniku. Otvorit će se odjeljak YouTube uživo. 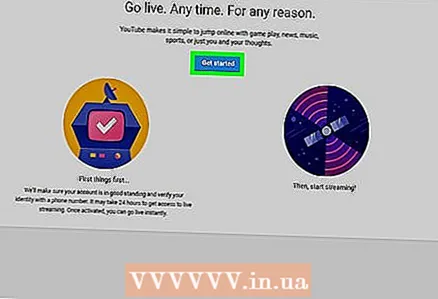 6 Kliknite na Početi. To je plavi gumb na sredini stranice. YouTube će pokrenuti potvrdu (može potrajati do 24 sata) vašeg računa kako bi vam omogućio strujanje videozapisa uživo s vaše web kamere.
6 Kliknite na Početi. To je plavi gumb na sredini stranice. YouTube će pokrenuti potvrdu (može potrajati do 24 sata) vašeg računa kako bi vam omogućio strujanje videozapisa uživo s vaše web kamere. - Ako je vaš račun već prošao ovu potvrdu, prijeđite na korak "Kliknite" Web kamera "".
 7 Otvorite stranicu uživo nakon 24 sata. Da biste to učinili, otvorite web mjesto YouTube, kliknite gumb Preuzmi u svom web pregledniku i odaberite opciju Pokreni streaming.
7 Otvorite stranicu uživo nakon 24 sata. Da biste to učinili, otvorite web mjesto YouTube, kliknite gumb Preuzmi u svom web pregledniku i odaberite opciju Pokreni streaming.  8 Kliknite na Web kamera. To je kartica s lijeve strane stranice; uz njegovu pomoć možete započeti emitiranje izravno sa svoje web kamere (to jest bez upotrebe kodera).
8 Kliknite na Web kamera. To je kartica s lijeve strane stranice; uz njegovu pomoć možete započeti emitiranje izravno sa svoje web kamere (to jest bez upotrebe kodera).  9 Kliknite na Dopustitekada se to od vas zatraži. Pojavit će se u gornjem lijevom kutu prozora. Chrome će sada moći koristiti web kameru i mikrofon.
9 Kliknite na Dopustitekada se to od vas zatraži. Pojavit će se u gornjem lijevom kutu prozora. Chrome će sada moći koristiti web kameru i mikrofon.  10 Unesite podatke o svojem streaming video zapisu. Unesite naslov i opis emisije u tekstualne okvire Naslov i Opis, a zatim po želji odaberite minijaturu.
10 Unesite podatke o svojem streaming video zapisu. Unesite naslov i opis emisije u tekstualne okvire Naslov i Opis, a zatim po želji odaberite minijaturu.  11 Pritisnite plavi gumb Početi. YouTube će početi strujati s vaše web kamere.
11 Pritisnite plavi gumb Početi. YouTube će početi strujati s vaše web kamere.
Metoda 3 od 3: Prijenos vaše web kamere uživo na Facebook
 1 Instalirajte svoju web kameru (ako je potrebno). Ako vaše računalo nema ugrađenu kameru, povežite i konfigurirajte vanjsku web kameru za početak emitiranja.
1 Instalirajte svoju web kameru (ako je potrebno). Ako vaše računalo nema ugrađenu kameru, povežite i konfigurirajte vanjsku web kameru za početak emitiranja. - Web kameru možete kupiti u gotovo svakoj trgovini elektronike ili internetskoj trgovini. Cijene web kamera uvelike variraju ovisno o kvaliteti uređaja.
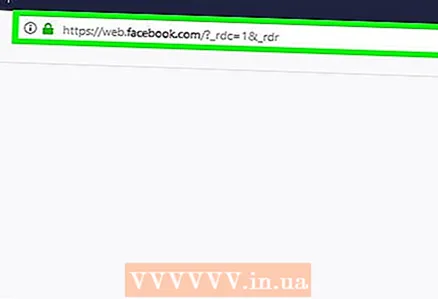 2 Otvorite Facebook. Idite na https://www.facebook.com/ u web pregledniku vašeg računala. Otvara vaš feed vijesti ako ste već prijavljeni.
2 Otvorite Facebook. Idite na https://www.facebook.com/ u web pregledniku vašeg računala. Otvara vaš feed vijesti ako ste već prijavljeni. - Ako još niste prijavljeni na svoj Facebook račun, unesite svoju adresu e -pošte (ili telefonski broj) i lozinku u gornji desni kut stranice, a zatim kliknite Prijava.
 3 Kliknite na Uživo. To je pri vrhu vijesti, odmah iznad tekstualnog okvira vašeg statusa. Otvara se izbornik Stvori prijenos uživo.
3 Kliknite na Uživo. To je pri vrhu vijesti, odmah iznad tekstualnog okvira vašeg statusa. Otvara se izbornik Stvori prijenos uživo.  4 Podijelite svoju web kameru i mikrofon s Facebookom. Kliknite Dopusti (ili sličan gumb) kada se od vas zatraži da podijelite web -kameru i mikrofon.
4 Podijelite svoju web kameru i mikrofon s Facebookom. Kliknite Dopusti (ili sličan gumb) kada se od vas zatraži da podijelite web -kameru i mikrofon. 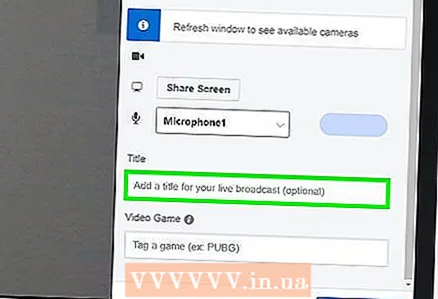 5 Unesite opis videozapisa. Učinite to u tekstualnom okviru "Recite o ovom uživo".
5 Unesite opis videozapisa. Učinite to u tekstualnom okviru "Recite o ovom uživo". - Ovo nije obavezno, ali se preporučuje.
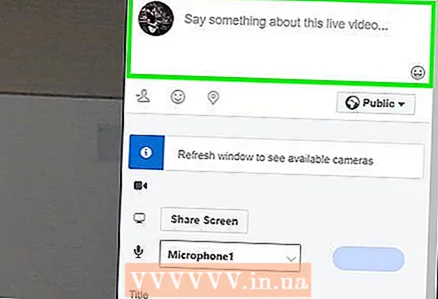 6 Unesite naslov. Ako želite svom naslovu dodati naslov, unesite ga u polje Naslov pri dnu izbornika.
6 Unesite naslov. Ako želite svom naslovu dodati naslov, unesite ga u polje Naslov pri dnu izbornika.  7 Kliknite na Pokrenite prijenos uživo. To je opcija u donjem desnom kutu stranice. Vaša web kamera počinje se prenositi na Facebook.
7 Kliknite na Pokrenite prijenos uživo. To je opcija u donjem desnom kutu stranice. Vaša web kamera počinje se prenositi na Facebook. - Da biste zaustavili streaming, kliknite Završi uživo> Završi.
Savjeti
- Prije nego prijeđete na streaming uživo, napravite nekoliko probnih vožnji. Prvo prenesite svoj videozapis privatno kako biste bili sigurni da sve radi kako treba.
- Da biste povećali svoju publiku, podijelite vezu i ispričajte svojoj obitelji i prijateljima o svojim streamovima uživo. Neka usmena priča proradi!
- Testirajte različite postavke streama kako biste postigli željene performanse i kvalitetu.
- Vježbajte ono što želite pokazati uživo kako biste izbjegli greške.
Upozorenja
- Odvojite korisnike koji vas ometaju od emitiranja. Ovo je vaš prijenos uživo i imate pravo birati tko ga gleda.
- Budite oprezni s informacijama koje dijelite u eteru. Svatko može gledati vaš stream, stoga nemojte odavati osobne podatke širokoj publici. Recimo da vaš poslodavac ili obitelj gledaju vaš prijenos uživo - nemojte činiti ono što ne bi trebali.