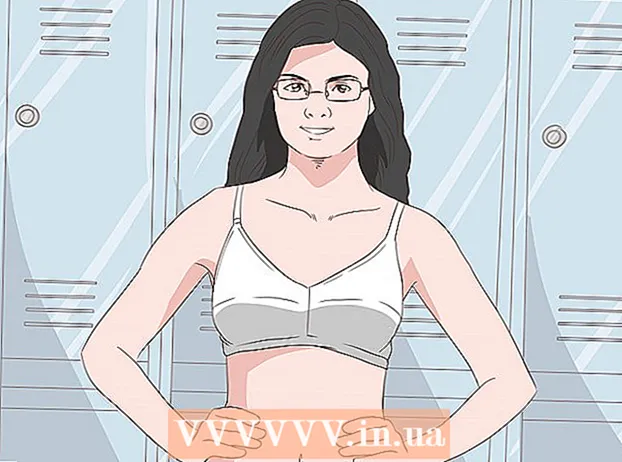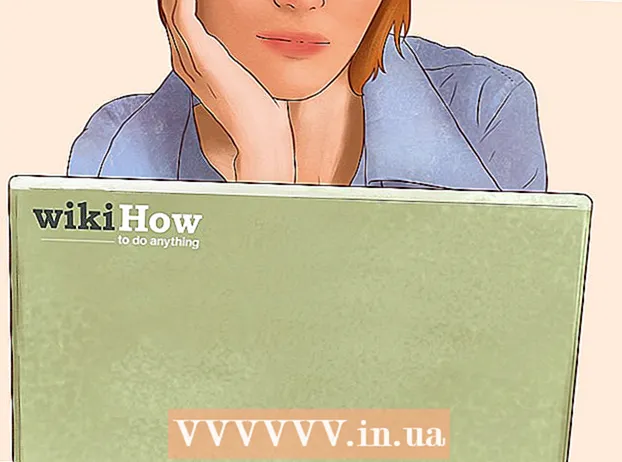Autor:
Carl Weaver
Datum Stvaranja:
26 Veljača 2021
Datum Ažuriranja:
1 Srpanj 2024

Sadržaj
- Koraci
- Metoda 1 od 3: Kako stvoriti prečac
- Metoda 2 od 3: Kako promijeniti ikonu datoteke EXE pomoću hakera resursa
- Metoda 3 od 3: Kako promijeniti ikonu datoteke EXE pomoću GConverta
- Savjeti
- Upozorenja
Ovaj članak će vam pokazati kako promijeniti ikonu datoteke EXE na računalu sa sustavom Windows. Ne možete promijeniti ikonu same EXE datoteke, ali možete stvoriti prečac do EXE datoteke i promijeniti njezinu ikonu. Pomoću Resource Hacker promijenite ikonu same EXE datoteke. U ovom ćemo vam članku pokazati kako promijeniti ikonu datoteke EXE na računalu sa sustavom Windows. Obično ne možete promijeniti ikonu za samu EXE datoteku, ali možete stvoriti prečac do te datoteke i promijeniti ikonu prečaca. Ako trebate promijeniti ikonu same EXE datoteke, upotrijebite Resource Hacker ili GConvert.
Koraci
Metoda 1 od 3: Kako stvoriti prečac
1 Shvatite načelo ove metode. Ikonu samih EXE datoteka možete promijeniti samo pomoću programa treće strane, pa stvorite prečac do EXE datoteke na radnoj površini, a zatim promijenite ikonu prečaca. U tom će se slučaju datoteka EXE nalaziti u mapi, a ovu ćete datoteku pokrenuti pomoću prečaca na radnoj površini.
- Nakon što stvorite prečac na radnoj površini, ne možete premjestiti EXE datoteku jer će u ovom slučaju prečac prestati raditi.
- Prečaci na radnoj površini mogu se premjestiti u bilo koju mapu.
2 Provjerite imate li datoteku sa ikonama. Umjesto obične slike, potrebna vam je datoteka ikone ICO formata koju koristite za ikonu prečaca. Da biste pronašli datoteku ikone, u tražilici unesite ico datoteka ikone, otvorite odgovarajuću web stranicu, pronađite željenu ICO datoteku, kliknite "Preuzmi" ili "Preuzmi" (ili sličnu opciju).
- Provjerite je li preuzeta datoteka u ICO formatu, a ne JPG ili PNG. Samo ICO datoteke mogu se koristiti kao ikone.
- Također možete stvoriti vlastitu ikonu.
- Datoteku s ikonama najbolje je pohraniti u mapu koja neće nikamo otići (na primjer mapu Slike) kako biste spriječili nestanak ikone prečaca zbog slučajnog premještanja datoteke s ikonom.
3 Desnom tipkom miša kliknite radnu površinu. Otvorit će se izbornik. Pritisnite prazan prostor na radnoj površini, a ne datoteku, traku zadataka ili mapu.
- Ako miš nema desnu tipku, kliknite desnom tipkom miša ili kliknite s dva prsta.
- Ako vaše računalo ima trackpad (ne miš), dodirnite ga s dva prsta ili pritisnite donju desnu stranu trackpada.
4 Molimo izaberite Stvoriti. Nalazi se na vrhu izbornika. Pojavit će se skočni izbornik.
5 Kliknite na Označiti. Ovu ćete opciju pronaći na izborniku. Otvorit će se novi prozor.
6 Kliknite na Pregled. Nalazi se na sredini prozora (desno od trake s imenom).
7 Odaberite EXE datoteku. Idite u mapu EXE u skočnom prozoru, a zatim kliknite na EXE da biste je odabrali.
8 Kliknite na u redu. EXE datoteka bit će odabrana kao datoteka za koju će se stvoriti prečac.
9 Kliknite na Unaprijediti, a zatim unesite naziv prečaca.
10 Kliknite na Dovršiti. Ovu ćete opciju pronaći u donjem desnom kutu prozora. Na radnoj površini pojavit će se prečac do EXE datoteke.
11 Desni klik na prečac. Otvorit će se izbornik.
12 Kliknite na Svojstva. Ovu ćete opciju pronaći pri dnu izbornika.
13 Kliknite na Promijeni ikonu. Ovu ćete opciju pronaći pri dnu skočnog prozora.
- Ako je ova opcija zasivljena, prvo kliknite karticu Prečac pri vrhu prozora.
14 Kliknite na Pregled. Otvorit će se prozor Explorer.
15 Odaberite datoteku ikone. Kliknite na preuzetu ili generiranu datoteku ikone.
16 Kliknite na Otvoren. Ovaj gumb nalazi se pri dnu prozora.
17 Kliknite na u redu. Ovaj gumb nalazi se pri dnu skočnog prozora.
18 Kliknite na Primijeni > u redu. Ikona prečaca mijenja se u odabranu ikonu.
- Riješite se strelice na naljepnici ako želite.
Metoda 2 od 3: Kako promijeniti ikonu datoteke EXE pomoću hakera resursa
1 Provjerite imate li datoteku sa ikonama. Umjesto obične slike, trebat će vam datoteka ikone u ICO formatu koju koristite za ikonu EXE. Da biste pronašli datoteku ikone, unesite ico datoteka ikone, otvorite odgovarajuću web stranicu, pronađite željenu ICO datoteku, kliknite "Preuzmi" ili "Preuzmi" (ili sličnu opciju).
- Provjerite je li preuzeta datoteka u ICO formatu, a ne JPG ili PNG. Samo ICO datoteke mogu se koristiti kao ikone.
- Također možete stvoriti vlastitu ikonu.
- Datoteku s ikonama najbolje je pohraniti u mapu koja neće nikamo otići (na primjer mapu Slike) kako biste spriječili nestanak ikone EXE zbog slučajnog premještanja datoteke s ikonama.
2 Preuzmite i instalirajte Resource Hacker. Resource Hacker je besplatni program koji podržava Windows i omogućuje vam uređivanje parametara EXE datoteka, uključujući ikone. Da biste preuzeli i instalirali ovaj program, idite na http://www.angusj.com/resourcehacker/ u web pregledniku računala, a zatim slijedite ove korake:
- kliknite plavu vezu za preuzimanje na vrhu stranice;
- kliknite EXE instalacija, a zatim odaberite mapu za preuzimanje ako se to od vas zatraži;
- dvaput kliknite na preuzetu instalacijsku datoteku;
- slijedite upute na ekranu.
3 Pokrenite program Resource Hacker. Otvorite izbornik Start, u traku za pretraživanje upišite haker resursa i kliknite na "Resource Hacker" pri vrhu izbornika Start.
4 Kliknite na Datoteka (Datoteka). Ovaj izbornik ćete pronaći u gornjem lijevom kutu prozora Resource Hacker. Otvorit će se izbornik.
5 Kliknite na Otvoren (Otvoren). Ovu ćete opciju pronaći pri vrhu izbornika Datoteka.
6 Odaberite željenu EXE datoteku. U lijevom oknu prozora otvorite mapu sa željenom EXE datotekom, a zatim kliknite na nju.
- Ako je EXE datoteka pohranjena u podmapi, otvorite više mapa za navigaciju do nje.
7 Kliknite na Otvoren. Ovaj ćete gumb pronaći pri dnu prozora. EXE datoteka će se otvoriti u prozoru Resource Hacker.
8 Otvorite mapu "Ikona". Kliknite na nju u lijevom oknu prozora Resource Hacker.
9 Idite na karticu Akcijski (Akcijski). Naći ćete ga u gornjem lijevom kutu prozora. Otvorit će se izbornik.
10 Kliknite na Zamijeni ikonu (Zamijenite ikonu). Ovu ćete opciju pronaći u središtu izbornika Radnja.
11 Kliknite na Otvorite datoteku s novom ikonom (Otvorite datoteku s novom ikonom). Ovu ćete opciju pronaći pri vrhu prozora Zamijeni ikonu.Otvorit će se novi prozor - u njemu odaberite novu ikonu.
12 Odaberite ikonu. Kliknite na datoteku ikone (ICO datoteka); Također možete kliknuti na drugu EXE datoteku da biste koristili njenu ikonu.
- Možda ćete prvo morati kliknuti mapu u lijevom oknu prozora.
13 Kliknite na Otvoren. Ikona koju ste odabrali otvorit će se u Resource Hacker -u.
14 Kliknite na Zamijeniti (Zamijeniti). Ovaj ćete gumb pronaći na desnoj strani prozora Resource Hacker.
- Možda ćete prvo morati odabrati vrstu ikone (na lijevoj strani zaslona), a zatim kliknuti Promijeni.
15 Spremite promjene. Otvorite izbornik Datoteka i kliknite Spremi. Ikona koju ste odabrali zamijenit će ikonu EXE datoteke.
Metoda 3 od 3: Kako promijeniti ikonu datoteke EXE pomoću GConverta
1 Provjerite imate li datoteku sa ikonama. Umjesto obične slike, trebat će vam datoteka ikone u ICO formatu koju koristite za ikonu EXE. Da biste pronašli datoteku ikone, u tražilici unesite ico datoteka ikone, otvorite odgovarajuću web stranicu, pronađite željenu ICO datoteku, kliknite "Preuzmi" ili "Preuzmi" (ili sličnu opciju).
- Provjerite je li preuzeta datoteka u ICO formatu, a ne JPG ili PNG. Samo ICO datoteke mogu se koristiti kao ikone.
- Također možete stvoriti vlastitu ikonu.
- Datoteku s ikonama najbolje je pohraniti u mapu koja neće nikamo otići (na primjer mapu Slike) kako biste spriječili nestanak ikone EXE zbog slučajnog premještanja datoteke s ikonama.
2 Preuzmite i instalirajte GConvert. Idite na https://www.gdgsoft.com/download/gconvert.aspx u web pregledniku računala, a zatim slijedite ove korake:
- kliknite vezu "Mjesto 1", a zatim odaberite mapu za preuzimanje ako se to od vas zatraži;
- dvaput kliknite na preuzetu datoteku;
- kliknite "Da" kada se to od vas zatraži;
- kliknite "Trenutna instalacija", a zatim slijedite upute na ekranu.
3 Pokrenite program GConvert. Dvaput kliknite prečac u obliku mape na radnoj površini.
- Prečac do programa GConvert prema zadanim će se postavkama dodati na radnu površinu.
4 Kliknite na Nastaviti (Nastavi) kada se to od vas zatraži. Bit ćete preusmjereni na glavni prozor GConverta.
5 Kliknite na Alati (Alati). To je kartica pri vrhu prozora. Otvorit će se izbornik.
6 Kliknite na Izmijenite ikone u EXE / DLL (Promijenite ikone datoteka EXE / DLL). Ovu ćete opciju pronaći pri dnu izbornika. Otvorit će se novi prozor.
7 Pritisnite ikonu Pregledaj. To je ikona u obliku mape s desne strane prozora.
8 Odaberite EXE datoteku. U prozoru Explorera koji se otvori, idite do mape sa željenom EXE datotekom i kliknite na nju za odabir.
9 Kliknite na Otvoren. Nalazi se u donjem desnom kutu prozora.
10 Odaberite trenutnu ikonu. Kliknite na ikonu u sredini prozora.
11 Kliknite na Izmijenite odabranu ikonu (Promijenite odabranu ikonu). Nalazi se pri dnu prozora. Otvorit će se još jedan prozor Explorera.
12 Odaberite ikonu. U prozoru Explorera idite do mape s datotekom ikona i kliknite na nju za odabir.
13 Kliknite na Otvoren. Nalazi se u donjem desnom kutu stranice.
14 Kliknite na Zatvorite i otvorite u GConvertu (Zatvorite i otvorite u GConvertu). Nalazi se pri dnu prozora. Ikona EXE datoteke promijenit će se u novu, a sadržaj EXE datoteke otvorit će se u prozoru GConvert.
15 Zatvorite program GConvert. Kada se EXE učita u GConvert, kliknite na crveni krug u gornjem desnom kutu prozora GConvert da biste ga zatvorili. Ikona koju ste odabrali zamijenit će ikonu datoteke EXE.
- Također možete izbrisati .bak datoteku koja se pojavljuje na radnoj površini kada odaberete novu ikonu za EXE datoteku.
- Može proći nekoliko minuta dok se ikona datoteke EXE ne promijeni. Također možete ponovno otvoriti GConvert kako biste ubrzali promjenu ikone.
Savjeti
- Riješite se strelica na naljepnicama ako želite. To se može učiniti u postavkama sustava Windows.
Upozorenja
- Ako premjestite EXE datoteku, prečac će prestati raditi.