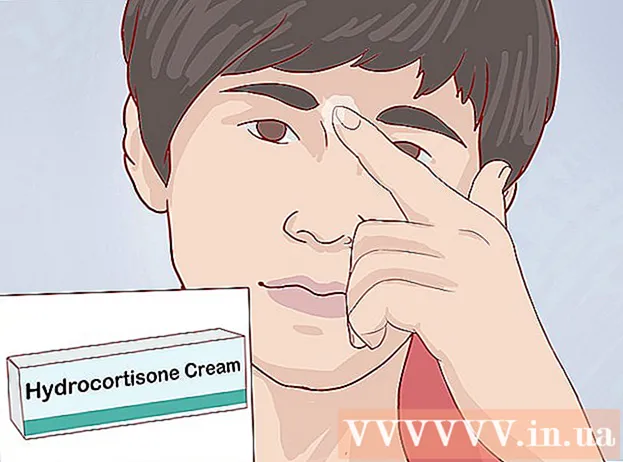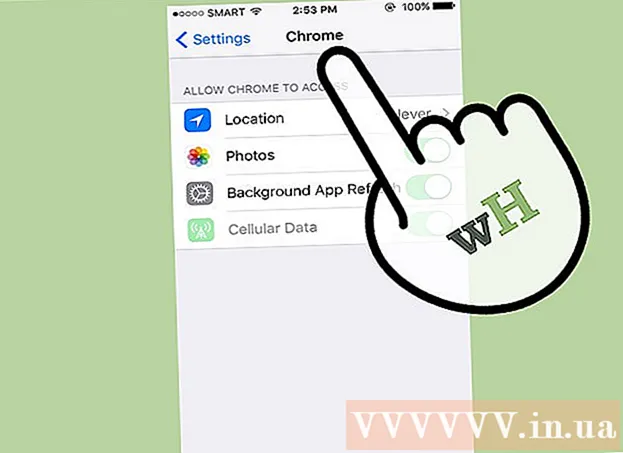Autor:
Morris Wright
Datum Stvaranja:
1 Travanj 2021
Datum Ažuriranja:
1 Srpanj 2024

Sadržaj
- Kročiti
- 1. dio od 4: Upoznavanje gumba
- Dio 2 od 4: Korištenje početnog zaslona
- Dio 3 od 4: Korištenje aplikacija
- Dio 4 od 4: Telefonski poziv
- Savjeti
Ovaj će vas članak naučiti osnovama korištenja iPhonea, od jednostavnog uključivanja ili isključivanja uređaja do korištenja instaliranih aplikacija.
Kročiti
1. dio od 4: Upoznavanje gumba
 Uključite iPhone ako već niste. Da biste to učinili, držite pritisnutu tipku za zaključavanje dok ne vidite bijelu ikonu Applea na zaslonu vašeg iPhonea.
Uključite iPhone ako već niste. Da biste to učinili, držite pritisnutu tipku za zaključavanje dok ne vidite bijelu ikonu Applea na zaslonu vašeg iPhonea.  Napunite iPhone ako je potrebno. Kabel za punjač dugačak je bijeli kabel s uskim ravnim pravokutnim zatičem na jednom kraju i većim pravokutnim blokom na drugom kraju. Ako se vaš iPhone ne uključi, pokušajte ga napuniti iz zidne utičnice nekoliko minuta prije ponovnog pokušaja.
Napunite iPhone ako je potrebno. Kabel za punjač dugačak je bijeli kabel s uskim ravnim pravokutnim zatičem na jednom kraju i većim pravokutnim blokom na drugom kraju. Ako se vaš iPhone ne uključi, pokušajte ga napuniti iz zidne utičnice nekoliko minuta prije ponovnog pokušaja. - Vidjet ćete priključak na dnu kućišta iPhonea, ispod kružnog gumba na zaslonu. Tu bi trebao ulaziti pin dio punjača.
- Ako imate punjač s iPhonea 4S ili starijeg, kraj kabela za punjenje na jednoj će strani imati sivi pravokutnik. Ovaj pravokutnik trebao bi biti usmjeren u istom smjeru kao i zaslon vašeg iPhonea.
- Vaš iPhone trebao bi dobiti adapter za napajanje (bijela kocka) s električnim utikačem s dva klinca na jednoj i pravokutnim žlijebom s druge strane. Možete ga priključiti u zidnu utičnicu, a zatim kraj punjača koji nije pričvršćen na vaš iPhone smjestite u utor kocke.
- Ako je vaš iPhone bio isključen kad ste ga povezali u utičnicu, uređaj bi se trebao sada uključiti. Vidjet ćete da se na zaslonu pojavljuje bijela ikona Apple.
 Upoznajte gumbe vašeg iPhonea. Ako iPhone postavite na ravnu površinu tako da zaslon bude okrenut prema gore, iPhone gumbi trebaju biti poredani na sljedeći način:
Upoznajte gumbe vašeg iPhonea. Ako iPhone postavite na ravnu površinu tako da zaslon bude okrenut prema gore, iPhone gumbi trebaju biti poredani na sljedeći način: - "Gumb za zaključavanje" - Bilo na desnoj strani iPhonea (iPhone 6 ili noviji) ili na vrhu iPhonea (iPhone 5s, SE ili stariji). Pritisnete li ga jednom kad je iPhone uključit će se zaslon. Ako ga ponovno pritisnete, zaslon će se isključiti. Također ga možete pritisnuti i držati na iPhoneu koji je potpuno isključen da biste ga uključili ili isključili iPhone koji je trenutno uključen.
- "Glasnoća +/-" - Donja dva gumba na lijevoj strani kućišta vašeg iPhonea. Donji gumb smanjuje glasnoću glazbe, videozapisa ili zvona vašeg iPhonea. Gornji gumb će povećati glasnoću.
- "Isključi zvuk" - prekidač na vrhu reda gumba na lijevoj strani kućišta vašeg iPhonea. Premještanjem ove sklopke prema gore telefon će se prebaciti u zvučni način. Pomicanjem prekidača prema dolje, zvuk zvona vašeg iPhonea će se utišati i aktivirat će se način vibracije. Kad je vaš iPhone isključen, iznad prekidača "Isključi zvuk" nalazit će se narančasta crta.
- "Start" - ovo je kružni gumb na dnu zaslona iPhonea. Pritisnite ga jednom da biste iPhone otvorili sa zaključanog zaslona. Ako ga pritisnete dok koristite program, program će biti minimiziran. Pritiskom dvaput brzo ćete vidjeti sve aktivne programe.
 Pritisnite tipku za zaključavanje. Ovo će "probuditi" vaš iPhone zaslon i prikazati zaključani zaslon.
Pritisnite tipku za zaključavanje. Ovo će "probuditi" vaš iPhone zaslon i prikazati zaključani zaslon.  Kada se prikaže zaključani zaslon, pritisnite gumb za početni zaslon. Na ovom će zaslonu biti prikazano doba dana na vrhu zaslona. Pritiskom na Start prikazat će se polje lozinke.
Kada se prikaže zaključani zaslon, pritisnite gumb za početni zaslon. Na ovom će zaslonu biti prikazano doba dana na vrhu zaslona. Pritiskom na Start prikazat će se polje lozinke. - Ako još niste postavili lozinku, pritiskom na tipku Početna otvorit će se početni zaslon vašeg iPhonea, gdje možete saznati više o funkcijama vašeg iPhonea.
 Unesite lozinku pomoću tipki na zaslonu. Ako je ovaj kôd točan, otvorit će se početni zaslon vašeg iPhonea.
Unesite lozinku pomoću tipki na zaslonu. Ako je ovaj kôd točan, otvorit će se početni zaslon vašeg iPhonea. - Ako ste omogućili TouchID za otključavanje iPhonea, telefon će se otključati i kada ste skenirali otisak prsta.
Dio 2 od 4: Korištenje početnog zaslona
 Pregledajte početni zaslon svog iPhonea. Ovdje ćete vidjeti nekoliko četvrtastih ikona; to su aplikacije ili "aplikacije" vašeg iPhonea. Ovdje su navedene sve fiksne aplikacije vašeg iPhonea, tako da su aplikacije koje su već unaprijed instalirane na vašem telefonu.
Pregledajte početni zaslon svog iPhonea. Ovdje ćete vidjeti nekoliko četvrtastih ikona; to su aplikacije ili "aplikacije" vašeg iPhonea. Ovdje su navedene sve fiksne aplikacije vašeg iPhonea, tako da su aplikacije koje su već unaprijed instalirane na vašem telefonu. - Kako na telefon dodajete više aplikacija, početni zaslon dobit će dodatne stranice. Kroz ove stranice možete se pomicati povlačenjem zaslona zdesna ulijevo.
 Upoznajte se sa zadanim aplikacijama. Neke važne aplikacije koje su prema zadanim postavkama instalirane na iPhone uključuju:
Upoznajte se sa zadanim aplikacijama. Neke važne aplikacije koje su prema zadanim postavkama instalirane na iPhone uključuju: - "Postavke" - Ovo je siva aplikacija sa zupčanicima. Ako želite bilo što promijeniti, u rasponu od vremena potrebnog za uključivanje ili isključivanje zaslona iPhonea do postavki vaše bežične mreže, u ovoj ćete aplikaciji pronaći opcije za to.
- Telefon - ovo je zelena aplikacija s bijelom ikonom telefona. Možete ručno započeti telefonski poziv (biranjem broja) ili dodirnuti ime osobe za kontakt, a zatim dodirnuti ikonu telefona ispod imena na vrhu zaslona.
- Kontakti - ova aplikacija ima sivu siluetu nečije glave. Pritiskom na ovo vidjet ćete popis svih vaših kontakata. Trgovina u kojoj ste kupili iPhone trebala je sinhronizirati kontakte s prethodnog telefona s novim iPhoneom, ali ako ne, možda ćete htjeti prenijeti stare kontakte na iPhone.
- FaceTime - zelena aplikacija s bijelom ikonom video kamere. To možete koristiti za telefoniranje licem u lice sa kontaktima zahvaljujući FaceTimeu.
- Poruke - zelena aplikacija s bijelim govornim oblačićem. Ovdje ćete primati i slati tekstne poruke.
- Pošta - plava aplikacija s bijelom ikonicom na omotnici. Ovdje možete pregledati svoj Apple ID e-pošte (zvat će se vaš iCloud račun) ili možete dodati račun e-pošte u ovu aplikaciju.
- Kalendar - Ova će aplikacija prikazati ažurni kalendar. Događaje možete postaviti za određene datume i vremena dodirivanjem odgovarajućeg datuma i popunjavanjem informativnih polja.
- Kamera - siva aplikacija na kojoj je ikona kamere. Pomoću ove aplikacije možete fotografirati, snimati videozapise i stvarati druge vrste vizualnih medija (npr. Usporeni videozapisi).
- Fotografije - U ovoj raznobojnoj aplikaciji vjetrenjača pohranjuju se sve fotografije s vašeg iPhonea. Svaki put kad fotografirate, fotografija će se pojaviti ovdje.
- Safari - Safari je plava aplikacija s kompasom. Safari ćete koristiti za pregledavanje interneta.
- Sat - aplikacija u obliku sata. Pomoću ove aplikacije možete mijenjati ili upravljati spremljenim vremenskim zonama vašeg iPhonea, postavljati alarme ili koristiti štopericu.
- Napomene - Bijela i žuta ikona bilježnice na početnom zaslonu. Ova je aplikacija korisna za brzo bilježenje bilješki ili izradu popisa, iako je aplikacija Podsjetnici vrlo korisna i za izradu popisa.
- Karte - aplikacija Karte omogućuje planiranje putovanja i pružit će vam detaljne upute kada unesete polaznu točku i odredište.
- Novčanik - U novčanik svog iPhonea možete dodati bankovne ili kreditne kartice i poklon kartice. To vam omogućuje upotrebu iPhonea za plaćanje poslovanja putem Interneta. To također omogućuje plaćanje u određenim trgovinama.
- App Store - na ovoj plavoj aplikaciji s bijelim znakom „A“ možete preuzeti nove aplikacije.
- Glazba - bijela aplikacija s notnom notom. U ovoj ćete aplikaciji pronaći glazbenu biblioteku vašeg iPhonea.
- "Savjeti" - Ova žuta aplikacija s lampicom pružit će savjete za maksimalno iskorištavanje vašeg iPhonea.
 Prijeđite prstom slijeva udesno po zaslonu. Ovo će otvoriti stranicu widgeta vašeg iPhonea, na kojoj možete vidjeti stvari poput trenutne vremenske prognoze, alarma koje ste postavili i relevantnih vijesti.
Prijeđite prstom slijeva udesno po zaslonu. Ovo će otvoriti stranicu widgeta vašeg iPhonea, na kojoj možete vidjeti stvari poput trenutne vremenske prognoze, alarma koje ste postavili i relevantnih vijesti. - Prijeđite prstom gore bilo gdje na zaslonu da biste se pomaknuli prema dolje po ovoj stranici.
- Ako na telefonu tražite nešto određeno, možete pritisnuti traku za pretraživanje na vrhu stranice i upisati ono što želite vidjeti.
 Prijeđite prstom ulijevo za povratak na početni zaslon. Također možete pritisnuti gumb početnog zaslona za povratak na početni zaslon s bilo koje stranice.
Prijeđite prstom ulijevo za povratak na početni zaslon. Također možete pritisnuti gumb početnog zaslona za povratak na početni zaslon s bilo koje stranice.  Prijeđite prstom od vrha zaslona prema dolje. Ovo će otvoriti stranicu s obavijestima vašeg iPhonea i omogućiti vam pregled svih nedavnih obavijesti (npr. Propuštenih poziva, primljenih tekstualnih poruka itd.).
Prijeđite prstom od vrha zaslona prema dolje. Ovo će otvoriti stranicu s obavijestima vašeg iPhonea i omogućiti vam pregled svih nedavnih obavijesti (npr. Propuštenih poziva, primljenih tekstualnih poruka itd.).  Pritisnite gumb za pokretanje. Ovo će vas vratiti na početni zaslon vašeg iPhonea.
Pritisnite gumb za pokretanje. Ovo će vas vratiti na početni zaslon vašeg iPhonea.  Prijeđite prstom od središta zaslona prema dolje. To će prikazati traku za pretraživanje na vrhu zaslona, zajedno s popisom često korištenih aplikacija. Možete pritisnuti "Odustani" u gornjem desnom kutu zaslona ili jednostavno pritisnuti početni gumb za povratak na početni zaslon.
Prijeđite prstom od središta zaslona prema dolje. To će prikazati traku za pretraživanje na vrhu zaslona, zajedno s popisom često korištenih aplikacija. Možete pritisnuti "Odustani" u gornjem desnom kutu zaslona ili jednostavno pritisnuti početni gumb za povratak na početni zaslon.  Prijeđite prstom od dna zaslona prema gore. Otvorit će se Kontrolni centar u kojem se mogu naći sljedeće mogućnosti:
Prijeđite prstom od dna zaslona prema gore. Otvorit će se Kontrolni centar u kojem se mogu naći sljedeće mogućnosti: - "Način rada u zrakoplovu" - ikona zrakoplova na vrhu zaslona Kontrolnog centra. Ako pritisnete ovo, uključit će se način rada u zrakoplovu, koji vaš iPhone može spriječiti da prenosi signale. Pritisnite ga ponovo (ili bilo što drugo na popisu) da biste ga isključili.
- "Wifi" - ikona koja sliči na podijeljeni luk. Pritisnite za omogućavanje bežičnog interneta (ako je plava onda je Wi-Fi već omogućen) i za povezivanje s najbližom poznatom mrežom.
- "Bluetooth" - srednja ikona na vrhu zaslona Kontrolnog centra. Pritisnite da biste omogućili Bluetooth na iPhoneu, što vam omogućuje povezivanje iPhonea sa zvučnicima i drugim Bluetooth uređajima.
- "Ne uznemiravaj" - Ikona u obliku mjeseca. Pritisnite kako biste spriječili da pozivi, tekstualne poruke i druge obavijesti zvone na vašem telefonu.
- "Rotacijska brava" - ikona lokota s krugom oko nje. Ako pritisnete ovo dok je crveno, onemogućit ćete zaključavanje rotacije. To znači da ćete sada svoj iPhone moći rotirati za 90 stupnjeva za gledanje fotografija i ostalih medija u pejzažnom načinu.
- Donji red opcija slijeva udesno uključuje baterijsku svjetiljku, tajmer, kalkulator i prečac do aplikacije za kameru vašeg iPhonea.
 Pritisnite gumb za pokretanje. Vratit ćete se na početni zaslon. Sad kad vam je ugodno s početnim zaslonom, vrijeme je da počnete koristiti aplikacije vašeg iPhonea.
Pritisnite gumb za pokretanje. Vratit ćete se na početni zaslon. Sad kad vam je ugodno s početnim zaslonom, vrijeme je da počnete koristiti aplikacije vašeg iPhonea.
Dio 3 od 4: Korištenje aplikacija
 Dodirnite aplikaciju. Ovo će ga otvoriti. Način na koji upotrebljavate svaku aplikaciju ovisit će o dotičnoj aplikaciji, ali obično ćete moći pritisnuti stavke da biste ih aktivirali (npr. Pritiskom na tekstualno polje otvorit će se tipkovnica vašeg iPhonea).
Dodirnite aplikaciju. Ovo će ga otvoriti. Način na koji upotrebljavate svaku aplikaciju ovisit će o dotičnoj aplikaciji, ali obično ćete moći pritisnuti stavke da biste ih aktivirali (npr. Pritiskom na tekstualno polje otvorit će se tipkovnica vašeg iPhonea). - Nove aplikacije možete preuzeti u aplikaciji App Store.
 Pritisnite tipku za pokretanje dva puta. To će se brzo smanjiti s trenutne aktivne aplikacije i sve će se aktivne aplikacije prikazati u zasebnim prozorima.
Pritisnite tipku za pokretanje dva puta. To će se brzo smanjiti s trenutne aktivne aplikacije i sve će se aktivne aplikacije prikazati u zasebnim prozorima. - Prijeđite prstom prema gore na bilo kojem prozoru aplikacije da biste je zatvorili.
- U ovom izborniku možete i prijeći prstom ulijevo ili udesno da biste se kretali kroz trenutno pokrenute aplikacije.
 Pritisnite gumb za pokretanje. Vratit ćete se na početni zaslon.
Pritisnite gumb za pokretanje. Vratit ćete se na početni zaslon.  Pritisnite i držite aplikaciju. Nakon otprilike sekunde, aplikacija će se početi micati zajedno s ostalim aplikacijama na početnom zaslonu vašeg iPhonea. Odavde možete učiniti nekoliko stvari:
Pritisnite i držite aplikaciju. Nakon otprilike sekunde, aplikacija će se početi micati zajedno s ostalim aplikacijama na početnom zaslonu vašeg iPhonea. Odavde možete učiniti nekoliko stvari: - Dodirnite i povucite aplikaciju da biste je premjestili. Ako povučete aplikaciju skroz udesno na početnom zaslonu, pojavit će se novi zaslon na koji možete smjestiti aplikaciju. Do ove stranice možete doći povlačenjem prsta ulijevo na početnom zaslonu.
- Pritisnite i povucite aplikaciju na drugu da biste stvorili mapu koja sadrži obje aplikacije. Također ćete moći povući druge aplikacije u ovu mapu.
- Pritisnite "X" u gornjem lijevom kutu ikone aplikacije da biste izbrisali aplikaciju. Kad se od vas zatraži da učinkovito izbrišete aplikaciju, morat ćete pritisnuti "Izbriši".
 Prilagodite početni zaslon iPhonea. Nakon što premjestite, izbrišete i organizirate aplikacije s iPhonea prema vlastitim željama, vrijeme je da započnete telefonski poziv.
Prilagodite početni zaslon iPhonea. Nakon što premjestite, izbrišete i organizirate aplikacije s iPhonea prema vlastitim željama, vrijeme je da započnete telefonski poziv.
Dio 4 od 4: Telefonski poziv
 Dodirnite aplikaciju Telefon. Ovo je zelena aplikacija s bijelim telefonom i vjerojatno je na početnom zaslonu.
Dodirnite aplikaciju Telefon. Ovo je zelena aplikacija s bijelim telefonom i vjerojatno je na početnom zaslonu.  Pritisnite karticu "Numerička tipkovnica". Ova se opcija nalazi na dnu zaslona, s desne strane kartice "Kontakti".
Pritisnite karticu "Numerička tipkovnica". Ova se opcija nalazi na dnu zaslona, s desne strane kartice "Kontakti". - Također možete pritisnuti karticu "Kontakti", zatim ime kontakta, a zatim ikonu "poziv" (bijeli telefon na plavoj pozadini) ispod imena na vrhu zaslona.
 Unesi broj telefona. Učinite to lagano pritiskajući odgovarajuće brojeve na ovoj stranici.
Unesi broj telefona. Učinite to lagano pritiskajući odgovarajuće brojeve na ovoj stranici.  Pritisnite zeleno-bijeli gumb "Nazovi". Ovo je ispod zadnjeg reda brojeva na zaslonu. Ovo će započeti vaš razgovor. Kad se javite na njegov telefon, možete normalno razgovarati s telefonom na uhu ili pomoću jedne od sljedećih tipki promijeniti prirodu razgovora:
Pritisnite zeleno-bijeli gumb "Nazovi". Ovo je ispod zadnjeg reda brojeva na zaslonu. Ovo će započeti vaš razgovor. Kad se javite na njegov telefon, možete normalno razgovarati s telefonom na uhu ili pomoću jedne od sljedećih tipki promijeniti prirodu razgovora: - "Zvučnik" - mijenja audio izlaz vašeg telefona iz slušalice na vrhu zaslona u zvučnik vašeg iPhonea. Na taj način možete razgovarati, a da telefon ne držite uz uho.
- "FaceTime" - pretvara telefonski poziv u FaceTime poziv gdje možete vidjeti lice primatelja i obrnuto. To funkcionira samo ako vaš kontakt također ima iPhone.
Savjeti
- Nemojte se obeshrabriti koliko komplicirano može biti korištenje iPhonea - prije nego što to shvatite, naviknut ćete upravljati svojim iPhoneom!
- Razmislite i o upotrebi naprednijih značajki vašeg iPhonea, kao što je Siri, ili zamjeni SIM kartice vašeg iPhonea.