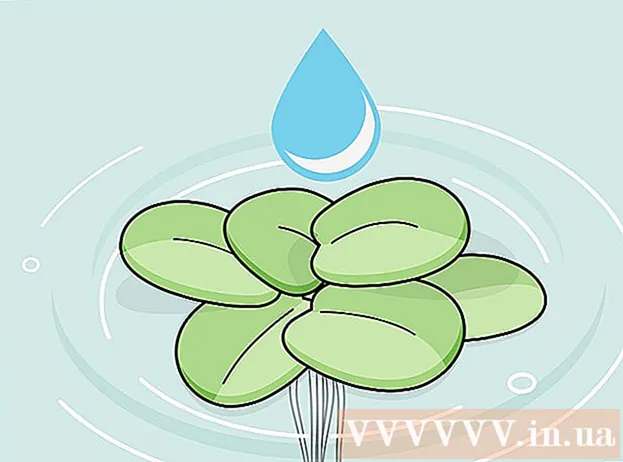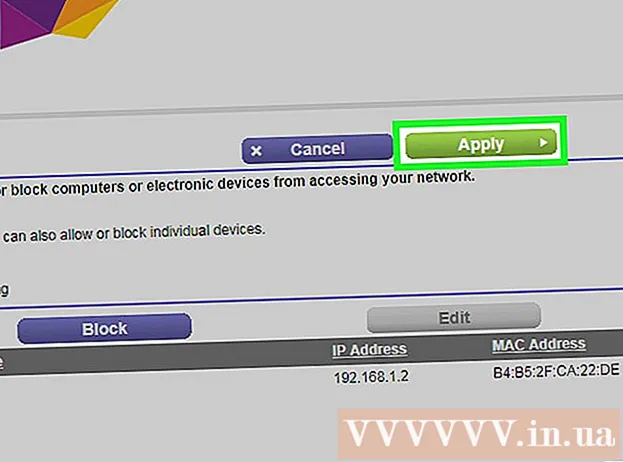Autor:
William Ramirez
Datum Stvaranja:
17 Rujan 2021
Datum Ažuriranja:
19 Lipanj 2024
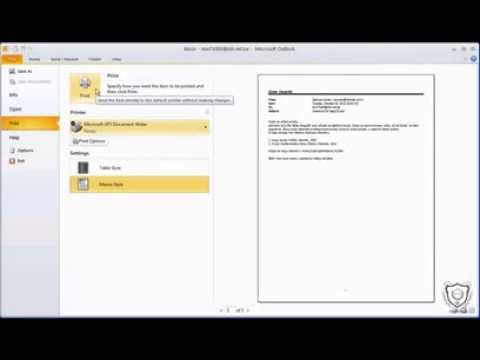
Sadržaj
- Koraci
- 1. dio od 6: Kako instalirati Moon + Reader
- Dio 2 od 6: Kako dodati lokalne datoteke e -knjiga
- Dio 3 od 6: Kako dodati knjige iz mrežnih izvora
- 4. dio od 6: Kako pregledavati svoju knjižnicu knjiga
- 5. dio od 6: Kako čitati knjige
- Dio 6 od 6: Kako se sinkronizirati s Google pogonom ili Dropboxom
Moon + Reader možete preuzeti i instalirati iz trgovine Google Play. Nakon toga možete uvesti datoteke e-knjiga iz interne memorije uređaja ili preuzeti nove knjige iz besplatnih e-knjižnica. Dodirnite knjigu u biblioteci da biste otvorili datoteku za čitanje.Plaćena verzija programa omogućuje sinkronizaciju oznaka i knjiga na različitim uređajima.
Koraci
1. dio od 6: Kako instalirati Moon + Reader
 1 Otvorite trgovinu Google Play. Na popisu aplikacija pronađite ikonu koja izgleda kao torba za kupnju s logotipom Google Play.
1 Otvorite trgovinu Google Play. Na popisu aplikacija pronađite ikonu koja izgleda kao torba za kupnju s logotipom Google Play. 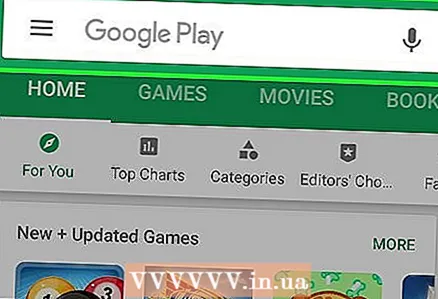 2 Dodirnite traku za pretraživanje.
2 Dodirnite traku za pretraživanje.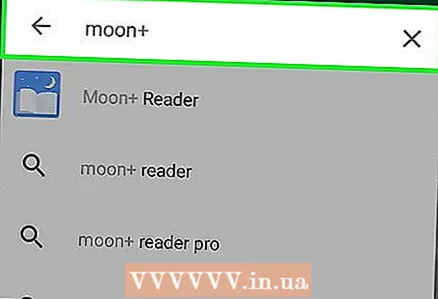 3 Unesite tekst mjesec + u okviru za pretraživanje.
3 Unesite tekst mjesec + u okviru za pretraživanje. 4 Odaberite besplatnu aplikaciju Moon + Reader. Preuzmite besplatnu verziju i odlučite trebate li nadograditi na plaćenu verziju kako biste se riješili oglasa i dobili podršku za sinkronizaciju s Google diskom i Dropboxom.
4 Odaberite besplatnu aplikaciju Moon + Reader. Preuzmite besplatnu verziju i odlučite trebate li nadograditi na plaćenu verziju kako biste se riješili oglasa i dobili podršku za sinkronizaciju s Google diskom i Dropboxom.  5 Pritisnite gumb Install.
5 Pritisnite gumb Install.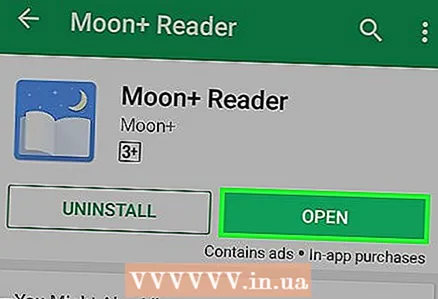 6 Kliknite "Otvori". Ovaj gumb će se pojaviti nakon dovršetka instalacije.
6 Kliknite "Otvori". Ovaj gumb će se pojaviti nakon dovršetka instalacije.
Dio 2 od 6: Kako dodati lokalne datoteke e -knjiga
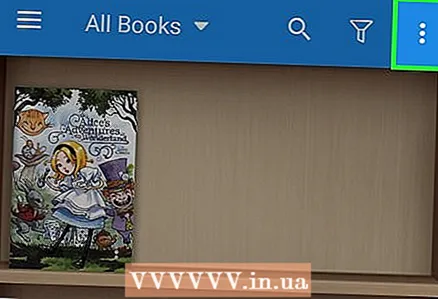 1 Pritisnite tipku ⋮. Nalazi se u gornjem desnom kutu zaslona Moja polica.
1 Pritisnite tipku ⋮. Nalazi se u gornjem desnom kutu zaslona Moja polica. 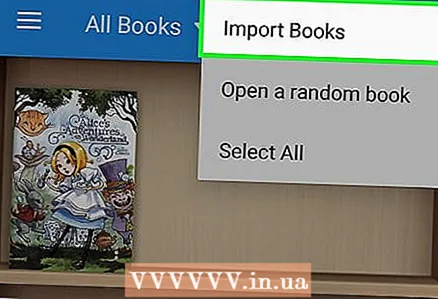 2 Kliknite Uvezi knjige.
2 Kliknite Uvezi knjige.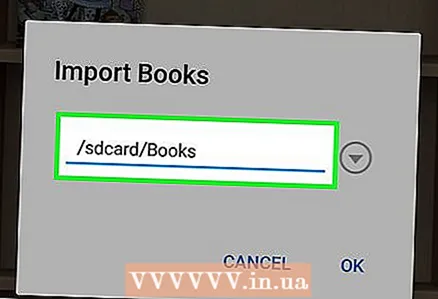 3 Kliknite na navedenu putanju.
3 Kliknite na navedenu putanju.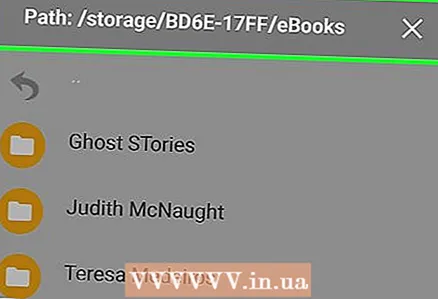 4 Odaberite mapu u kojoj se nalaze datoteke knjiga. To može biti mapa Preuzimanja ako ste knjige preuzimali sa svog Android uređaja ili bilo koja druga mapa ako ste knjige preuzimali s računala.
4 Odaberite mapu u kojoj se nalaze datoteke knjiga. To može biti mapa Preuzimanja ako ste knjige preuzimali sa svog Android uređaja ili bilo koja druga mapa ako ste knjige preuzimali s računala. 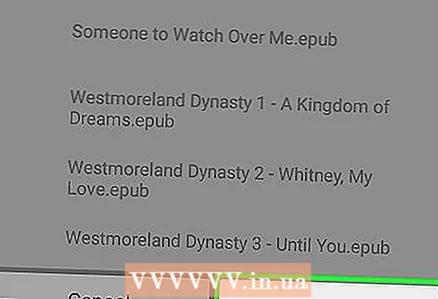 5 Pritisnite U redu da bi program tražio datoteke u ovoj mapi.
5 Pritisnite U redu da bi program tražio datoteke u ovoj mapi. 6 Odaberite knjige koje želite uvesti.
6 Odaberite knjige koje želite uvesti.
Dio 3 od 6: Kako dodati knjige iz mrežnih izvora
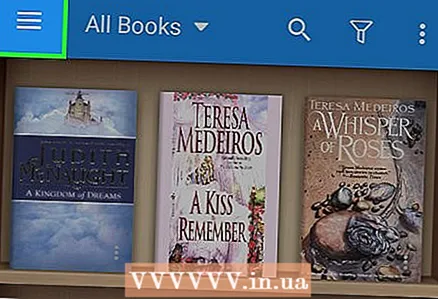 1 Pritisnite tipku ☰. Nalazi se u gornjem lijevom kutu zaslona Moja polica.
1 Pritisnite tipku ☰. Nalazi se u gornjem lijevom kutu zaslona Moja polica. 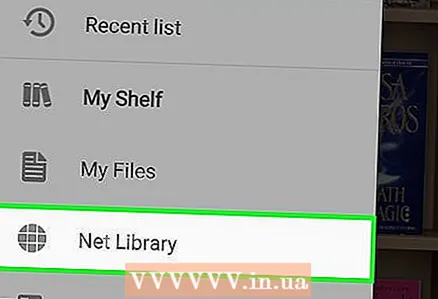 2 Odaberite Mreža.
2 Odaberite Mreža.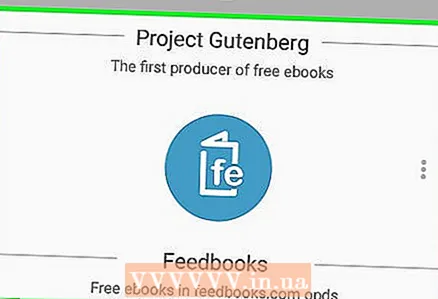 3 Odaberite jednu od ponuđenih besplatnih knjižnica e -knjiga.
3 Odaberite jednu od ponuđenih besplatnih knjižnica e -knjiga. 4 Pregledajte dostupne knjige. Postupak će se razlikovati ovisno o usluzi koju odaberete.
4 Pregledajte dostupne knjige. Postupak će se razlikovati ovisno o usluzi koju odaberete.  5 Pritisnite gumb Preuzmi za odabranu knjigu.
5 Pritisnite gumb Preuzmi za odabranu knjigu.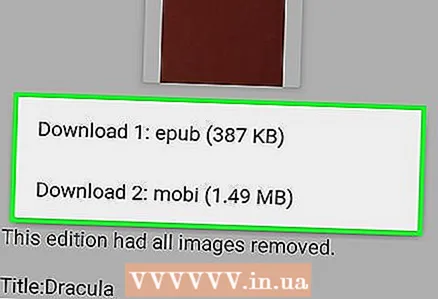 6 Odaberite željeni format. Obično postoji nekoliko mogućnosti za odabir. EPUB, MOBI i PDF su otvorenog koda i potpuno su kompatibilni s Moon + Reader -om.
6 Odaberite željeni format. Obično postoji nekoliko mogućnosti za odabir. EPUB, MOBI i PDF su otvorenog koda i potpuno su kompatibilni s Moon + Reader -om. - Razlike među formatima neprimjetne su za većinu korisnika. U procesu čitanja e-knjiga možda ćete imati određene preferencije.
 7 Vratite se na zaslon Moja polica.
7 Vratite se na zaslon Moja polica.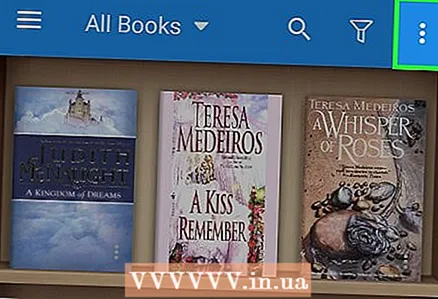 8 Pritisnite tipku ⋮.
8 Pritisnite tipku ⋮.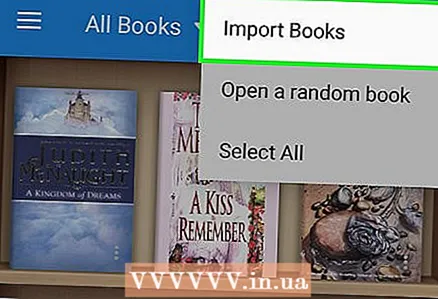 9 Kliknite Uvezi knjige.
9 Kliknite Uvezi knjige. 10 Kliknite na navedenu putanju.
10 Kliknite na navedenu putanju.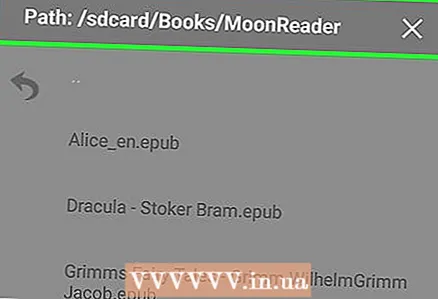 11 Idite u mapu / sdcard / Books / MoonReader. Put će uključivati / sdcard / čak i ako u uređaj nije umetnuta SD kartica.
11 Idite u mapu / sdcard / Books / MoonReader. Put će uključivati / sdcard / čak i ako u uređaj nije umetnuta SD kartica. 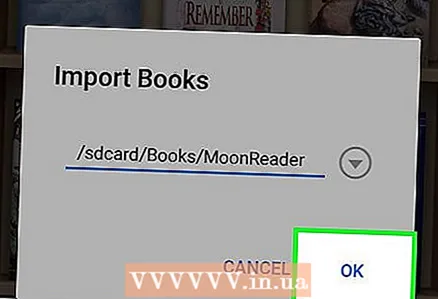 12 Pritisnite U redu.
12 Pritisnite U redu.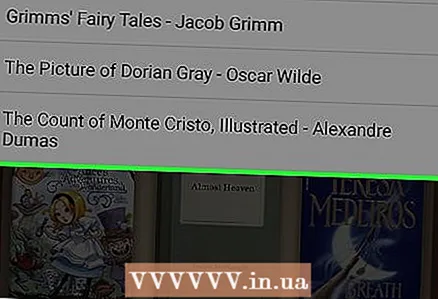 13 Dodirnite zaslon izvan popisa za potvrdu. Učitane knjige sada će se pojaviti na popisu na zaslonu Moja polica.
13 Dodirnite zaslon izvan popisa za potvrdu. Učitane knjige sada će se pojaviti na popisu na zaslonu Moja polica.
4. dio od 6: Kako pregledavati svoju knjižnicu knjiga
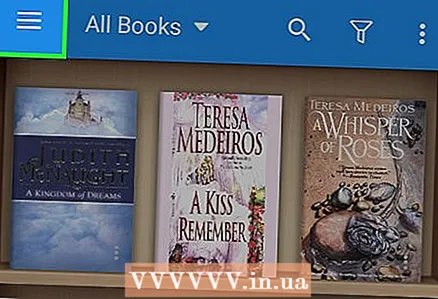 1 Pritisnite tipku ☰.
1 Pritisnite tipku ☰.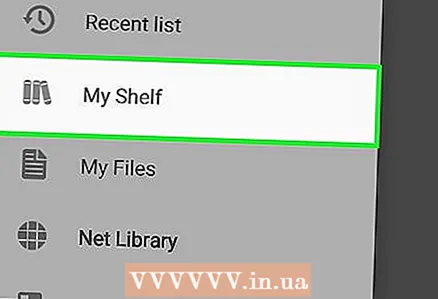 2 Odaberite Moja polica.
2 Odaberite Moja polica. 3 Pomičite se po popisu da biste vidjeli sve svoje knjige.
3 Pomičite se po popisu da biste vidjeli sve svoje knjige. 4 Odaberite stavku izbornika Sve knjige da biste promijenili način prikaza stavki.
4 Odaberite stavku izbornika Sve knjige da biste promijenili način prikaza stavki. 5 Odaberite željenu metodu. Knjige se mogu sortirati prema autoru, favoritima, oznakama i katalozima.
5 Odaberite željenu metodu. Knjige se mogu sortirati prema autoru, favoritima, oznakama i katalozima.  6 Pritisnite gumb Filter. Izgleda kao lijevak i nalazi se pri vrhu zaslona Moja polica.
6 Pritisnite gumb Filter. Izgleda kao lijevak i nalazi se pri vrhu zaslona Moja polica. 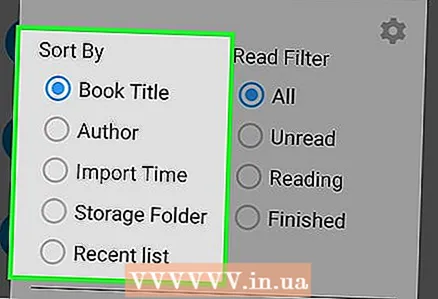 7 Odaberite Sortiraj. Promijenite redoslijed prikazivanja knjiga.
7 Odaberite Sortiraj. Promijenite redoslijed prikazivanja knjiga. 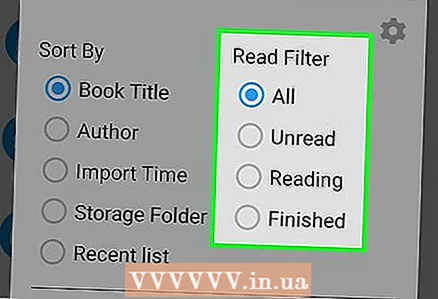 8 Odaberite Filter. Ova vam stavka omogućuje prikaz samo nepročitanih knjiga, samo pročitanih ili samo pročitanih knjiga.
8 Odaberite Filter. Ova vam stavka omogućuje prikaz samo nepročitanih knjiga, samo pročitanih ili samo pročitanih knjiga. 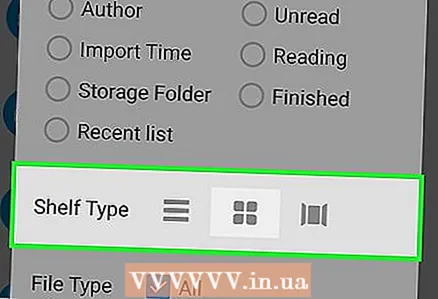 9 Odaberite Vrsta police. Promijenite način prikaza knjiga. Opcije su “Popis”, “Mreža” ili “Vrtuljak”.
9 Odaberite Vrsta police. Promijenite način prikaza knjiga. Opcije su “Popis”, “Mreža” ili “Vrtuljak”.
5. dio od 6: Kako čitati knjige
 1 Dodirnite knjigu da biste otvorili datoteku.
1 Dodirnite knjigu da biste otvorili datoteku.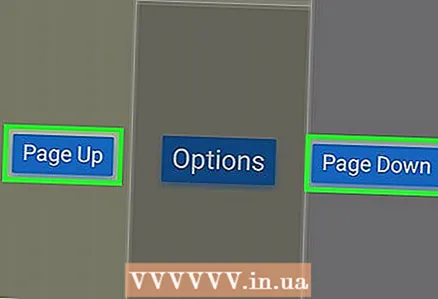 2 Prijeđite prstom za okretanje stranica. Prijeđite prstom zdesna nalijevo ili odozdo prema gore za prelazak na sljedeću stranicu. Obrnutim postupkom vratit ćete se na prethodnu stranicu.
2 Prijeđite prstom za okretanje stranica. Prijeđite prstom zdesna nalijevo ili odozdo prema gore za prelazak na sljedeću stranicu. Obrnutim postupkom vratit ćete se na prethodnu stranicu. - Također možete okretati stranice kratkim dodirom pri vrhu ili dnu zaslona.
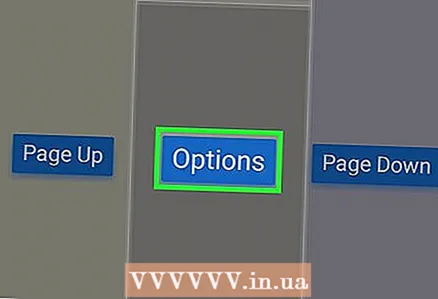 3 Dodirnite sredinu zaslona da biste otvorili ploču s postavkama prikaza teksta.
3 Dodirnite sredinu zaslona da biste otvorili ploču s postavkama prikaza teksta. 4 Pritisnite gumb Rotate da promijenite orijentaciju zaslona.
4 Pritisnite gumb Rotate da promijenite orijentaciju zaslona. 5 Pritisnite gumb Contrast za prebacivanje između dnevnog i noćnog načina rada.
5 Pritisnite gumb Contrast za prebacivanje između dnevnog i noćnog načina rada.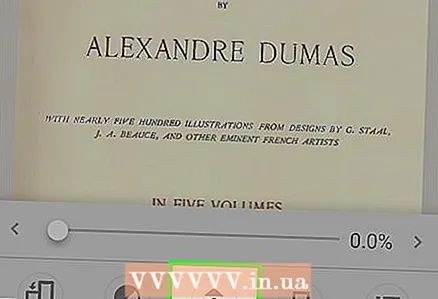 6 Pritisnite gumb Automatsko pomicanje da biste omogućili automatsko pomicanje teksta. Na zaslonu će se pojaviti novi izbornik u kojem možete konfigurirati parametre automatskog pomicanja.
6 Pritisnite gumb Automatsko pomicanje da biste omogućili automatsko pomicanje teksta. Na zaslonu će se pojaviti novi izbornik u kojem možete konfigurirati parametre automatskog pomicanja.  7 Pritisnite gumb Oznake za upravljanje oznakama. Upotrijebite zaslon Oznake za dodavanje oznake na trenutačni položaj i brzo prebacivanje između oznaka
7 Pritisnite gumb Oznake za upravljanje oznakama. Upotrijebite zaslon Oznake za dodavanje oznake na trenutačni položaj i brzo prebacivanje između oznaka 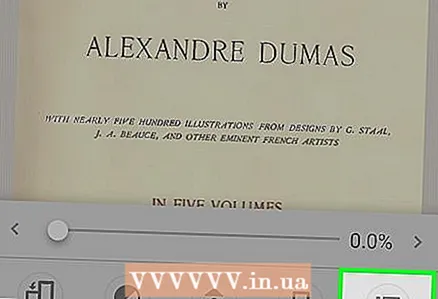 8 Pritisnite gumb Sadržaj da biste vidjeli sadržaj knjige.
8 Pritisnite gumb Sadržaj da biste vidjeli sadržaj knjige.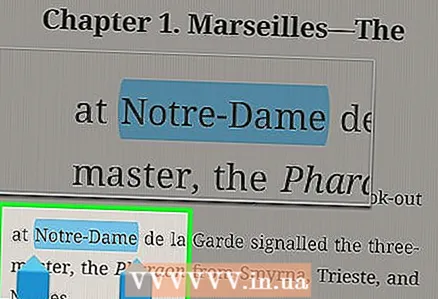 9 Pritisnite i držite dio zaslona za odabir teksta.
9 Pritisnite i držite dio zaslona za odabir teksta.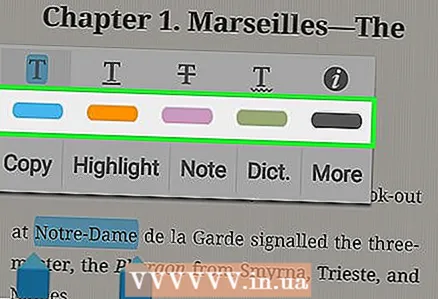 10 Odaberite boju za isticanje kako biste označili odabrani tekst.
10 Odaberite boju za isticanje kako biste označili odabrani tekst. 11 Odaberite Napomena da biste odabranom tekstu dodali bilješku.
11 Odaberite Napomena da biste odabranom tekstu dodali bilješku.
Dio 6 od 6: Kako se sinkronizirati s Google pogonom ili Dropboxom
- 1 Kupite Moon + Reader Pro verziju. Plaćena verzija aplikacije Moon + može se povezati s vašim računom za Dropbox ili Google disk. Nakon toga će se sve e-knjige dodane u pohranu u oblaku automatski sinkronizirati s programom Moon + Reader.
- 2Pritisnite gumb in u Moon + Reader Pro.
- 3Odaberite Opcije.
- 4Pritisnite gumb u obliku zupčanika pored željene usluge.
- 5Unesite potrebne podatke za prijavu na svoj račun.
- 6 Omogućite opciju Sinkroniziraj za trenutni položaj čitanja. Vaša trenutna pozicija čitanja bit će spremljena na vaš račun na Google disku ili Dropboxu, a čitanje možete nastaviti na drugom uređaju.
- 7Potvrdite okvir pored željene usluge da biste aktivirali sinkronizaciju.
- 8 Pronađite svoje sinkronizirane knjige. Sve datoteke e -knjiga s vašeg računa Google Drive ili Dropbox bit će dodane na Moju policu.