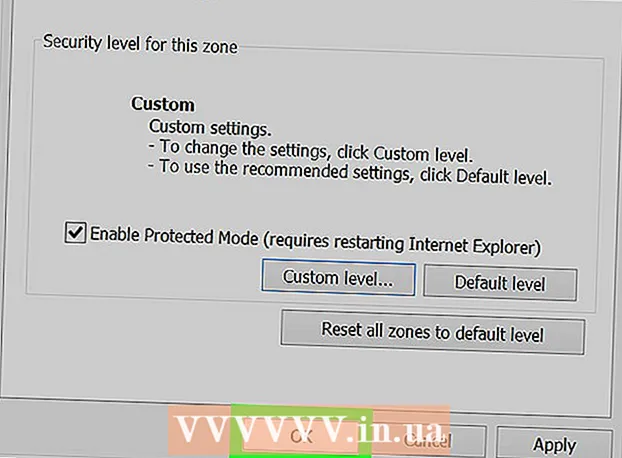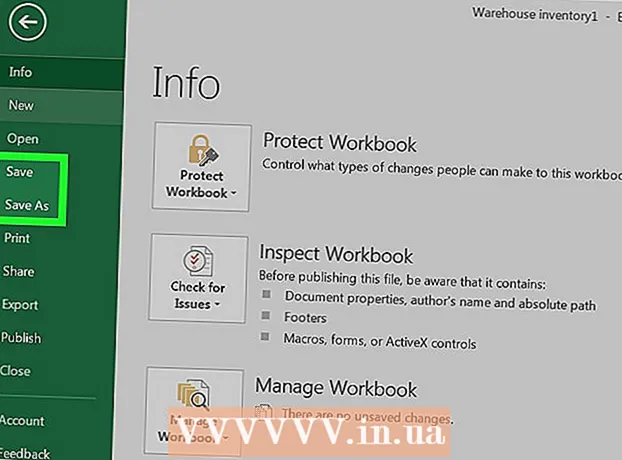Autor:
Clyde Lopez
Datum Stvaranja:
18 Srpanj 2021
Datum Ažuriranja:
1 Srpanj 2024

Sadržaj
Ako imate zbirku DVD filmova, možda ćete ih htjeti prenijeti na prijenosni uređaj ili računalo radi lakšeg gledanja. Da bi se film mogao gledati na drugim uređajima, morat će biti kodiran. Ovdje trebate pomoćni program HandBrake. Koristite "HandBrake" za kodiranje video datoteka u formatima koje podržava bilo koji uređaj. Čitajte dalje kako biste saznali kako.
Koraci
Metoda 1 od 2: Otvaranje izvorne datoteke
 1 Pritisnite gumb "Izvor". Nalazi se u gornjem lijevom kutu prozora ručne kočnice. Na izborniku koji se pojavi odaberite mapu ili određenu datoteku.
1 Pritisnite gumb "Izvor". Nalazi se u gornjem lijevom kutu prozora ručne kočnice. Na izborniku koji se pojavi odaberite mapu ili određenu datoteku. - HandBrake može otvoriti DVD sliku (.iso), nešifrirani DVD, Blu-ray disk i gotovo sve formate video datoteka.
- Ne možete koristiti HandBrake za kopiranje zaštićenog DVD-a ili Blu-Ray diska. Prvo morate upotrijebiti drugi program za izdvajanje sadržaja diska. Tada će HandBrake pretvoriti video datoteku u format koji bi radio na drugim uređajima.
 2 Odaberite poglavlja. Ako je izvorna datoteka podijeljena na poglavlja, možete odabrati koju želite pretvoriti.
2 Odaberite poglavlja. Ako je izvorna datoteka podijeljena na poglavlja, možete odabrati koju želite pretvoriti. - Ako vam je na raspolaganju više strana, možete birati između njih.
 3 Odaberite odredišnu lokaciju datoteke. Odlučite gdje ćete staviti datoteku nakon dovršetka procesa pretvorbe. Svakako mu dajte ime kako ne biste zaboravili.
3 Odaberite odredišnu lokaciju datoteke. Odlučite gdje ćete staviti datoteku nakon dovršetka procesa pretvorbe. Svakako mu dajte ime kako ne biste zaboravili.
Metoda 2 od 2: Video kodiranje
 1 Odaberite napredne opcije. Radi lakšeg kodiranja, odaberite svoj uređaj s popisa s desne strane prozora. Zahvaljujući tim unaprijed postavljenim datotekama, datoteka će biti potpuno kompatibilna s odabranim uređajem.
1 Odaberite napredne opcije. Radi lakšeg kodiranja, odaberite svoj uređaj s popisa s desne strane prozora. Zahvaljujući tim unaprijed postavljenim datotekama, datoteka će biti potpuno kompatibilna s odabranim uređajem. - Najčešći format je MP4, zbog čega je ovaj format prema zadanim postavkama postavljen u izlaznim postavkama. Ako namjeravate učitavati videozapise na YouTube ili druge usluge strujanja videozapisa, označite okvir uz opciju "Web optimizirano"
- Ako kodirate videozapis za kasnije gledanje na računalu ili prenosite na YouTube, odaberite unaprijed postavljene postavke "Normal Profile" ili "High Profile".
 2 Pregled. Možete kliknuti gumb Preview za pregled malog isječka kodiranog videozapisa. Na ovaj način možete provjeriti kvalitetu videozapisa prije nego što prođete kroz dugotrajan proces kodiranja. Sam proces kodiranja traje dosta dugo, posebno ako kodirate visokokvalitetnu video datoteku. Generiranje pregleda može potrajati nekoliko sekundi.
2 Pregled. Možete kliknuti gumb Preview za pregled malog isječka kodiranog videozapisa. Na ovaj način možete provjeriti kvalitetu videozapisa prije nego što prođete kroz dugotrajan proces kodiranja. Sam proces kodiranja traje dosta dugo, posebno ako kodirate visokokvalitetnu video datoteku. Generiranje pregleda može potrajati nekoliko sekundi.  3 Prilagodite parametre kodiranja. Ako niste zadovoljni rezultatom, možete upotrijebiti donje kartice za podešavanje parametara kodiranja. Svaka je kartica odgovorna za jedan ili drugi aspekt videozapisa.
3 Prilagodite parametre kodiranja. Ako niste zadovoljni rezultatom, možete upotrijebiti donje kartice za podešavanje parametara kodiranja. Svaka je kartica odgovorna za jedan ili drugi aspekt videozapisa. - Slika: Na ovoj kartici možete promijeniti rezoluciju videozapisa, kao i odrezati neželjene dijelove poput crnih traka.
- Filtri: Ovi filtri utječu na reprodukciju videozapisa. Mogu se koristiti za uklanjanje slojeva koji čine da vaš video izgleda kao da je snimljen na filmu.
- Video: Na ovoj kartici možete promijeniti video kodeke, kao i prilagoditi postavke kvalitete poput broja sličica u sekundi i optimizacije videa. Jedna od najvažnijih postavki na ovoj kartici je odjeljak Kvaliteta. U ovom odjeljku možete prilagoditi brzinu prijenosa konačne datoteke. Datoteke s većom brzinom prijenosa veće su kvalitete, ali i teže puno više.
- Audio: Na kartici "Audio" možete prilagoditi parametre za svaki audio zapis koji se nalazi u izvornoj video datoteci. Možete ukloniti neželjene zapise (na primjer, zvučne zapise na drugim jezicima) ili prilagoditi zvuk, neovisan o kvaliteti videa.
- Titlovi: Na ovoj kartici možete dodati titlove u video datoteku. Titlovi se obično nalaze u istoj mapi kao i izvor video datoteke.
- Poglavlja: Ovdje možete pronaći popis poglavlja u videu. Najčešće su u DVD slikama. Datoteke kanala možete i sami uvesti.
- Izborno: Ova je kartica obično onemogućena. To se može omogućiti označavanjem okvira uz odgovarajuću opciju na kartici "Video". Ova kartica će vam dati veću kontrolu nad x264 kodekom.
- Promjena unaprijed postavljenih postavki može uzrokovati da se video zapis ne može reproducirati na uređaju po vašem izboru. To je osobito istinito kada promijenite brzinu slike ili veličinu slike.
 4 Dodajte projekt u red čekanja. Ako imate više datoteka za kodiranje, kliknite gumb "Dodaj u red" nakon što završite s postavkama kodiranja. To će dodati projekt na popis video datoteka koje treba kodirati.
4 Dodajte projekt u red čekanja. Ako imate više datoteka za kodiranje, kliknite gumb "Dodaj u red" nakon što završite s postavkama kodiranja. To će dodati projekt na popis video datoteka koje treba kodirati. - Možete kliknuti gumb Prikaži red za prikaz popisa postojećih projekata.
 5 Pokrenite postupak kodiranja. Pritisnite zeleni gumb Start za početak kodiranja video datoteka u redu. Kodiranje ne oduzima samo dosta vremena, već i mnogo resursa sustava. Korištenje računala u druge svrhe tijekom kodiranja usporit će sam proces i može dovesti do pogrešaka u konačnoj datoteci.
5 Pokrenite postupak kodiranja. Pritisnite zeleni gumb Start za početak kodiranja video datoteka u redu. Kodiranje ne oduzima samo dosta vremena, već i mnogo resursa sustava. Korištenje računala u druge svrhe tijekom kodiranja usporit će sam proces i može dovesti do pogrešaka u konačnoj datoteci.  6 Provjerite konačnu kodiranu datoteku. Nakon što dovršite postupak kodiranja videa, prenesite datoteku na uređaj ili je otvorite na računalu. Uvjerite se da u datoteci nema pogrešaka i da je sam videozapis zadovoljavajuće kvalitete.
6 Provjerite konačnu kodiranu datoteku. Nakon što dovršite postupak kodiranja videa, prenesite datoteku na uređaj ili je otvorite na računalu. Uvjerite se da u datoteci nema pogrešaka i da je sam videozapis zadovoljavajuće kvalitete.
Savjeti
- Posjetite forum HandBrake (donja veza) ako trebate informacije o tome kako riješiti neke probleme.
- Ako namjeravate snimljeni film snimiti na disk, slijedite ove upute: U donjem lijevom kvadrantu glavnog sučelja, koje se zove "Video", kliknite gumb "Veličina cilja" i unesite broj koji je za oko 10 MB manji od vašeg kapaciteta diska. Odnosno 690 MB za disk sa 700 MB memorije, 790 MB za disk s 800 MB memorije itd.Ako zapisujete datoteku na DVD, budite oprezni pri pretvaranju gigabajta u megabajte! Da biste to učinili, možete koristiti kalkulator na web stranici onlineconversion.com.
Upozorenja
- HandBrake je vrlo intenzivan program. Nemojte koristiti računalo u bilo koje druge svrhe tijekom procesa kodiranja datoteke.