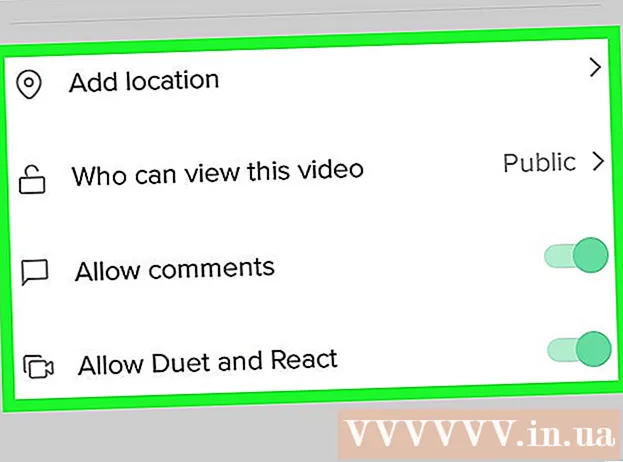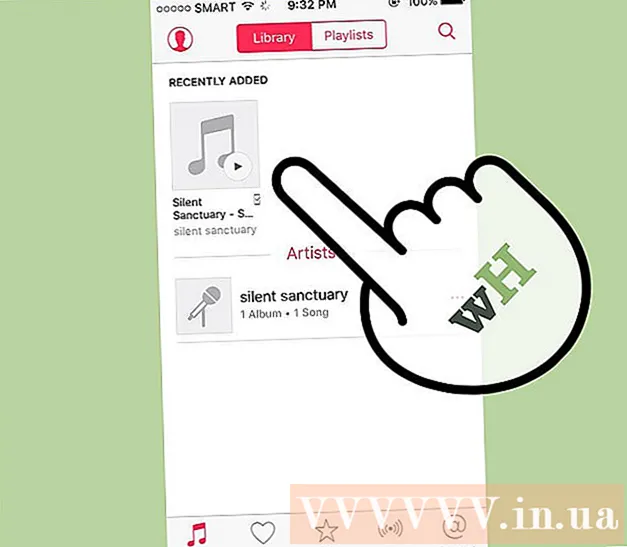Autor:
Marcus Baldwin
Datum Stvaranja:
20 Lipanj 2021
Datum Ažuriranja:
1 Srpanj 2024

Sadržaj
- Koraci
- Metoda 1 od 2: Kako dodati tekst
- Metoda 2 od 2: Kako promijeniti izgled teksta
- Savjeti
- Upozorenja
Adobe Photoshop je program koji se najčešće koristi za stvaranje ilustracija i uređivanje fotografija, iako vam omogućuje i dodavanje teksta slikama te promjenu fonta, veličine ili boje teksta. Pomoću ove funkcije možete stvarati najave, naslovne stranice i naslovnice. Imajte na umu da je glavna svrha ove funkcije učiniti sliku informativnijom s kratkim tekstom, a ne ispisivati velike odlomke ili stvarati tekstualne dokumente.
Koraci
Metoda 1 od 2: Kako dodati tekst
 1 Odaberite alat Type iz palete alata. Ikona izgleda kao slovo "T". Pritisnite ikonu ili samo pritisnite tipku "T" na tipkovnici da biste otvorili ovaj alat. Sada možete kliknuti bilo koju točku na slici i dodati joj tekst.
1 Odaberite alat Type iz palete alata. Ikona izgleda kao slovo "T". Pritisnite ikonu ili samo pritisnite tipku "T" na tipkovnici da biste otvorili ovaj alat. Sada možete kliknuti bilo koju točku na slici i dodati joj tekst.  2 Podesite postavke teksta pomoću izbornika pri vrhu zaslona. Nakon što pozovete alat "Vrsta" pri vrhu prozora Photoshopa, pojavit će se ploča s izborom boje, fonta, poravnanja i veličine teksta. Također možete koristiti stavke "Simbol" i "Odlomak". Nalikuju stavkama u programima poput Microsoft Worda. Da biste pozvali relevantne stavke, pronađite karticu "Prozor" pri vrhu zaslona i odaberite "Znak" i "Odlomak".
2 Podesite postavke teksta pomoću izbornika pri vrhu zaslona. Nakon što pozovete alat "Vrsta" pri vrhu prozora Photoshopa, pojavit će se ploča s izborom boje, fonta, poravnanja i veličine teksta. Također možete koristiti stavke "Simbol" i "Odlomak". Nalikuju stavkama u programima poput Microsoft Worda. Da biste pozvali relevantne stavke, pronađite karticu "Prozor" pri vrhu zaslona i odaberite "Znak" i "Odlomak". - Font: omogućuje odabir različitih fontova poput Arial ili Times New Roman.
- Veličina: prilagodite veličinu fonta tako da tekst bude veći ili manji.
- Poravnanje: Poravnajte font prema sredini, lijevo ili desno.
- Boja: kliknite na birač boja za promjenu boje vašeg teksta.
 3 Pritisnite bilo koji dio slike na koji želite dodati tekst u Photoshopu. U tom slučaju pojavljuje se kursor za unos znakova. Samo počnite tipkati i Photoshop će dodati riječi koje počinju od te točke.
3 Pritisnite bilo koji dio slike na koji želite dodati tekst u Photoshopu. U tom slučaju pojavljuje se kursor za unos znakova. Samo počnite tipkati i Photoshop će dodati riječi koje počinju od te točke. - Ako želite dodati običan tekst, možda nećete morati učiniti ništa drugo.
- Ako znate koristiti alat Pen, kliknite na krivulju da biste napisali tekst duž te linije.
 4 Držite i povucite alat za postavljanje teksta na određeno područje slike. Ako želite da tekst stane na određeno područje, možete pritisnuti i povući alat prije unosa teksta. Nećete vidjeti sav tekst koji ne stane u zadano polje ako ne promijenite veličinu fonta.
4 Držite i povucite alat za postavljanje teksta na određeno područje slike. Ako želite da tekst stane na određeno područje, možete pritisnuti i povući alat prije unosa teksta. Nećete vidjeti sav tekst koji ne stane u zadano polje ako ne promijenite veličinu fonta.  5 Kliknite izvan okvira za tekst ili pritisnite Ctrl + Enter da biste vidjeli konačni tekst na slici. Ako vas alat zatraži da unesete novi tekst, samo kliknite drugi alat za izlaz iz uređivača teksta. Dvaput kliknite tekst ili jednom pritisnite odabrani alat za tekst da biste u bilo kojem trenutku promijenili font i druge postavke.
5 Kliknite izvan okvira za tekst ili pritisnite Ctrl + Enter da biste vidjeli konačni tekst na slici. Ako vas alat zatraži da unesete novi tekst, samo kliknite drugi alat za izlaz iz uređivača teksta. Dvaput kliknite tekst ili jednom pritisnite odabrani alat za tekst da biste u bilo kojem trenutku promijenili font i druge postavke. - Ako kliknete "Rasterize", više nećete moći uređivati tekst. Ako ste slučajno odabrali ovu radnju, nemojte učiniti ništa za sada.
- Ako je odabran tekstualni sloj, pritisnite Ctrl + T ili Cmd + T za ručnu promjenu veličine umjesto korištenja nove veličine fonta.
Metoda 2 od 2: Kako promijeniti izgled teksta
 1 Pritisnite i držite ikonu Text na alatnoj traci za odabir drugih mogućnosti unosa teksta. Ova ikona izgleda kao slovo "T". Pritisnite i držite "T" da vidite ove mogućnosti:
1 Pritisnite i držite ikonu Text na alatnoj traci za odabir drugih mogućnosti unosa teksta. Ova ikona izgleda kao slovo "T". Pritisnite i držite "T" da vidite ove mogućnosti: - Vodoravni tekst: se najčešće koristi i omogućuje vodoravno upisivanje slova slijeva nadesno. Ova se opcija koristi kada normalno odaberete alat Type.
- Vertikalni tekst: omogućuje vam pisanje riječi odozgo prema dolje i odozdo prema gore.
- Vodoravna tekstualna maska: pretvara tekst u masku koja vam omogućuje da radite sve vrste zabavnih stvari u Photoshopu. Prema zadanim postavkama, ova će opcija postaviti sloj ispod teksta s kojim možete izvoditi različite funkcije, poput ispune.
- Vertikalna maska za tekst: slično horizontalnoj opciji, ali se slova unose odozgo prema dolje ili odozdo prema gore.
 2 Upotrijebite stavke Odlomak i Znak za promjenu razmaka, kerninga i drugih opcija. Ako želite potpunu kontrolu nad tekstom, počnite s ovim točkama. Ikona stavke "Simbol" izgleda kao slovo "A" s okomitom linijom. Ikona stavke odlomka podsjeća na slovo P s okomitom dvostrukom linijom i ispunjenim krugom, ali također možete kliknuti na prozor → odlomak ako ne možete pronaći ikonu.
2 Upotrijebite stavke Odlomak i Znak za promjenu razmaka, kerninga i drugih opcija. Ako želite potpunu kontrolu nad tekstom, počnite s ovim točkama. Ikona stavke "Simbol" izgleda kao slovo "A" s okomitom linijom. Ikona stavke odlomka podsjeća na slovo P s okomitom dvostrukom linijom i ispunjenim krugom, ali također možete kliknuti na prozor → odlomak ako ne možete pronaći ikonu. - Kliknite i povucite ikone na svakoj stavci da biste testirali radnju. Funkcija se može vidjeti u stvarnom vremenu. Najčešće se interval mijenja.
- "Znak" ima veći utjecaj na pravopis, dok "Paragraf" omogućuje promjenu cijelog okvira za tekst i orijentacije.
- Ako nemate pristup funkciji Odlomak, desnom tipkom miša kliknite tekst za odabir Pretvori u blokirani tekst.
 3 Desnom tipkom miša kliknite tekst i odaberite Blending Options za pristup raznim profesionalnim efektima. U Opcijama miješanja možete dodati sjene, obrise, sjaje, pa čak i 3D efekte, od kojih svaki možete prilagoditi po svom ukusu. Nemojte se ograničiti samo na ove značajke, ali svakako obratite pozornost na sljedeće:
3 Desnom tipkom miša kliknite tekst i odaberite Blending Options za pristup raznim profesionalnim efektima. U Opcijama miješanja možete dodati sjene, obrise, sjaje, pa čak i 3D efekte, od kojih svaki možete prilagoditi po svom ukusu. Nemojte se ograničiti samo na ove značajke, ali svakako obratite pozornost na sljedeće: - Istiskivanje: pretvoriti tekst u 3D objekt. Krivulje simbola nalikovat će trodimenzionalnim cilindrima koji nalikuju cijevima.
- Moždani udar: odaberite boju, debljinu i teksturu obrisa vašeg teksta.
- Slojevi: omogućit će vam da promijenite boju fonta, dodate gradijent, uzorak ili novu boju preko oblika teksta. Možete čak i smanjiti neprozirnost sloja kako biste dobili neobične sjene i prijelaze.
- Sjena: dodajte malu pokretnu sjenu iza teksta, kao da je zid udaljen nekoliko decimetara od njega.Promijenite kut, neprozirnost i veličinu sjene.
 1 Pretražujte na internetu i dodajte nove besplatne fontove. Dodavanje novih fontova u Photoshopu vrlo je jednostavno. Samo preuzmite željeni font i povucite ga u prozor programa. Na zahtjev "besplatni fontovi" možete pronaći sve što vam je potrebno.
1 Pretražujte na internetu i dodajte nove besplatne fontove. Dodavanje novih fontova u Photoshopu vrlo je jednostavno. Samo preuzmite željeni font i povucite ga u prozor programa. Na zahtjev "besplatni fontovi" možete pronaći sve što vam je potrebno. - Ekstenzija .ttf standard je za datoteke fontova.
Savjeti
- Ako želite brzo dodati tekst u Adobe Photoshop, pritisnite tipku T na tipkovnici i otvorit će se alat za unos teksta.
- Ako alat za unos teksta ne radi, izradite novi sloj i pokušajte ponovno. Ako to ne uspije, otvorite alat Type. Pritisnite ikonu u obliku slova "T" sa strelicom usmjerenom prema dolje u gornjem lijevom kutu, zatim kliknite mali zupčanik i odaberite "Alat za popravak".
Upozorenja
- Tipkovni prečaci nisu dostupni pri radu s alatom Tip. U ovoj situaciji Photoshop prepoznaje samo pritiske na tipkovnici kao alat za unos teksta.