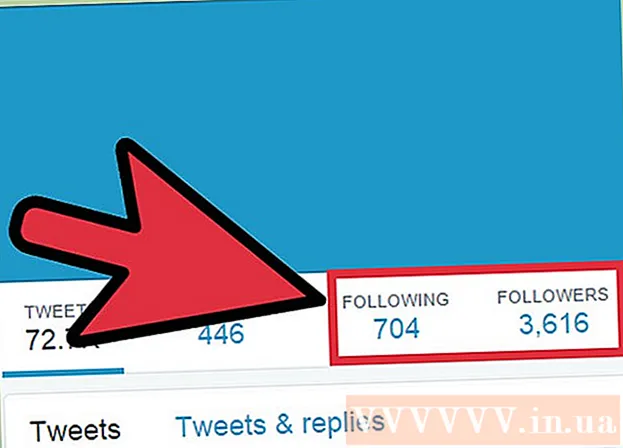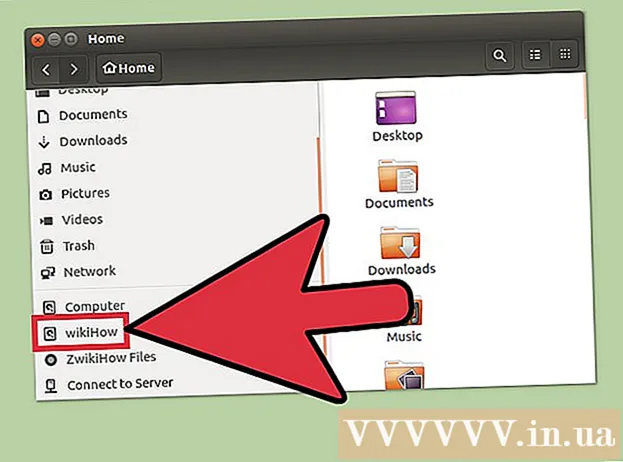Autor:
Randy Alexander
Datum Stvaranja:
1 Travanj 2021
Datum Ažuriranja:
1 Srpanj 2024

Sadržaj
Mp3 player je nešto što vam omogućuje slušanje glazbe bilo gdje. Bez obzira imate li iPod, San disk, Coby ili bilo koji drugi tip glazbenog uređaja, prijenos glazbe s računala na uređaj i dalje je relativno jednostavan. Neki svirači glazbe imaju vlastiti softver, dok drugi koriste prednosti programa dostupnih na vašem računalu. Iako je iPod kompatibilan samo s iTunesom, ostali Mp3 playeri uglavnom su manje ograničeni.
Koraci
Metoda 1 od 3: Koristite iTunes s iPodom ili drugim uređajem
Instalirajte iTunes. iTunes je ugrađen u operativni sustav Mac, a korisnici Windowsa moraju preuzeti i instalirati softver s http://www.apple.com/itunes/download.
- Kliknite "Preuzmi odmah" za preuzimanje instalacijskog softvera. Nakon što se softver preuzme, pokrenite softver za postavljanje i slijedite upute na zaslonu.
- Ako upotrebljavate Internet Explorer i imate problema s preuzimanjem iTunesa, možda ćete trebati prilagoditi razinu filtra blokatora skočnih prozora (blokator skočnih prozora). Idite na izbornik Internet Explorer "Internet Options" i kliknite "Privacy". Kliknite "Postavke" ispod blokade skočnih prozora i postavite razinu filtra na "Srednja".

Dodajte glazbu u svoju iTunes knjižnicu. Kada prvi put pokrenete iTunes, računalo će se skenirati kako bi se dodala glazba u knjižnicu (Library). Ako ste dodali puno glazbe ili ne vidite datoteke u biblioteci, dva su to načina:- Povucite mapu u iTunes. Ako ste na Macu, morate otvoriti Finder i kliknuti na Music, a zatim povući i ispustiti željenu mapu u svoju iTunes knjižnicu. Ako koristite Windows, pritisnite ⊞ Pobijedi+E Da biste otvorili File Explorer, dođite do svoje glazbene mape i povucite je i ispustite u svoju iTunes biblioteku.
- Drugi način (na oba operativna sustava) je otvaranje izbornika Datoteka i klik "Dodaj u knjižnicu". Odaberite jednu ili više mapa koje želite dodati i kliknite "Ok".
- Ako ne znate gdje su vaše glazbene datoteke pohranjene na vašem Windows računalu, pritisnite ⊞ Pobijedi+F otvoriti Windows Search. Tip
*. mp3 (ili.gggg,.flac,.mp4 itd ...) u okvir za pretraživanje i pritisnite ↵ Enter. Kada vidite rezultate pretraživanja, kliknite datoteku desnom tipkom miša i odaberite "Svojstva". Cijeli put do datoteke pojavit će se pored lokacije.

Povežite Mp3 uređaj s računalom. Upotrijebite USB kabel koji ste dobili s uređajem da biste ga priključili na računalo. Ako to radite prvi put, računalo će početi automatski instalirati upravljačke programe.
Potražite Mp3 uređaj u iTunesu. Sve dok je Mp3 uređaj kompatibilan s iTunesom, uređaj će se automatski prikazivati u softveru. Ako naiđete na bilo kakav problem, koristite najnoviju verziju iTunesa.
- ITunes 10 i niži: Vaš će se uređaj pojaviti na lijevoj strani zaslona u izborniku "Uređaji". Uređaj se može pojaviti kao proizvođač Mp3 playera (npr. "Sony Mp3") ili vaše ime (na primjer, "Marijin iPod").
- ITunes 11: U gornjem desnom kutu iTunesa pojavit će se ikona u blizini veze iTunes Store. Trebali biste vidjeti malu ikonu koja predstavlja Mp3 uređaj s nazivom uređaja pokraj njega.
- ITunes 12: Kliknite ikonu Mp3 playera u gornjem lijevom kutu iTunesa.

Povucite i ispustite datoteke iz knjižnice na Mp3 uređaj. Možete kliknuti i ispustiti svaku pjesmu na uređaj ili više pjesama istovremeno.- Ako ne možete ispustiti glazbu na uređaj, dvaput pritisnite uređaj i odaberite "Sažetak" na lijevoj bočnoj traci. U izborniku koji se pojavi pomaknite se dolje do Opcije i potvrdite okvir "Ručno upravljanje glazbom i videozapisima".
- Ako i dalje postoje problemi, pokušajte prekinuti vezu, a zatim se ponovno spojiti na Mp3 uređaj. Ako to ne uspije, pokušajte ponovno pokrenuti iTunes.
Isključi uređaj. Odaberite svoj uređaj u iTunesu i pritisnite ⌘ Cmd+E ako ste na Macu ili Ctrl+E ako koristite Windows. Isključite glazbeni uređaj.
Pričekajte da Mp3 uređaj skenira novu datoteku. To se obično događa automatski nakon odspajanja uređaja od računala. Ako se datoteka ne pojavi u izborniku Glazba, ponovno pokrenite uređaj da biste pokrenuli skeniranje. oglas
Metoda 2 od 3: Koristite Windows Media Player na sustavima Windows 7, 8.1 ili Vista
Otvorite Windows Media Player. To ne radi s iPodima, ali obično radi s većinom ostalih Mp3 playera. Kliknite Start, a zatim u okvir za pretraživanje upišite riječ Mediji. Kad se Windows Media Player pojavi u rezultatima pretraživanja, kliknite da biste ga otvorili.
Dodajte glazbu u biblioteku Media Player. Ako ranije niste koristili Media Player, morat ćete dodati glazbene datoteke u svoju knjižnicu.
- Kliknite "Organiziraj", a zatim "Upravljanje knjižnicama". Odaberite "Glazba".
- U dijaloškom okviru Lokacije glazbenih biblioteka odaberite mapu koja sadrži vašu glazbu i kliknite "Uključi mapu" da biste je dodali u Media Player.
- Ako ne znate gdje je glazba pohranjena, možete pretraživati računalo pritiskom na ⊞ Pobijedi+F otvoriti Windows Search. Tip
*. mp3 u okvir za pretraživanje i pritisnite ↵ Enter. Kad se vrate rezultati pretraživanja, kliknite datoteku desnom tipkom miša i odaberite "Svojstva". Kompletna putanja do datoteke prikazat će se pored mjesta.
Povežite Mp3 uređaj s računalom. Upotrijebite USB kabel koji ste dobili s uređajem da biste ga priključili na računalo. Ako ovo prvi put radite, računalo će početi automatski instalirati upravljačke programe. Ako ste uz svoj MP3 uređaj dobili CD ili upute za instaliranje upravljačkih programa, slijedite upute dane od proizvođača za vaš uređaj.
Odaberite obrazac za sinkronizaciju. Ako je vaš MP3 uređaj prvi put povezan s Windows Media Playerom, uređaj će se sinkronizirati na temelju onoga što se smatra najboljim za vaš uređaj.
- Automatska sinkronizacija bit će odabrana ako Mp3 uređaj ima više od 4 GB prostora za pohranu i ako su sve pjesme u vašoj knjižnici manje od toga. Ako odaberete Automatsku sinkronizaciju, uređaj će se automatski sinkronizirati s bibliotekom Windows Media Player svaki put kad priključite uređaj.
- Način ručne sinkronizacije bit će odabran ako vaš uređaj ima manje od 4 GB prostora za pohranu i ovdje se ne mogu spremiti sve pjesme.
- Kako se prebaciti s automatske sinkronizacije na ručni način rada (ili obrnuto)
- Kliknite gumb "Prebaci se na biblioteku" u gornjem desnom kutu programa Media Player. Kliknite karticu Sync, a zatim kliknite gumb "Sync Options" (gumb s kvačicom).
- Kliknite "Postavi sinkronizaciju" i potražite odjeljak Postavljanje uređaja. Poništite okvir uz "Sinkroniziraj ovaj uređaj automatski" ako želite ručno sinkronizirati ili dodajte kvačicu ako želite da se postupak odvija automatski.
Kliknite "Sync" da biste započeli s dodavanjem glazbe u mp3 uređaj. Vaš MP3 uređaj bit će prikazan na vrhu ove kartice s imenom poput "Moj medijski uređaj". Odaberite i povucite svoje omiljene glazbene datoteke na svoj MP3 uređaj.
- Ako ste odabrali automatsku sinkronizaciju, to ne morate učiniti jer su vaše datoteke već sinkronizirane.
Kada kopirate datoteke, sigurno odspojite Mp3 uređaj. To možete učiniti klikom na svoj USB uređaj u sistemskoj paleti (u donjem desnom kutu zaslona, blizu sata) i odabirom "Sigurno izbacivanje hardvera".
Pričekajte da vaš Mp3 uređaj skenira nove datoteke. To se obično događa automatski nakon što odspojite uređaj s računalom. Ako se datoteka ne pojavi na izborniku Glazba, morat ćete ponovo pokrenuti uređaj da biste nastavili sa skeniranjem. oglas
3. metoda od 3: Ručni prijenos glazbe u sustavu Windows
Spojite MP3 uređaj i računalo. Uključite uređaj u računalo pomoću USB kabela koji ste dobili s uređajem. Ako ovo prvi put radite, računalo će početi automatski instalirati upravljačke programe.Ako ste uz svoj MP3 uređaj dobili CD ili upute za instaliranje upravljačkih programa, slijedite upute specifične za proizvođača vašeg playera.
Potražite mapu na računalu koja sadrži vašu glazbu. Pokrenite Explorer u bilo kojoj verziji sustava Windows klikom ⊞ Pobijedi+E i dođite do mape koja sadrži vašu glazbu.
- Ako se ne sjećate gdje su vaše glazbene datoteke pohranjene na vašem Windows računalu, pritisnite ⊞ Pobijedi+F otvoriti Windows Search. Tip
*. mp3 (ili.gggg,.flac,.mp4 itd ...) u okvir za pretraživanje i pritisnite ↵ Enter. Kada se pojave rezultati pretraživanja, kliknite datoteku desnom tipkom miša i odaberite "Svojstva". Kompletna putanja do datoteke pojavit će se pored lokacije.
- Ako se ne sjećate gdje su vaše glazbene datoteke pohranjene na vašem Windows računalu, pritisnite ⊞ Pobijedi+F otvoriti Windows Search. Tip
Otvorite drugi prozor File Explorer da biste pogledali Mp3 uređaj. Pritisnite ⊞ Pobijedi+E i proširite izbornik Računalo na lijevoj strani zaslona. Dvostrukim klikom na MP3 uređaj obično će se zvati "prijenosni disk" ili "Mp3 uređaj".
Potražite mapu Music na Mp3 uređaju. Pogledajte upute koje se isporučuju s uređajem za točno mjesto pohrane glazbenih datoteka, ali obično svirači glazbe imaju mapu "Glazba". Nakon što je mapa pronađena, otvorite je dvostrukim klikom.
Povucite pjesmu na Mp3 uređaj. U prvom prozoru File Explorer (onaj koji otvara mapu s glazbom na računalu) odaberite datoteke koje želite prenijeti. Većina Mp3 playera omogućuje vam povlačenje cijele mape (ili mapa) na uređaj, tako da nema razloga za brigu ako ste datoteke uredno organizirali prema imenu izvođača. Odaberite i povucite datoteku na drugi zaslon File Explorer (zaslon otvara mapu Glazba na Mp3 uređaju).
Zatvorite prozor File Explorer. Prije nego što to učinite, provjerite kopiraju li se pjesme.
Sigurno odspojite Mp3 player. To možete učiniti klikom na USB uređaj u sistemskoj paleti (u donjem desnom kutu zaslona, blizu sata) i odabirom "Sigurno izbacivanje hardvera".
Pričekajte da vaš Mp3 uređaj skenira nove datoteke. To se obično događa automatski nakon što isključite uređaj s računala. Ako datoteka nije prikazana u izborniku Glazba, ponovno pokrenite uređaj da biste pokrenuli skeniranje. oglas
Savjet
- Neki Mp3 playeri dolaze s CD-om ili vezom za preuzimanje softvera za upravljanje glazbom. Primjer: Sony uređaj koji dolazi s MediaGoom. Možda još uvijek trebate koristiti gornje metode za prijenos glazbe na uređaj ako niste upoznati sa softverom Mp3 playera.
- Različiti Mp3 playeri omogućuju reprodukciju različitih vrsta datoteka. Na primjer, neki Mp3 playeri omogućuju reprodukciju samo datoteka s nastavcima
.mp3, dok drugi igrači također prihvaćaju datoteke s nastavkom.ogg ili.flac. - Trenutno ne možete premještati glazbu (poput glazbe na Pandori ili YouTubeu) na Mp3 uređaj. Na uređaj se mogu prenijeti samo datoteke koje su prethodno preuzete na računalo.
- Da biste uštedjeli vrijeme kopiranja pjesama na glazbeni uređaj, držanjem tipke dopušteno je odabrati više datoteka odjednom. Ctrl (ili ključ ⌘ Cmd na Macu) prilikom klika na više datoteka. Kliknite bilo koju datoteku u odabranom području i povucite sve datoteke odjednom.