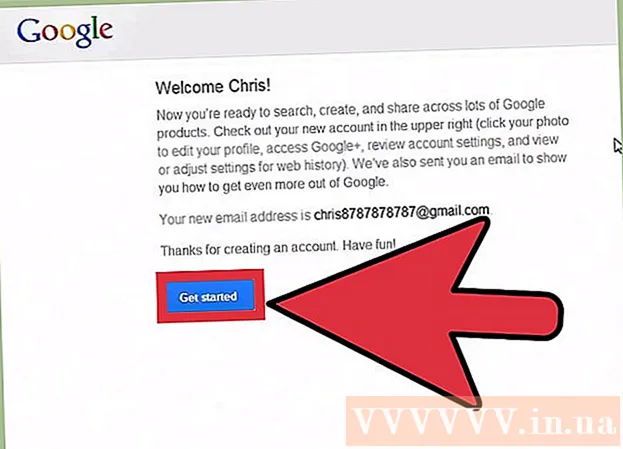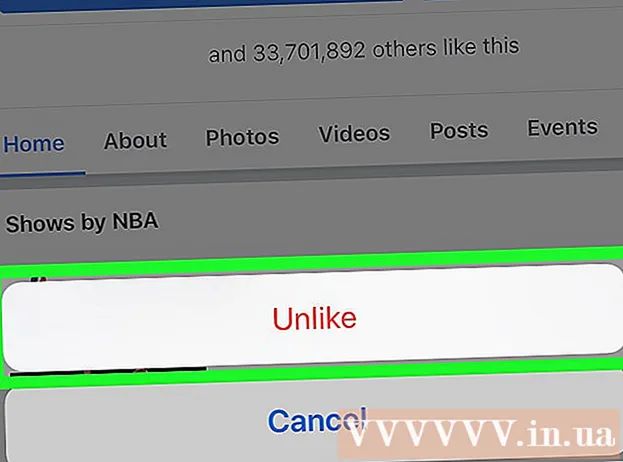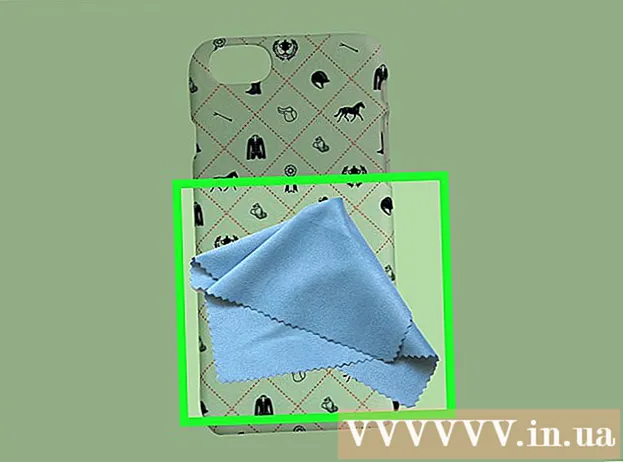Autor:
Randy Alexander
Datum Stvaranja:
3 Travanj 2021
Datum Ažuriranja:
26 Lipanj 2024

Sadržaj
Pogon možete formatirati pomoću uslužnog programa Disks koji je unaprijed instaliran na Ubuntuu. Ako uslužni program Disks prijavi pogrešku ili je particija oštećena, za formatiranje možete koristiti GParted. Osim toga, GParted također može promijeniti veličinu postojećih particija, što vam omogućuje stvaranje više particija iz praznih pogona.
Koraci
Metoda 1 od 2: Provedite brzo formatiranje
Otvorite program Disks. Možete ga brzo pronaći otvaranjem crtice i tipkanjem diskovi. Svi pogoni povezani s računalom pojavit će se na lijevoj strani prozora.

Odaberite pogon koji želite formatirati. Svi će se pogoni nalaziti u lijevom zagradom. Budite oprezni pri odabiru pogona jer će se svi podaci na particiji izbrisati kad ga formatirate.
Pritisnite gumb zupčanika Gear i odaberite "Formatiraj particiju". Otvara se novi prozor za konfiguriranje datotečnog sustava.

Odaberite datotečni sustav koji želite koristiti. Kliknite izbornik "Type" i odaberite datotečni sustav koji želite koristiti.- Ako želite koristiti pogon za prijenos datoteka između Linux, Mac, Windows računala ili većine uređaja s omogućenom USB pohranom, odaberite "FAT".
- Ako pogon koristite samo na Linux stroju, odaberite "Ext4".
- Ako pogon koristite samo u sustavu Windows, odaberite "NTFS".

Nazovite prostor na disku. Oznaku za formatirani prostor pogona možete unijeti u prazno polje podataka. To će vam pomoći prepoznati pogon.
Možete odabrati sigurno brisanje ili ne. Prema zadanim postavkama formatiranje će izbrisati, ali ne i prebrisati podatke na pogonu. Ako želite sigurno izbrisati sadržaj, na izborniku "Izbriši" odaberite "Prepiši postojeće podatke nulama". Ova je opcija formata dulja, ali sigurnija.
Za početak kliknite gumb "Format". Prije nastavka morat ćete potvrditi. Formatiranje će trebati dugo za velike pogone ili kada odaberete opciju sigurnog brisanja.
- Ako imate poteškoća s formatiranjem pogona, u sljedećem koraku upotrijebite GParted.
Montirajte pogon nakon formatiranja. Nakon formatiranja pogona, kliknite gumb "Mount" koji se pojavljuje ispod tablice volumena. Particija će biti montirana i moći ćete pristupiti datotečnom sustavu za pohranu. Kliknite vezu koja se pojavljuje da biste otvorili pogon u pregledniku datoteka ili otvorite program Datoteke i pronađite pogon u lijevom oknu. oglas
Metoda 2 od 2: Koristite GParted
Otvoreni terminal. Terminal možete otvoriti s crtice ili kliknuti Ctrl+Alt+T.
Instalirajte GParted. Unesite sljedeću naredbu za instalaciju GParteda. Od vas će se zatražiti korisnička lozinka koja se neće pojaviti kad unesete:
- sudo apt-get instalacija gparted
- Pritisnite Y kad je zamoljen da nastavi.
Pokrenite GParted iz Dash-a. Otvorite crticu i upišite "gparted" da biste pronašli GParted Partition Editor. "Vidjet ćete traku koja predstavlja particiju trenutnog pogona i slobodni prostor na njoj.
Odaberite pogon koji želite formatirati. Kliknite padajući izbornik u gornjem desnom kutu da biste odabrali pogon koji želite formatirati. Ako to ne možete znati, pogledajte veličinu pogona da biste je odredili.
Odspojite particiju koju želite promijeniti ili izbrisati. Da biste unijeli promjene u GParted, prvo morate demontirati particiju. Desnom tipkom miša kliknite particiju na popisu ili grafikonu i odaberite "Demontiraj".
Izbrišite postojeće particije. Particija će se izbrisati i pretvoriti u nepoznatu komponentu. Zatim iz ovog odjeljka možete stvoriti novu particiju i formatirati pogon pomoću datotečnog sustava.
- Desnom tipkom miša kliknite particiju koju želite izbrisati, a zatim kliknite "Izbriši".
Stvorite nove particije. Nakon brisanja particije, desnom tipkom miša kliknite nepoznato i odaberite "Novo". Započet će novi postupak stvaranja particija.
Odaberite veličinu particije. Prilikom stvaranja nove particije možete pomoću klizača odabrati koliko prostora želite dodijeliti toj particiji.
Odaberite datotečni sustav particije. Pomoću izbornika "Datotečni sustav" odaberite format particije. Ako planirate koristiti pogon za više operativnih sustava i uređaja, odaberite "fat32". Ako pogon koristite samo pod Linuxom, odaberite "ext4".
Imenujte particiju. To će vam pomoći da lako prepoznate particije na vašem sustavu.
Kliknite "Dodaj" kada završite s konfiguriranjem particije. Particija će se dodati u red izvršavanja na dnu zaslona.
Promjena veličine particija (nije obavezno). Jedna od Gparted značajki je promjena veličine particija. Promjenom veličine particija stvorit će vam se prostor za stvaranje novih particija. U osnovi to vam omogućuje da pogon podijelite na odjeljke, a da to ne utječe na podatke na njemu.
- Desnom tipkom miša kliknite particiju kojoj želite promijeniti veličinu i odaberite "Resize / Move".
- Povucite rubove particija da biste stvorili besplatne pogone prvo i poslije.
- Kliknite "Resize / Move" da biste potvrdili promjenu. Trebate stvoriti novu particiju iz nepoznatog odjeljka prema gornjim uputama.
Kliknite zelenu kvačicu da biste započeli s primjenom promjena. Na pogonu se neće mijenjati sve dok ne kliknete ovaj gumb. Nakon klika sve će se particije koje ste postavili za brisanje izbrisati sa svim podacima na njima. Morate biti sigurni u sve prije nego što nastavite.
- Može proći neko vrijeme da se dovrši sav postupak, pogotovo ako radite s više particija ili velikim volumenima.
Pronađite pogon koji je upravo formatiran. Nakon završetka formatiranja možete zatvoriti GParted i pronaći pogon na popisu pogona u programu Datoteke. oglas