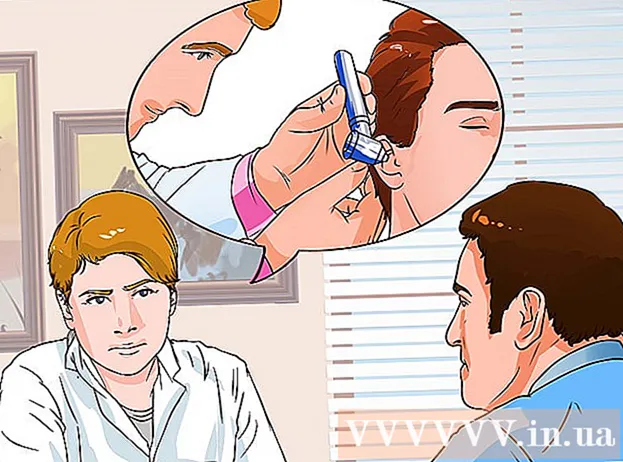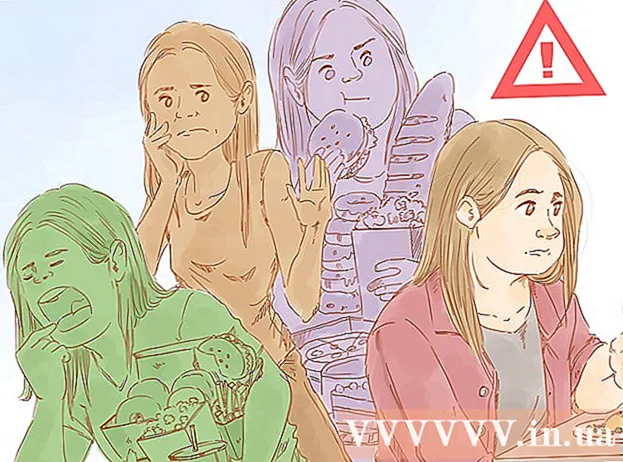Autor:
Joan Hall
Datum Stvaranja:
25 Veljača 2021
Datum Ažuriranja:
1 Srpanj 2024
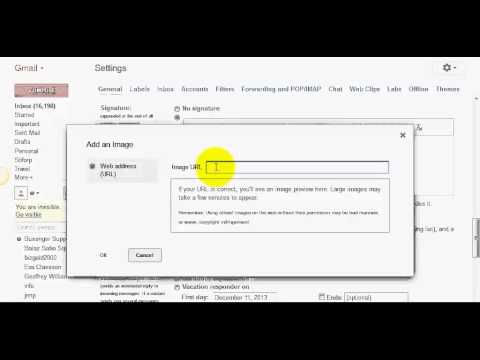
Sadržaj
Umorni ste od ručnog potpisivanja e -pošte cijelo vrijeme? Želite da vaše e -poruke izgledaju profesionalnije, s vezama na vaše web stranice i logotipom tvrtki? Zašto ne, u Gmailu je lako i jednostavno. Možete napraviti bilo koji potpis koji želite - s vezama, slikama, tekstom posebnog izgleda. Ovaj članak će vam reći sve što trebate znati o ovome.
Koraci
Metoda 1 od 2: Jednostavan potpis
 1 Otvorite Gmail. Provjerite jeste li prijavljeni.
1 Otvorite Gmail. Provjerite jeste li prijavljeni.  2 Otvorite postavke (izbornik Postavke). Pritisnite ikonu zupčanika u gornjem desnom kutu, odaberite odgovarajući redak s popisa koji će se pojaviti.
2 Otvorite postavke (izbornik Postavke). Pritisnite ikonu zupčanika u gornjem desnom kutu, odaberite odgovarajući redak s popisa koji će se pojaviti.  3 Pronađite odjeljak Potpis. Morat ćemo se malo pomicati kroz izbornik postavki. Relevantni odjeljak je jednostavan tekstualni okvir s padajućim izbornikom.
3 Pronađite odjeljak Potpis. Morat ćemo se malo pomicati kroz izbornik postavki. Relevantni odjeljak je jednostavan tekstualni okvir s padajućim izbornikom.  4 Unesite tekst potpisa. Možete napisati sve što želite. Izbornik za oblikovanje pomoći će vam da sve izgleda onako kako vam se sviđa. Standardni potpis uključuje ime, mjesto rada, naziv posla i podatke za kontakt.
4 Unesite tekst potpisa. Možete napisati sve što želite. Izbornik za oblikovanje pomoći će vam da sve izgleda onako kako vam se sviđa. Standardni potpis uključuje ime, mjesto rada, naziv posla i podatke za kontakt. - Font, boja teksta, stil - ovo nije potpuni popis svega što se može promijeniti u dizajnu vašeg potpisa. Zapamtite, međutim, da bi potpis trebao izgledati profesionalno i jednostavno, bez odvraćanja čitatelja od, zapravo, slova.
 5 Dodajte veze svom potpisu. Ako imate web stranice, zašto se ne povežete na njih u svojim e -porukama? Gumb "Veza" (gumb u obliku ikone) koji se nalazi u izborniku za oblikovanje zaslužan je upravo za to.
5 Dodajte veze svom potpisu. Ako imate web stranice, zašto se ne povežete na njih u svojim e -porukama? Gumb "Veza" (gumb u obliku ikone) koji se nalazi u izborniku za oblikovanje zaslužan je upravo za to. - Nakon što kliknete na ovaj gumb, pojavit će se novi prozor u kojem možete navesti adresu veze i njezin naziv (tekst koji će izgledati kao veza). Možete se čak povezati i na drugu adresu e -pošte.
 6 Dodajte različite potpise za različite adrese e -pošte. Ako imate nekoliko adresa e -pošte povezanih s jednim Gmail računom, možete stvoriti zasebni potpis za svaku od njih. Da biste to učinili, jednostavno u izborniku odjeljka "Potpis" odaberite s kojom e-adresom želite povezati ovaj potpis.
6 Dodajte različite potpise za različite adrese e -pošte. Ako imate nekoliko adresa e -pošte povezanih s jednim Gmail računom, možete stvoriti zasebni potpis za svaku od njih. Da biste to učinili, jednostavno u izborniku odjeljka "Potpis" odaberite s kojom e-adresom želite povezati ovaj potpis.  7 Odredite gdje bi se potpis trebao prikazivati. Ispod tekstualnog polja za uređivanje potpisa možete označiti okvir pored stavke "Dodaj ovaj potpis prije citiranog teksta u odgovorima i izbrisati redak" - "prije njega". Zapravo, naziv predmeta govori sam za sebe.
7 Odredite gdje bi se potpis trebao prikazivati. Ispod tekstualnog polja za uređivanje potpisa možete označiti okvir pored stavke "Dodaj ovaj potpis prije citiranog teksta u odgovorima i izbrisati redak" - "prije njega". Zapravo, naziv predmeta govori sam za sebe.
Metoda 2 od 2: Potpis sa slikama
 1 Prenesite sliku koju želite koristiti u svom potpisu na uslugu hostinga slika. Da bi se slika umetnula u potpis, mora biti na mreži. Nećete moći koristiti datoteku na tvrdom disku računala.
1 Prenesite sliku koju želite koristiti u svom potpisu na uslugu hostinga slika. Da bi se slika umetnula u potpis, mora biti na mreži. Nećete moći koristiti datoteku na tvrdom disku računala. - Ovdje imate ogroman izbor: Photobucket, Blogger, Google Sites, Google+ ili bilo koju drugu sličnu uslugu.
 2 Kopirajte adresu slike. Nakon što prenesete sliku, kopirajte njezinu adresu (URL). Međutim, ovdje nije sve tako jednostavno: neke usluge hostinga odmah vam daju adresu sa slike, neke ne. Ako je vaš slučaj drugi, kliknite desnom tipkom miša na sliku i odaberite "Kopiraj URL slike".
2 Kopirajte adresu slike. Nakon što prenesete sliku, kopirajte njezinu adresu (URL). Međutim, ovdje nije sve tako jednostavno: neke usluge hostinga odmah vam daju adresu sa slike, neke ne. Ako je vaš slučaj drugi, kliknite desnom tipkom miša na sliku i odaberite "Kopiraj URL slike". - Adresa slike mora završavati nastavkom datoteke (.gif, .webp, .png).
 3 Dodajte sliku. Kliknite gumb "Umetni sliku" iznad tekstualnog polja u odjeljku "Potpis", tada će se pojaviti novi prozor. Zalijepite adresu slike u odgovarajuće polje. Ako ste sve učinili ispravno, prikazat će se pregled slike. Ako se pregled ne pojavi, negdje ste pogriješili.
3 Dodajte sliku. Kliknite gumb "Umetni sliku" iznad tekstualnog polja u odjeljku "Potpis", tada će se pojaviti novi prozor. Zalijepite adresu slike u odgovarajuće polje. Ako ste sve učinili ispravno, prikazat će se pregled slike. Ako se pregled ne pojavi, negdje ste pogriješili.  4 Promijenite veličinu slike. Naslov koji je prevelik vjerojatno neće biti na mjestu. Nakon dodavanja slike, trebate kliknuti na nju izravno u tekstualnom polju s natpisom da biste otvorili izbornik za promjenu veličine slike. Pri dnu slike vidjet ćete 4 dostupne opcije: "mala", "srednja", "velika" i "izvorna veličina". Odaberite onu koja će vam omogućiti da vidite sliku i neće zauzeti puno mjesta u potpisu.
4 Promijenite veličinu slike. Naslov koji je prevelik vjerojatno neće biti na mjestu. Nakon dodavanja slike, trebate kliknuti na nju izravno u tekstualnom polju s natpisom da biste otvorili izbornik za promjenu veličine slike. Pri dnu slike vidjet ćete 4 dostupne opcije: "mala", "srednja", "velika" i "izvorna veličina". Odaberite onu koja će vam omogućiti da vidite sliku i neće zauzeti puno mjesta u potpisu. - Budući da je slika povezana s e -poštom, a ne nalazi se u njoj, ne morate brinuti o njezinom prijenosu svaki put kada pošaljete e -poruku.
 5 Sačuvajte svoj potpis. Dakle, potpis je spreman, sviđa vam se. Što je potrebno učiniti? Spremite sve promjene, što će vam pomoći s gumbom "Spremi promjene" koji se nalazi na samom kraju izbornika postavki. Nakon toga će sva vaša pisma sadržavati potpis.
5 Sačuvajte svoj potpis. Dakle, potpis je spreman, sviđa vam se. Što je potrebno učiniti? Spremite sve promjene, što će vam pomoći s gumbom "Spremi promjene" koji se nalazi na samom kraju izbornika postavki. Nakon toga će sva vaša pisma sadržavati potpis.