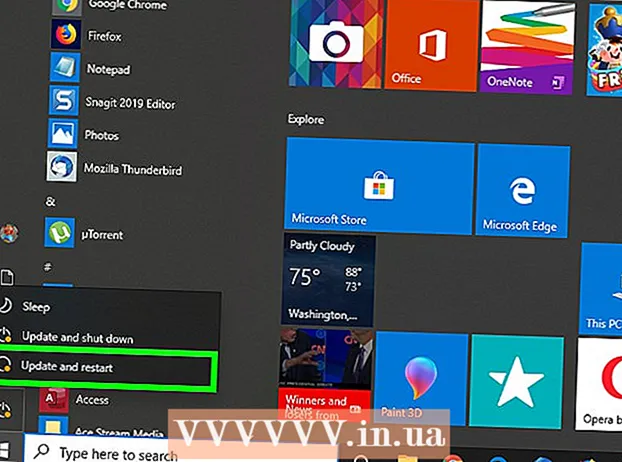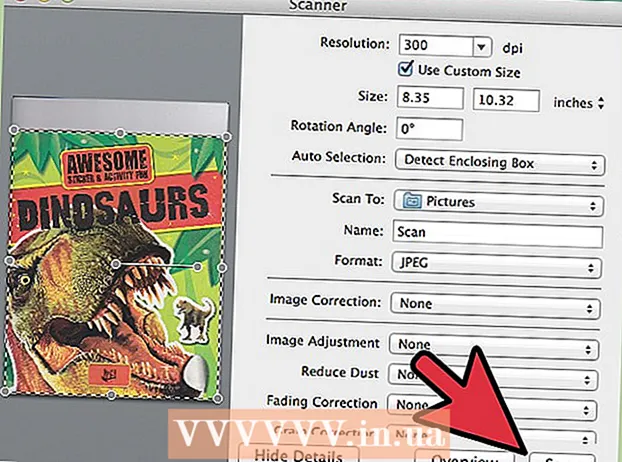Autor:
Ellen Moore
Datum Stvaranja:
18 Siječanj 2021
Datum Ažuriranja:
28 Lipanj 2024

Sadržaj
- Koraci
- Metoda 1 od 2: Kako blokirati program
- Metoda 2 od 2: Kako privremeno onemogućiti program
- Savjeti
- Upozorenja
U ovom ćemo vam članku pokazati kako spriječiti program da pristupi mreži na vatrozidu. Da biste to učinili, prijavite se kao administrator. Imajte na umu da blokiranje programa u vatrozidu ne sprječava njegovo pokretanje na vašem računalu.
Koraci
Metoda 1 od 2: Kako blokirati program
 1 Otvorite izbornik Start
1 Otvorite izbornik Start  . Kliknite logotip sustava Windows u donjem lijevom kutu zaslona.
. Kliknite logotip sustava Windows u donjem lijevom kutu zaslona.  2 Otvorite vatrozid. Unesi vatrozid, a zatim kliknite Vatrozid Windows pri vrhu izbornika Start.
2 Otvorite vatrozid. Unesi vatrozid, a zatim kliknite Vatrozid Windows pri vrhu izbornika Start.  3 Kliknite na Dodatne opcije. To je veza u gornjem lijevom kutu prozora.
3 Kliknite na Dodatne opcije. To je veza u gornjem lijevom kutu prozora.  4 Kliknite na Pravilo odlaska. Ova se kartica nalazi s lijeve strane prozora.
4 Kliknite na Pravilo odlaska. Ova se kartica nalazi s lijeve strane prozora.  5 Kliknite na Stvorite pravilo. Nalazi se u gornjem desnom kutu prozora. Otvorit će se novi prozor za stvaranje pravila vatrozida.
5 Kliknite na Stvorite pravilo. Nalazi se u gornjem desnom kutu prozora. Otvorit će se novi prozor za stvaranje pravila vatrozida.  6 Potvrdite okvir pored "Za program". Ovu ćete opciju pronaći pri vrhu stranice.
6 Potvrdite okvir pored "Za program". Ovu ćete opciju pronaći pri vrhu stranice.  7 Kliknite na Unaprijediti. Ovaj gumb nalazi se pri dnu prozora.
7 Kliknite na Unaprijediti. Ovaj gumb nalazi se pri dnu prozora.  8 Odaberite program. Učinite ovo kako biste ukazali na putanju programa:
8 Odaberite program. Učinite ovo kako biste ukazali na putanju programa: - označite okvir pored "Putanja programa" i kliknite "Pregledaj";
- kliknite "Ovo računalo" na lijevoj strani prozora;
- pomaknite se prema dolje i dvaput kliknite na naziv tvrdog diska (na primjer, "C:");
- dvaput kliknite na mapu "Program Files";
- ako se program koji želite blokirati nalazi u drugoj mapi, dođite do njega.
- pronađite mapu programa, a zatim dvaput kliknite na nju;
- kliknite na EXE datoteku programa.
 9 Kopirajte programsku putanju. Kliknite na adresnu traku pri vrhu prozora kako biste označili put, a zatim kliknite Ctrl+Cda ga kopirate.
9 Kopirajte programsku putanju. Kliknite na adresnu traku pri vrhu prozora kako biste označili put, a zatim kliknite Ctrl+Cda ga kopirate. - To je potrebno jer će Windows promijeniti put do datoteke kada se otvori u vatrozidu, čime će prekršiti pravilo. Da biste to izbjegli, ručno umetnite putanju datoteke.
 10 Kliknite na Otvoren. Nalazi se u donjem desnom kutu prozora.
10 Kliknite na Otvoren. Nalazi se u donjem desnom kutu prozora.  11 Zamijenite putanju ispred naziva programa kopiranom stazom. Označite put na liniji Program Path do zadnje obrnute kose crte prije naziva aplikacije, a zatim pritisnite Ctrl+V.za lijepljenje kopirane staze.
11 Zamijenite putanju ispred naziva programa kopiranom stazom. Označite put na liniji Program Path do zadnje obrnute kose crte prije naziva aplikacije, a zatim pritisnite Ctrl+V.za lijepljenje kopirane staze. - Na primjer, da biste blokirali Chrome u "C: Program Files Google Application chrome.exe", odaberite sve osim " chrome.exe" i zamijenite onaj kopiranim putem.
- Nemojte mijenjati naziv i proširenje programa na kraju puta, inače pravilo neće raditi.
 12 Pritisnite tri puta Unaprijediti. Nalazi se u donjem desnom kutu prozora. Bit ćete preusmjereni na posljednju stranicu.
12 Pritisnite tri puta Unaprijediti. Nalazi se u donjem desnom kutu prozora. Bit ćete preusmjereni na posljednju stranicu.  13 Unesite naziv pravila. Učinite to na gornjoj liniji.
13 Unesite naziv pravila. Učinite to na gornjoj liniji. - Na primjer, ako blokirate Google Chrome, imenujte pravilo "Blokiraj Chrome".
 14 Kliknite na Dovršiti. Ovaj gumb nalazi se pri dnu prozora. Pravilo će biti spremljeno i stupit će na snagu; sada se program neće moći povezati s internetom (sve dok pravilo ne uklonite ili onemogućite).
14 Kliknite na Dovršiti. Ovaj gumb nalazi se pri dnu prozora. Pravilo će biti spremljeno i stupit će na snagu; sada se program neće moći povezati s internetom (sve dok pravilo ne uklonite ili onemogućite).
Metoda 2 od 2: Kako privremeno onemogućiti program
 1 Otvorite izbornik Start
1 Otvorite izbornik Start  . Pritisnite logotip sustava Windows u donjem lijevom kutu zaslona ili pritisnite tipku Pobijedi.
. Pritisnite logotip sustava Windows u donjem lijevom kutu zaslona ili pritisnite tipku Pobijedi.  2 Otvorite vatrozid. Unesi vatrozid, a zatim kliknite Vatrozid Windows pri vrhu izbornika Start.
2 Otvorite vatrozid. Unesi vatrozid, a zatim kliknite Vatrozid Windows pri vrhu izbornika Start.  3 Kliknite na Dopustite izvođenju programa ili komponente kroz Windows vatrozid. Ovu ćete opciju pronaći u gornjem lijevom kutu prozora vatrozida.
3 Kliknite na Dopustite izvođenju programa ili komponente kroz Windows vatrozid. Ovu ćete opciju pronaći u gornjem lijevom kutu prozora vatrozida.  4 Kliknite na Promijenite parametre. Ovu ćete opciju pronaći u gornjem desnom kutu prozora (iznad popisa instaliranih programa).
4 Kliknite na Promijenite parametre. Ovu ćete opciju pronaći u gornjem desnom kutu prozora (iznad popisa instaliranih programa). - U skočnom prozoru kliknite Da.
- Ne možete promijeniti postavke vatrozida bez administratorskih prava.
 5 Pronađite program koji želite blokirati. Programi koje vatrozid blokira ili ih ne blokira pojavit će se u sredini stranice. Pomičite se po popisu programa i pronađite program koji želite.
5 Pronađite program koji želite blokirati. Programi koje vatrozid blokira ili ih ne blokira pojavit će se u sredini stranice. Pomičite se po popisu programa i pronađite program koji želite.  6 Dodajte program na popis (ako je potrebno). Ako željeni program nije na popisu, dodajte ga:
6 Dodajte program na popis (ako je potrebno). Ako željeni program nije na popisu, dodajte ga: - kliknite "Dopusti drugi program" na popisu;
- kliknite "Pregledaj";
- otvorite programsku mapu i u njoj pronađite EXE datoteku programa;
- kliknite na EXE datoteku;
- kliknite "Otvori", kliknite naziv programa, a zatim kliknite "Dodaj" ako se program ne dodaje automatski.
 7 Pritisnite kvačicu s lijeve strane programa. Kvačica će nestati - to znači da je program blokiran u Windows zaštitnom zidu.
7 Pritisnite kvačicu s lijeve strane programa. Kvačica će nestati - to znači da je program blokiran u Windows zaštitnom zidu. - Ako takav potvrdni okvir ne postoji, Windows vatrozid već blokira program.
- Ostavite dva potvrdna okvira s desne strane programa (za opcije "Kuća ili posao (privatno)" i "Javno").
 8 Kliknite na u redu. Ovaj gumb nalazi se pri dnu prozora. Promjene će biti spremljene, a program se neće moći povezati s internetom.
8 Kliknite na u redu. Ovaj gumb nalazi se pri dnu prozora. Promjene će biti spremljene, a program se neće moći povezati s internetom.
Savjeti
- Blokiranjem programa u vatrozidu zlonamjerni softver koji usporava vaše računalo neće ući u vaš sustav.
- Ako ne znate gdje se nalazi željeni program, desnom tipkom miša kliknite prečac programa i kliknite File Location.
Upozorenja
- Ako blokirate program u vatrozidu, neki Windows procesi mogu prestati raditi.