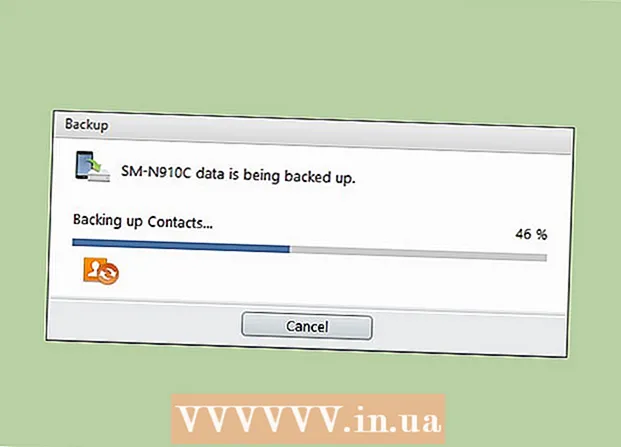Autor:
Laura McKinney
Datum Stvaranja:
1 Travanj 2021
Datum Ažuriranja:
1 Srpanj 2024
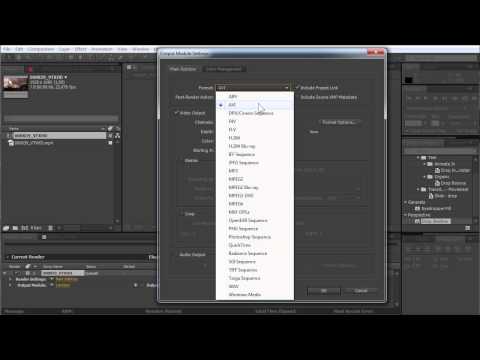
Sadržaj
Ovaj wikiHow vas uči kako izvesti iMovie projekt u datoteku i snimiti ili snimiti na DVD. Datoteke možete kopirati pomoću programa Finder ako ne trebate reproducirati disk na standardnom DVD uređaju, ali morat ćete upotrijebiti besplatnu aplikaciju pod nazivom "Burn" ako želite reproducirati DVD poput običnog DVD-a.
Koraci
Dio 1 od 3: Izvoz iMovie projekta
- Spojite vanjski DVD uređaj na Mac računalo. Budući da većina Macova nema ugrađeni DVD pogon, morat ćete kupiti DVD uređaj s USB vezom da biste ga koristili. Priključite kraj USB kabela DVD pogona u jedan od USB priključaka na vašem Mac računalu.
- Pogon koji je povezan putem USB-a pod nazivom "Apple USB SuperDrive" možete kupiti od Applea za manje od 2.100.000 VND (manje od 90 USD).
- Ako kupujete DVD pogon s USB 3.0 kabelom, trebat će vam adapter USB 3.0 za USB-C za vaše računalo.
- U DVD uređaj ubacite prazan DVD-R. Provjerite je li ikona diska okrenuta prema gore. Da biste uspješno kopirali podatke, DVD mora biti prazan.
- Ako se od vas zatraži da odaberete zadatak, samo kliknite Zanemariti (Preskočiti).
- DVD-R diskovi rijetko se prodaju izvan prodavaonica računala, ali ih je moguće pronaći na mreži.
- Otvorite iMovie. Aplikacija ima ikonu video kamere na ljubičastoj pozadini.
- Otvorite svoj projekt. Klik Datoteka (Datoteka), kliknite Otvoren (Otvoreno) i dvaput kliknite projekt iMovie koji želite izvesti na DVD.
- Kliknite gumb "Dijeli".

(Udio). Opcije u gornjem desnom kutu prozora iMovie. Pojavit će se padajući izbornik. - Kliknite opciju Datoteka pomična slika nalazi se u padajućem izborniku.
- Unesite naziv datoteke. Kliknite podebljani tekst na vrhu skočnog prozora i promijenite ga u ime koje želite dati datoteci.
- Provjerite je li odabrani format "Video i Audio". Ako je opcija s desne strane naslova "Format" "Only Audio", kliknite je i ponovo odaberite. Video i Audio.
- Po potrebi uredite mogućnosti kvalitete. Za videozapise možete promijeniti sljedeće opcije:
- Razlučivost (Razlučivost) - 1080p je standard za HD, ali možete odabrati drugu razlučivost ako želite smanjiti veličinu datoteke.
- Kvaliteta (Kvaliteta) - Visoko (Visoka) je opcija koja će biti dovoljna za većinu slučajeva, ali možete je kliknuti da biste vidjeli padajući izbornik s različitim opcijama kvalitete.
- Oblog (Kompresija) - Bolja kvaliteta (Bolja kvaliteta) je obično unaprijed odabrana, ali vi možete odabrati Brže (Brže) ako želite brži izvoz.
- Klik Sljedeći… (Sljedeći). Ovaj se plavi gumb nalazi u donjem desnom kutu prozora. Otvorit će se prozor lokacije datoteke.
- Odaberite mjesto spremanja. Kliknite padajući okvir "Gdje", odaberite mapu u koju želite spremiti datoteku filma nakon izvoza (kao što je Radna površina) zatim kliknite Uštedjeti. Film će se početi izvoziti kao datoteka.
- Klik Pokazati (Prikaži) kada se to zatraži. Ova će opcija biti u poruci koja se pojavljuje u gornjem desnom kutu zaslona nakon završetka izvoza filma. Pojavit će se mapa koja sadrži datoteku filma, odakle možete kopirati datoteke na DVD. oglas
Dio 2 od 3: Kopiranje pomoću programa Finder
- Odaberite datoteku filma. Kliknite datoteku koju želite kopirati na DVD.
- Kopiraj datoteku. Pritisnite ⌘ Zapovjedništvo+Cili kliknite Uredi (Uredi) i odaberite Kopirati (Kopirati).
- Odaberite DVD. U donjem lijevom dijelu prozora Finder kliknite ikonu DVD-a. Otvorit će se mapa diska.
- Također možete dvaput kliknuti ikonu DVD-a na radnoj površini.
- Zalijepite datoteku filma. Pritisnite ⌘ Zapovjedništvo+V ili kliknite Uredi > Zalijepiti (Zalijepiti). Film će se pojaviti u DVD prozoru.
- Klik Datoteka u gornjem lijevom kutu zaslona. Pojavit će se padajući izbornik.
- Klik Snimiti na disk ... (Kopiraj na disk). Ova je opcija u padajućem izborniku Datoteka.
- Unesite naziv za DVD. U polje "Naziv diska" unesite naziv koji želite koristiti za DVD.
- Odaberite brzinu kopiranja. Kliknite padajući okvir "Brzina snimanja", a zatim na padajućem izborniku kliknite željenu opciju.
- Klik Spaliti (Kopirati). Ovaj se plavi gumb nalazi u donjem desnom kutu prozora. Video će se početi snimati na DVD.
- Jednom kad disk završi, začućete zvono i ikona DVD-a nestat će s radne površine.
Dio 3 od 3: Kopiranje pomoću softvera Burn za OS X
- Preuzmite i instalirajte Burn. Postoji već dugi niz godina, ali je i dalje besplatan i učinkovit. Idite na http://burn-osx.sourceforge.net/Pages/English/home.html pomoću web preglednika, kliknite Preuzmite Burn (Preuzmi Burn) u donjem desnom dijelu stranice i:
- Dvaput kliknite da biste otvorili mapu ZIP Burn.
- Povucite ikonu Burn program i spustite je u mapu Applications.
- Dvaput pritisnite ikonu Burn program.
- Potvrdite postupak preuzimanja.
- Otvori Burn. Dvaput pritisnite ikonu Burn application u mapi Applications. Otvara se prozor Burn.
- Kliknite karticu Video na vrhu prozora aplikacije Burn.
- Unesite naziv DVD-a. Kliknite u polje za tekst na vrhu prozora Burn, a zatim zamijenite postojeći tekst (obično "Bez naslova") imenom koje želite dati DVD-u.
- Kliknite oznaku + u donjem lijevom kutu prozora Burn. Otvorit će se prozor Finder.
- Odaberite iMovie videozapise. Kliknite mapu koja sadrži iMovie videozapise s lijeve strane programa Finder, a zatim kliknite videozapis da biste ga odabrali.
- Klik Otvoren (Otvoreno) u donjem desnom kutu prozora programa Finder. Videozapis će se kopirati u prozor Burn.
- Kliknite padajući okvir vrste datoteke. Opcija je u donjem desnom dijelu prozora Burn.
- Klik DVD-Video u padajućem izborniku.
- Klik Pretvoriti (Prebaci) ako je moguće. Ako vidite opciju Pretvoriti pojavi se nakon što odaberete vrstu datoteke, kliknite je, a zatim slijedite upute na zaslonu. To će osigurati reprodukciju vaše DVD datoteke na DVD-u.
- Klik Spaliti u donjem desnom kutu prozora Burn. Datoteka će početi gorjeti na DVD-u.
- Slijedite upute na zaslonu. Možda ćete dobiti obavijest kad je kopiranje završeno; inače trebate pričekati da traka napretka nestane. Nakon završetka snimanja možete ga izvaditi i reproducirati na bilo kojem standardnom DVD uređaju. oglas
Savjet
- Opcije kopiranja i pretvaranja DVD-a dostupne su po različitim cijenama za Mac.
Upozorenje
- Većina DVD uređaja i računala obično ne gledaju MP4 kao datoteku koja se može reproducirati.