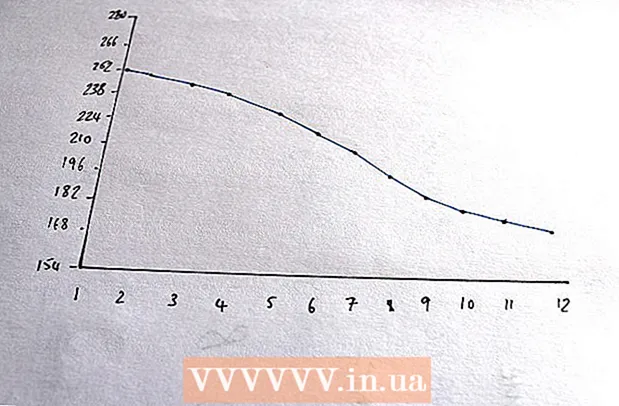Autor:
Monica Porter
Datum Stvaranja:
20 Ožujak 2021
Datum Ažuriranja:
2 Srpanj 2024
![[SCRCPY] Control Your Android Phone from PC via USB](https://i.ytimg.com/vi/iRw50zdOf3w/hqdefault.jpg)
Sadržaj
Ovo je članak koji vas uči kako pristupati Android datotekama i komunicirati s njima s Windows računala. Najlakši način za to je povezivanje Android uređaja s računalom pomoću kabela USB punjača, ali Bluetooth možete koristiti i za slanje i primanje datoteka između Android uređaja i računala. Ako želite prilagoditi svoj Android uređaj dok je odsutan, možete koristiti besplatnu aplikaciju i kalkulator koji se zove AirDroid.
Koraci
Metoda 1 od 3: Upotrijebite USB kabel
. Kliknite logotip sustava Windows u donjem lijevom kutu zaslona.
na popisu za odabir.
- Ako je ikona Bluetooth plava ili istaknuta, Android uređaj ima uključen Bluetooth.

na računalu. Kliknite Windows logo u donjem lijevom kutu zaslona da biste otvorili izbornik Start.
(Postavke) s ikonom zupčanika u donjem lijevom kutu izbornika Start da biste otvorili ovaj prozor.
.
- Dodir Bluetooth u izborniku.
- Odaberite naziv računala, a zatim dodirnite potvrdite u redu ili POSLATI (Pošalji) na upit. oglas
Metoda 3 od 3: Koristite AirDroid

Trgovina igračaka Android uređaja.- Dodirnite traku za pretraživanje.
- Tip airdroid, zatim odaberite AirDroid: Daljinski pristup i datoteka na popisu za odabir.
- Dodir INSTALIRATI (Postavke), a zatim odaberite PRIHVATITI (Prihvatiti).
Otvorite AirDroid na Android uređaju. Dodir OTVOREN (Otvoreno) u Trgovini Play ili dodirnite zeleno-bijelu aplikaciju AirDroid u ladici Android aplikacija.

Prijavite se na svoj AirDroid račun. Dodir PRIJAVITE SE ILI PRIJAVITE (Prijava ili registracija) na dnu zaslona unesite svoju adresu e-pošte ili lozinku u polja "E-pošta" i "Lozinka", a zatim odaberite PRIJAVITI SE.
Kliknite karticu "Mape" s ikonom mape na lijevoj strani prozora AirDroid na računalu. Otvorit će se popis Android mapa.
Pogledajte popis direktorija Androida. Popis Android datoteka i mapa možete vidjeti u prozoru AirDroid čak i kada je zaslon Android zaključan.
- AirDroid mora biti aktivan na Androidu da biste mogli pregledavati najnovije verzije datoteka na Androidu, a Android uređaj mora biti povezan s Wi-Fi-jem ili telefonskim podacima.
Uključite prikaz zaslona telefona na računalu. Ako želite primati obavijesti sa svog Android uređaja na računalu, učinite sljedeće:
- Dodirnite karticu Alati (Alati) na dnu zaslona.
- Dodir Obavijest radne površine (Računalna najava).
- Dodir Omogućiti (Na)
- Dodirnite sivi klizač desno od naslova "AirDroid".
- Dodir DOZVOLITE (Dopusti) ili u redu na pitanje.
Šaljite poruke s AirDroida na računalo. AirDroid možete koristiti za slanje poruka s Androida čak i kada uređaj ne upotrebljavate izravno:
- Kliknite karticu "Poruke" s ikonom okvira za chat na lijevoj strani prozora AirDroid.
- Odaberite primatelja iz okvira za unos na vrhu prozora.
- Dopisivanje.
- Klik Poslati (Pošalji) u donjem desnom kutu.
Savjet
- TeamViewer je još jedan način povezivanja računala s Android uređajem.
Upozorenje
- Međutim, Bluetooth ne možete koristiti za prikaz datoteka i mapa na Androidu na isti način kao pomoću USB kabela.