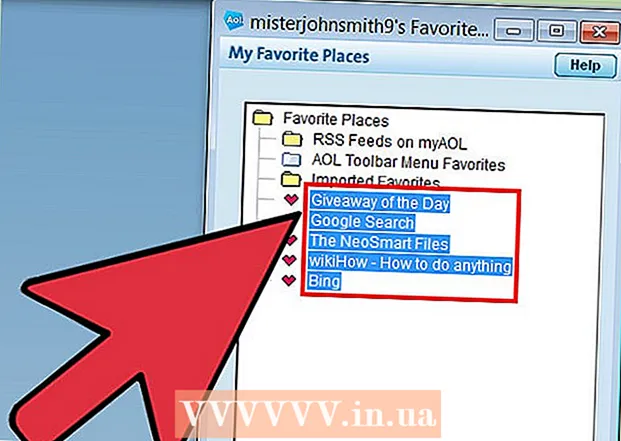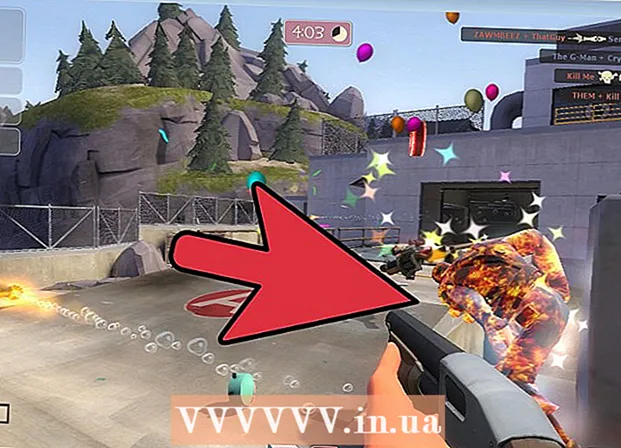Autor:
Lewis Jackson
Datum Stvaranja:
13 Svibanj 2021
Datum Ažuriranja:
1 Srpanj 2024

Sadržaj
Ovaj članak vodi vas kako koristiti naredbeni redak u sustavu Windows za stvaranje i brisanje datoteka i mapa (poznatih i kao direktoriji). Datoteke koje kreirate iz naredbenog retka mogu se uređivati i njima upravljati pomoću aplikacija na Windowsu, uključujući Upravitelj datoteka i uređivač teksta.
Koraci
Metoda 1 od 4: Stvorite direktorij
Otvorite naredbeni redak na dva brza načina:
- Desnom tipkom miša kliknite izbornik Start i odaberite Naredbeni redak.
- Pritisnite ⊞ Pobijedi+S Da biste otvorili traku za pretraživanje, upišite cmd, a zatim kliknite Naredbeni redak u rezultatima pretraživanja.

Pristupite potrebnom direktoriju. U prozoru naredbenog retka prikazat će se naredba C: Users Tvoje ime prema zadanim postavkama. Ako ovdje ne želite stvoriti novu mapu, upišite CD put_do_mape i pritisnite ↵ Enter. Umjesto toga put_do_mape putem direktorija.- Na primjer, ako želite stvoriti mapu na radnoj površini, uvezite cd radna površina i pritisnite ↵ Enter.
- Ako se mapa ne nalazi u korisničkom direktoriju (poput C: Users Tvoje ime) morat ćete ući na stazu (na primjer: C: Users Name Desktop Files).

Uvoz mkdir NamOfFolder u naredbeni redak. Umjesto toga NameOfFolder jednako nazivu mape koju želite stvoriti.- Na primjer, da biste stvorili mapu pod nazivom "Domaća zadaća", upišite mkdir Domaća zadaća.

Pritisnite ↵ Enter. To će zatražiti od naredbenog retka da stvori mapu sa željenim imenom. oglas
Metoda 2 od 4: Brisanje direktorija
Otvorite naredbeni redak na dva brza načina:
- Desnom tipkom miša kliknite izbornik Start i odaberite Naredbeni redak.
- Pritisnite ⊞ Pobijedi+S da biste otvorili traku za pretraživanje, upišite cmd i kliknite Naredbeni redak u rezultatima pretraživanja.
Idite u mapu koja sadrži mapu koju želite izbrisati. U prozoru naredbenog retka prikazat će se naredba C: Users Tvoje ime prema zadanim postavkama. Ako želite izbrisati drugu mapu, uvozit ćete CD put_do_mape i pritisnite ↵ Enter. Umjesto toga put_do_mape putem direktorija.
- Na primjer, ako želite izbrisati mapu s radne površine, upišite cd radna površina.
- Ako se mapa ne nalazi u korisničkom direktoriju (poput C: Users Tvoje ime) morat ćete unijeti čitav put (na primjer: C: Users Name Desktop Files).
Uvoz rmdir / s Ime datoteke. Umjesto toga Ime datoteke imenom mape koju želite izbrisati.
- Na primjer, ako želite izbrisati mapu "Domaća zadaća", unijeli biste rmdir / s Domaća zadaća ovdje.
- Ako naziv mape ima razmak (kao što je "Zadaci domaće zadaće"), dodajte ime pod navodnike (na primjer: rmdir / s "Domaće zadaće").
Pritisnite ↵ Enter za izvršenje naredbe.
- Ako želite izbrisati direktorij koji sadrži skrivenu datoteku ili direktorij, vidjet ćete poruku pogreške "Direktorij nije prazan". U tom ćete slučaju morati ukloniti svojstva "skriveno" i "sistem" datoteka unutar direktorija. Učinite sljedeće:
- Koristiti CD za promjenu mape koju želite izbrisati.
- Izvršenje naloga Izađi da biste vidjeli popis svih datoteka u direktoriju i njihova svojstva.
- Ako i dalje ne možete izbrisati sve datoteke u direktoriju, izvršite naredbu attrib -hs *. Ovo uklanja posebna dopuštenja iz datoteka koje se ne mogu izbrisati.
- Uvoz CD.. i pritisnite ↵ Enter za povratak u prethodnu mapu.
- Izvršenje naloga rmdir / s opet za brisanje direktorija.
- Ako želite izbrisati direktorij koji sadrži skrivenu datoteku ili direktorij, vidjet ćete poruku pogreške "Direktorij nije prazan". U tom ćete slučaju morati ukloniti svojstva "skriveno" i "sistem" datoteka unutar direktorija. Učinite sljedeće:
Pritisnite g Potvrditi. Ovo će trajno izbrisati mapu. oglas
Metoda 3 od 4: Stvorite datoteku
Otvorite naredbeni redak na dva brza načina:
- Desnom tipkom miša kliknite izbornik Start i odaberite Naredbeni redak.
- Pritisnite ⊞ Pobijedi+S da biste otvorili traku za pretraživanje, upišite cmd zatim kliknite Naredbeni redak u rezultatima pretraživanja.
Idite u direktorij u kojem želite stvoriti datoteku. U prozoru naredbenog retka prikazat će se naredba C: Users Tvoje ime prema zadanim postavkama. Ako želite koristiti drugu mapu, uvozit ćete CD put_do_mape i pritisnite ↵ Enter. Umjesto toga put_do_mape putem direktorija.
- Na primjer, ako želite stvoriti datoteku na radnoj površini, unesite cd radna površina i pritisnite ↵ Enter.
- Ako se mapa ne nalazi u korisničkom direktoriju (poput C: Users Tvoje ime) morat ćete unijeti čitav put (na primjer: C: Users Name Desktop Files).
Stvorite praznu datoteku u bilo kojem formatu. Ako ne želite stvoriti praznu datoteku, prijeđite na sljedeći korak. Prazna datoteka stvorit će se na sljedeći način:
- Upišite nul> type filename.txt.
- Umjesto toga filename.txt s nazivom datoteke i nastavkom koji vam se sviđa. Ostala popularna proširenja uključuju ".docx" (Wordovi dokumenti), ".png" (prazne slikovne datoteke), ".xlsx" (Excel dokumenti) i ".rtf" (za dokumente). ima osnovni format).
- Pritisnite ↵ Enter.
- Stvaranje tekstualnih datoteka. Ako ne želite stvoriti tekstualnu datoteku, prijeđite na sljedeći korak. Slijedite sljedeće korake za stvaranje obične tekstualne datoteke u koju možete uvesti sadržaj:
- Tip kopiraj dijete ispitna datoteka.txt, ali umjesto ispitna datoteka s nazivom datoteke koji vam se sviđa.
- Pritisnite ↵ Enter.
- Unesite sadržaj kako želite. Ovo je osnovni uređivač teksta, ali i dalje učinkovit za kodiranje ili brzo bilješke. Možete koristiti ključ Unesi dok uređujete da biste po želji unijeli tekst u sljedeći redak.
- Pritisnite Ctrl+Z kada završite s uređivanjem datoteke. Ovo je akcija spremanja sav uvezenog sadržaja u datoteku.
- Drugi način za to je unošenje naredbi jeka ovdje unesite sadržaj > naziv datoteke.txt.
- Stvorite datoteke određene veličine. Ako ne želite veličinu datoteke, preskočite ovaj korak. Da biste stvorili praznu datoteku prema veličini bajta, izvršite sljedeću naredbu:
- fsutil datoteka createnew naziv datoteke.txt 1000.
- Umjesto toga naziv datoteke s imenom koje želite i zamijenite 1000 jednak broju bajtova koji treba stvoriti za datoteku.
Metoda 4 od 4: Brisanje datoteka
Otvorite naredbeni redak na dva brza načina:
- Desnom tipkom miša kliknite izbornik Start i odaberite Naredbeni redak.
- Pritisnite ⊞ Pobijedi+S da biste otvorili traku za pretraživanje, upišite cmd zatim kliknite Naredbeni redak u rezultatima pretraživanja.
Idite u mapu koja sadrži datoteku koju želite izbrisati. U prozoru naredbenog retka prikazat će se naredba C: Users Tvoje ime prema zadanim postavkama. Ako želite koristiti drugu mapu, uvozit ćete CD put_do_mape i pritisnite ↵ Enter. Umjesto toga put_do_mape putem direktorija.
- Na primjer, ako želite stvoriti datoteku na radnoj površini, unesite cd radna površina i pritisnite ↵ Enter.
- Ako se mapa ne nalazi u korisničkom direktoriju (poput C: Users Tvoje ime) morat ćete unijeti čitav put (na primjer: C: Users Name Desktop Files).
- Uvoz red i pritisnite ↵ Enter za otvaranje popisa svih datoteka u trenutnom direktoriju. Na ovom popisu vidjet ćete datoteku koju želite izbrisati.
- Datoteke izbrisane pomoću naredbenog retka trajno se brišu umjesto da se premjeste u koš za smeće. Stoga biste trebali postupati vrlo pažljivo kada brišete datoteke pomoću naredbenog retka.
Uvoz del naziv datoteke i pritisnite ↵ Enter. Umjesto toga naziv datoteke s punim imenom i nastavkom datoteke koju želite izbrisati. Naziv datoteke uključuje nastavak datoteke (kao što je *. Txt, *. Jpg). Ovim ćete izbrisati datoteku s računala.
- Na primjer, da biste izbrisali tekstualnu datoteku nazvanu "zdravo" koju biste upisali del hello.txt u naredbeni redak.
- Ako naziv datoteke ima razmake (npr. "Bok tamo"), dodajte ime datoteke u navodnike (kao što je del "bok tamo").
- Ako dobijete poruku da datoteku nije moguće izbrisati, upotrijebite naredbu del / f naziv datoteke umjesto toga, jer se ova naredba koristi za brisanje datoteka samo za čitanje.
Upozorenje
- Datoteke izbrisane pomoću naredbenog retka trajno se brišu, umjesto da se premjeste u koš za smeće. Stoga biste trebali postupati vrlo pažljivo kada brišete datoteke pomoću naredbenog retka.