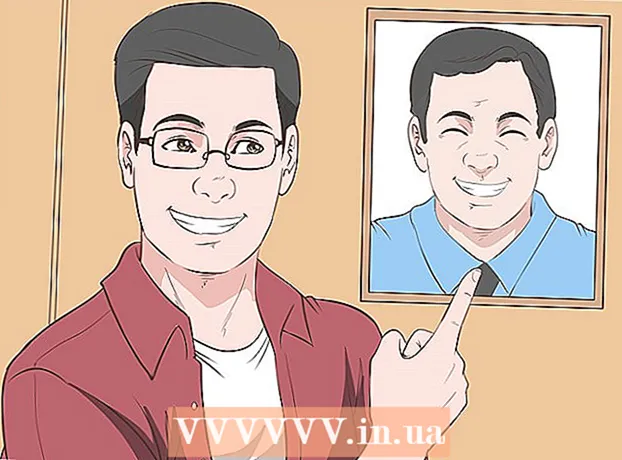Autor:
Randy Alexander
Datum Stvaranja:
26 Travanj 2021
Datum Ažuriranja:
1 Srpanj 2024

Sadržaj
Ovaj wikiHow vas uči kako postaviti i ispisati predloške za jednu ili više naljepnica u programu Microsoft Word.
Koraci
Metoda 1 od 2: Ispis pojedinačnih naljepnica ili listova s istom naljepnicom
Prikupite etikete koje su vam potrebne. Naljepnice koje se koriste u razne svrhe imaju razne veličine, od standardne naljepnice na omotnici 10 do propisane veličine slova i omota CD-a. Odaberite oznaku koja najbolje odgovara vašem projektu.

Stvorite novi dokument Microsoft Word. Dvaput kliknite na tekstualnu aplikaciju "W"plava, a zatim dvaput kliknite Prazan dokument"u gornjem lijevom dijelu otvorenog prozora.
Kliknite karticu Pošiljke (Dopisivanje) na vrhu prozora.

Klik Oznake (Oznaka) ispod izbornika "Stvori". Opcija je s lijeve strane alatne trake.- Ako se zatraži, kliknite u redu kako bi Wordu omogućio pristup popisu kontakata.

Dodajte tekst naljepnici. U polje unesite adresu primatelja, naziv marke, naljepnicu CD-a i tako dalje Adresa dostave (Adresa za dostavu) ili kliknite ikonu adresara s desne strane polja, odaberite primatelja, a zatim kliknite Umetnuti (Umetnuti).
Klik Font ... (Font). Ovaj dijaloški okvir omogućuje vam prilagodbu izgleda naljepnice odabirom fonta naljepnice, veličine, boje teksta i stila.
Prilagodite sadržaj naljepnice, a zatim kliknite u redu.

Klik Opcije ... (Neobvezno) u odjeljku Označiti dijaloškog okvira.
Kliknite radio gumb pored uzorka ispisa.

Kliknite padajući izbornik "Označi proizvode".
Odaberite proizvođača naljepnica.
- Ako proizvođača nema na popisu, provjerite na pakiranju naljepnica veličinu i broj naljepnica po listu. Pomoću ovih podataka možete odabrati ekvivalentan proizvod.

Kliknite padajući okvir "Broj proizvoda".
Kliknite na parametre proizvoda za naljepnicu. Ovaj je broj jasno označen na pakiranju.

Klik u redu.
Odaberite broj naljepnica koje ćete ispisati.
- Klik Puna stranica iste oznake (Ista naljepnica cijela stranica) za ispis cijelog lista naljepnice
- Klik Jedna oznaka (Single Label), a zatim pronađite redak i stupac na listu naljepnice koji želite ispisati.
Umetnite list prazne naljepnice u pisač. Provjerite imate li ispravno poravnanje za pisač.
Klik Ispis ... (Ispis).
- Pazite da pregled naljepnica izgleda točno onako kako želite.
Klik Ispis. Ispisat će se naljepnica.
- Klik Datoteka (Datoteka) na traci izbornika i odaberite Uštedjeti (Spremi) ako ovaj obrazac naljepnice želite spremiti za buduću upotrebu.
Metoda 2 od 2: Ispis naljepnica s popisa adresa

Prikupite etikete koje su vam potrebne. Naljepnice koje se koriste u razne svrhe imaju različite veličine, od standardne naljepnice na omotnici 10 do propisane veličine slova i naslovnice CD-a. Odaberite oznaku koja najbolje odgovara vašem projektu.
Pripremite svoj popis za slanje. Word može u dokument učitati imena i adrese iz Excel proračunske tablice, Accessove baze podataka, Outlook kontakata, Apple kontakata (na Macu) ili baze podataka FileMaker Pro. Također možete uvesti novi popis mailing pošte tijekom postupka spajanja ako želite.

Stvorite novi dokument Microsoft Word. Dvaput kliknite na tekstualnu aplikaciju "W"plava, a zatim dvaput kliknite Prazan dokument"u gornjem lijevom dijelu otvorenog prozora.
Kliknite karticu Pošiljke na vrhu prozora.

Klik Pokrenite Spajanje pošte (Počnite se spajati) i Oznake .... Opcija je s lijeve strane alatne trake.- Ako se zatraži, kliknite u redu kako bi Wordu omogućio pristup popisu kontakata.
Kliknite radio gumb pored uzorka ispisa.

Kliknite padajući izbornik "Označi proizvode".
Odaberite proizvođača naljepnica.
- Ako proizvođača nema na popisu, provjerite na pakiranju naljepnica veličinu i broj naljepnica po listu. Pomoću ovih podataka možete odabrati ekvivalentan proizvod.

Kliknite padajući okvir "Broj proizvoda".
Kliknite na parametre proizvoda za naljepnicu. Ovaj je broj jasno označen na pakiranju.

Klik u redu.
Klik Odaberite primatelje ... (Odaberite primatelja). Opcija je s lijeve strane alatne trake.
Odaberite popis za slanje. Kliknite izvor adrese koju želite uključiti u oznaku.
- Ako iz ovog koraka želite stvoriti novi popis pjesama, kliknite Stvori novi popis ....
- Ako ne želite stvoriti oznake za cijeli popis mailinga, kliknite Uredi popis primatelja (Uredi popis primatelja) i odaberite primatelje koje želite uključiti.

Klik Blok adresa (Blok adresa).- Na Mac računalu kliknite liniju pri vrhu prve naljepnice, kliknite Umetni polje spajanja (Umetnite objedinjeno polje), a zatim odaberite polje koje želite uključiti, kao što je "First_Name". Ponovite ovaj postupak za svako podatkovno polje koje želite uključiti, dodavanje razmaka i oblikovanje adrese prema potrebi.

Odaberite element koji želite uključiti na naljepnicu. Ti čimbenici uključuju format imena, naziv tvrtke, ime i tako dalje.
Klik u redu.

Klik Ažuriraj oznake (Ažuriranje oznaka). Opcija ima zelenu ikonu "osvježi" koja se nalazi na alatnoj traci.
Klik Pregled rezultata (Pregled rezultata) na alatnoj traci. Pazite da naljepnica izgleda onako kako treba biti.
Umetnite list prazne naljepnice u pisač. Provjerite imate li ispravno poravnanje za pisač.
Klik Završi i spoji (Dovrši i spoji) i Ispis dokumenata ... (Ispis dokumenata). Opcija je s desne strane alatne trake.
Klik Ispis. Ispisat će se naljepnica.
- Klik Datoteka na traci izbornika i odaberite Uštedjeti (Spremi) ako ovaj obrazac naljepnice želite spremiti za buduću upotrebu.