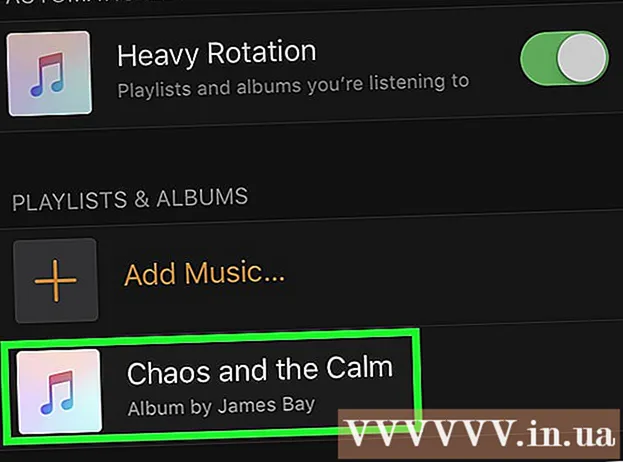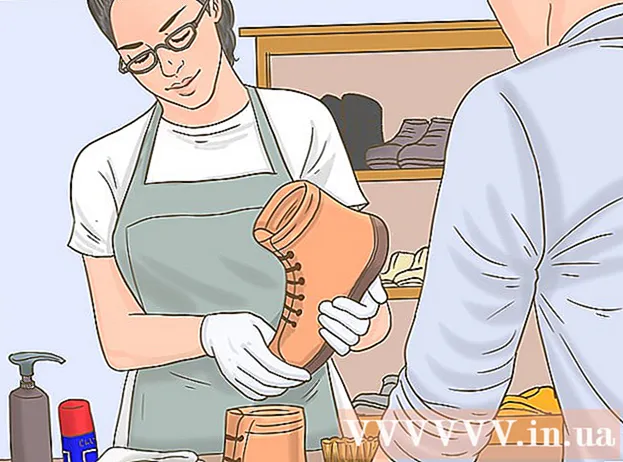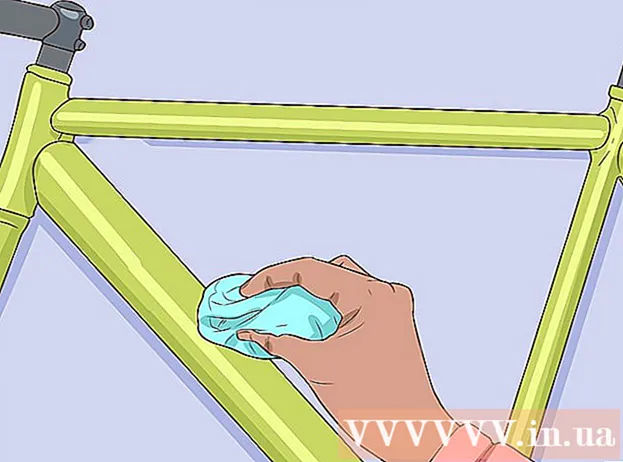Autor:
Robert Simon
Datum Stvaranja:
21 Lipanj 2021
Datum Ažuriranja:
1 Srpanj 2024
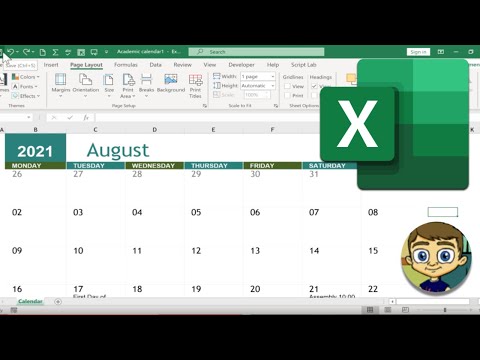
Sadržaj
Iako Excel nije baš program za kalendare, pomoću njega možete stvarati i upravljati kalendarima. Umjesto prilagodbe vlastitog kalendara, puno je brže koristiti razne ugrađene predloške kalendara i prilagoditi ih prema vlastitim željama. Također možete uvesti popise događaja iz proračunske tablice u Outlook kalendar.
Koraci
Metoda 1 od 2: Upotrijebite Excel predložak
Pokrenite Excel dokument. Kliknite karticu "Datoteka" ili gumb Office i odaberite "Novo" i pojavit će se brojni predlošci za odabir.
- Na određenim verzijama Excela, kao što je Excel 2011 za Mac, na izborniku Datoteka umjesto "Novo" trebat ćete odabrati "Novo iz predloška".
- Kada kreirate kalendar iz predloška, imat ćete prazan kalendar kojim ćete ispuniti događaj. Ako želite premjestiti popis podataka programa Excel u svoj Outlook kalendar, pogledajte sljedeći odjeljak.

Pronađite predložak kalendara. Ovisno o tome koju verziju Officea koristite, možda postoji odjeljak "Kalendari" ili jednostavno unesite "kalendar" u polje za pretraživanje. Neke verzije programa Excel prikazivat će predloške kalendara unaprijed odabrane na glavnoj stranici. Ako se ovi predlošci podudaraju s vašim kriterijima, uvijek ih možete koristiti, inače možete pronaći i odabrati među dostupnim predlošcima kalendara na mreži.- Možete pretraživati specifičnije ključne riječi ovisno o vašim potrebama. Na primjer, ako vam je potreban akademski kalendar, možete pretražiti ključnu riječ "akademski kalendar".

Resetirajte datum na ispravnom obrascu. Nakon što se predložak učita, pojavit će se novi prazan kalendar. Ako datum nije točan, možete ga promijeniti pomoću izbornika koji će se pojaviti kad odaberete datum.- Postupak će se malo razlikovati ovisno o modelu koji koristite. Obično možete odabrati prikazani mjesec ili godinu, a zatim kliknuti gumb ▼ koji se pojavi pored tog vremena. Pojavljuju se dostupne opcije i kalendar će se automatski prilagoditi.
- Također možete postaviti datum početka tjedna klikom na njega i odabirom novog datuma.

Pogledajte savjete. Mnogi će predlošci imati okvir sa savjetima koji vas vode o tome kako promijeniti datume ili prilagoditi druge postavke za predložak kalendara. Te okvire morat ćete izbrisati ako ne želite da se pojave u rasporedu ispisa.
Prilagodite izgled koji želite. Bilo koju od njih možete prilagoditi odabirom i izmjenama na kartici Početna. Kao i svaki objekt u Excelu, možete promijeniti fontove, boje, veličine i još mnogo toga.
Unesite događaj. Nakon što je kalendar pravilno konfiguriran, možete početi uvoziti događaje i informacije. Odaberite ćeliju u koju želite dodati događaj, a zatim unesite podatke. Ako trebate dodati više sadržaja jednog dana, možete biti kreativni razmakom. oglas
Metoda 2 od 2: Uvezite popis Excel u Outlook kalendar
Stvorite novu proračunsku tablicu u programu Excel. Možete uvesti podatke iz Excela u Outlook kalendar. To će olakšati uvoz podataka poput rasporeda rada.
U proračunsku tablicu dodajte odgovarajući naslov. Bit će vam lakše uvoziti popise u Outlook ako je proračunska tablica oblikovana s odgovarajućim zaglavljima. U prvi redak unesite sljedeće naslove:
- Predmet
- Početni datum
- Vrijeme početka
- Datum završetka
- Vrijeme završetka
- Opis
- Mjesto (Location)
Unesite svaku stavku kalendara u novi redak. Polje "Predmet" naziv je događaja koji će se pojaviti u kalendaru. Ne morate u svako polje unijeti cijeli predmet gore, ali barem biste trebali imati "Datum početka" i "Predmet".
- Morate unijeti datum u standardnom MM / DD / GG ili DD / MM / GG format da bi ga Outlook mogao razumjeti.
- Višednevni događaj možete stvoriti pomoću polja "Datum početka" i "Datum završetka".
Otvorite izbornik "Spremi kao". Nakon što dodate događaj na popis, spremite kopiju popisa u formatu koji Outlook može čitati.
Odaberite "CSV (razdvojeno zarezom)" (razdvojeno zarezom) s izbornika vrste datoteke (vrsta datoteke). Ovo je popularan format koji se može uvesti u razne programe, uključujući Outlook.
Spremite datoteku. Imenujte popis pjesama i spremite datoteku u CSV format. Kliknite "Da" kada Excel pita želite li nastaviti.
Otvorite Outlook kalendar. Outlook je dio Officeovog alata i obično dolazi unaprijed instaliran ako već imate Excel. Kad se Outlook otvori, kliknite gumb "Kalendar" u donjem lijevom kutu za prikaz kalendara.
Kliknite karticu "Datoteka" i odaberite "Otvori i izvezi". Vidjet ćete mnoge mogućnosti za obradu podataka u programu Outlook.
Odaberite "Uvoz izvoz". Pojavit će se novi prozor za uvoz i izvoz podataka u programu Outlook.
Odaberite "Uvezi iz drugog programa ili datoteke", a zatim kliknite "Vrijednosti odvojene zarezom". Od vas će se zatražiti da odaberete datoteku koju želite učitati.
Kliknite "Pregledaj" i pronađite CSV datoteku koju ste stvorili u programu Excel. Datoteka se obično nalazi u mapi Dokumenti ako niste promijenili zadano mjesto spremanja u programu Excel.
Morate biti sigurni da je "Kalendar" odabran kao ciljna mapa. Budući da ste u prikazu kalendara programa Outlook, bit će odabrano "Kalendar".
Kliknite "Završi" za uvoz datoteke. Nakon što program obradi popis, događaji se dodaju u Outlook kalendar. Događaje možete pronaći na mjestu koje odgovara vremenu postavljenom popisom. Ako uključite opis, to će se pojaviti kad se odabere događaj. oglas