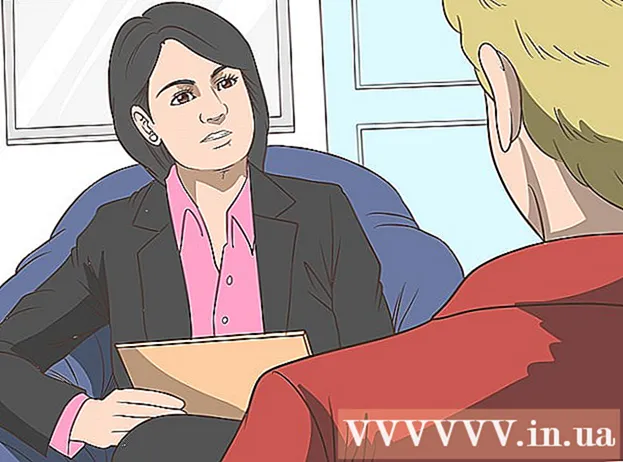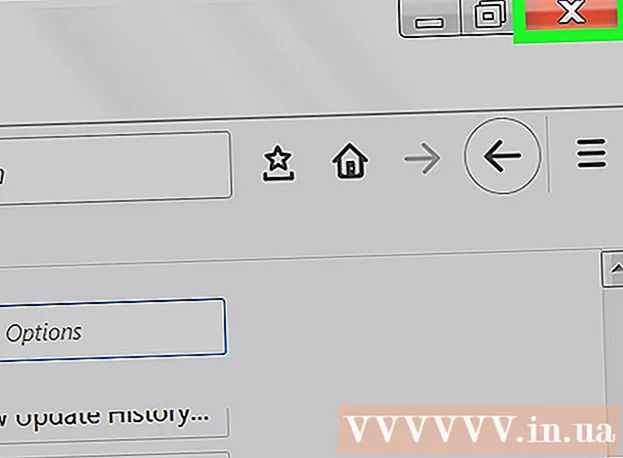Autor:
John Stephens
Datum Stvaranja:
1 Siječanj 2021
Datum Ažuriranja:
1 Srpanj 2024

Sadržaj
Vaše računalo radi sporo, je li trzavo i bruji li tijekom rada? Prije nego što potrošite velike svote novca na novo računalo, možete učiniti nekoliko jednostavnih stvari kako biste ga ubrzali, bez obzira radi li se o sustavu Windows ili Mac.
Koraci
Prije početka
Izrada sigurnosne kopije podataka na računalu. Mnogi ljudi imaju isti osjećaj da je čitav naš život pohranjen na računalu - od sjećanja ispunjenih fotografijama, glazbenim ukusima, do školskih zadataka, poreznih prijava i još mnogo toga, sve što trebamo raditi. Prije velike promjene dobro je napraviti sigurnosnu kopiju potrebnih datoteka.
- Kupite vanjski tvrdi disk veći od tvrdog diska za koji želite napraviti sigurnosnu kopiju. Nakon što umetnete USB vanjskog tvrdog diska, računalo će vam automatski dati mogućnost upotrebe tvrdog diska za sigurnosnu kopiju. Ako trebate pomoć, pogledajte naše članke o tome kako napraviti sigurnosnu kopiju tvrdog diska.
- Ako ste zabrinuti zbog gubitka ili oštećenja vanjskog tvrdog diska, možete sigurnosno kopirati važne datoteke na mreži. Prijavite se za sigurnu uslugu sigurnosnih kopija (poput Carbonite ili SOS Online Backup). Možete postaviti računalo da automatski izrađuje sigurnosne kopije u oblak prema rasporedu ili kad god promijenite datoteke.
- Možete napraviti sigurnosnu kopiju na CD-u ili DVD-u, ali pažljivo ih čuvajte kako se ne bi ogrebali, slomili ili oštetili.

Ponovo pokrenite računalo. To može privremeno ubrzati računalo osvježavanjem memorije. Ponovo pokrenite ili potpuno isključite, pričekajte nekoliko sekundi, a zatim ga uključite.- Ne zaboravite spremiti sve aktivnosti u tijeku prije isključivanja računala!
Metoda 1 od 2: Windows operativni sustav

Prvo provjerite prostor na tvrdom disku. Idite na Moje računalo, desnom tipkom miša kliknite Lokalni pogon, a zatim odaberite Svojstva. Vidjet ćete tortni grafikon koji prikazuje slobodni i iskorišteni prostor na pogonu. Ako je pogon gotovo pun, morat ćete ukloniti neke programe i datoteke; Ako na pogonu još ima puno slobodnog prostora, operativni sustav vjerojatno će imati problema.- Prema zakonu, najmanje 15% tvrdog diska morate ostaviti slobodnim da bi računalo moglo nesmetano raditi.
- Ako smatrate da vam treba više slobodnog prostora, kupite i instalirajte vanjski tvrdi disk (SSD) da biste zamijenili ili zamijenili stari tvrdi disk. Brži su i sigurniji od uobičajenih tvrdih diskova.

Uklonite sve programe koje ne koristite. Idite na Upravljačku ploču, a zatim odaberite Dodaj ili ukloni programe (ili "Deinstaliraj program", ovisno o operativnom sustavu vašeg uređaja) da biste pronašli popis programa. proces je instaliran na računalu. Lako ćete uočiti programe koji se rijetko koriste i možete ih odmah ukloniti. Za emisije koje ne znate naučite više.- To će vam pomoći da provjerite koliko često koristite ove programe. Ako desnom tipkom miša kliknete naslovni stupac iznad popisa programa, možete dodati značajke za sortiranje programa. Odaberite Posljednja upotreba (Posljednji put korišteno), a zatim će se pojaviti stupac koji pokazuje kada ste zadnji put koristili program. To vam pomaže da brzo vidite koji se programi često koriste, a koji se godinama ne koriste.
- Ne zaboravite isprazniti smeće.
Isključite nepotrebne programe koji se pokreću s računalom. Neki se programi mogu pokrenuti čim uključite računalo, pokrećući se u pozadini da bi se brže učitali kad zatrebate. Otvorite izbornik Start, odaberite Pokreni i upišite "msconfig". Pritisnite Start (Pokretanje) da biste vidjeli popis programa koji se pokreću s računalom i poništite nepotrebne programe.
- Na programskoj traci možete provjeriti koji se programi pri pokretanju pokreću (obavezno kliknite Prikaži skrivene ikone da ne biste ništa propustili).
Promijenite plan napajanja računala u High Performance. Idite na Upravljačku ploču i odaberite Opcije napajanja. Pronaći ćete popis energetskih planova, obično uravnoteženih, uštede energije i visokih performansi. Te postavke kontroliraju način na koji računalo koristi energiju - smanjenjem performansi radi optimizacije vijeka trajanja baterije, maksimiziranjem performansi uz masovnu potrošnju energije ili uravnoteženjem oba. . Odabir visokih performansi može povećati brzinu i ukupne performanse vašeg računala.
- To radi samo ako ste na stolnom računalu - upotreba načina visokih performansi na prijenosnom računalu samo će isprazniti bateriju.
Uklonite sve nepotrebne unose u kontekstnom izborniku sustava Windows. Kontekstni je izbornik dijaloški okvir koji se pojavljuje kada desnom tipkom miša kliknete nešto. Ponekad će program zatražiti da se doda u izbornik ili da se doda automatski. Da biste uklonili ovaj program, pritisnite kombinaciju tipki ⊞ Pobijedi+R da biste otvorili dijaloški okvir Pokreni. Tip regedit i kliknite U redu. Odaberite HKEY_CLASSES_ROOT → * → shellex → ContextMenuHandlers. Na popisu iz kontekstnog izbornika izbrišite aplikacije koje ne želite zadržati.
- Budite izuzetno oprezni pri mijenjanju unosa pomoću registra jer će, ako nešto pođe po zlu, oštetiti operativni sustav. Ako niste vješti u regeditu, pronađite besplatni softver koji vam omogućuje uređivanje kontekstnog izbornika.
Instalirajte antivirusni softver, potražite špijunski softver i uklonite zlonamjerni softver. Što manje računala mora upravljati programskim pogreškama, virusima ili adware-om, to će više vremena trebati za pokretanje drugih programa.
- Redovito ažurirajte Windows. To ne samo da sustav Windows radi bez zastoja, neki virusi ulaze u ažuriranja sustava Windows ako se ne preuzmu odmah (i stoga ih se ne može detaljno nadzirati).
Pokrenite program za čišćenje diska. Ovaj program pomaže u čišćenju stotina megabajta uklanjanjem privremenih datoteka i čišćenjem smeća. Kliknite Moje računalo, desnom tipkom miša kliknite Tvrdi disk, a zatim odaberite Svojstva. Odaberite Čišćenje diska (na kartici Općenito). Pojavit će se prozor koji potvrđuje koje datoteke želite izbrisati. Označite stavke koje želite izbrisati i pokrenite čišćenje.
- Trebali biste zadržati sve datoteke igara (osim ako ne želite izbrisati spremljenu igru) i datoteke instalacije.
- Ako imate više pogona ili particijskih pogona, morate odabrati pogon koji želite očistiti.
Pokrenite defragmentaciju diska. Kad se podaci razbiju, računalo mora tražiti fragmente datoteka podijeljenih u područja tvrdog diska. Defragmentacija će preurediti podatke i osloboditi prostor na tvrdom disku tako da vaše računalo može pristupiti podacima bržom brzinom. Kliknite Moje računalo, desnom tipkom miša kliknite Tvrdi disk. Zatim odaberite Svojstva, Alati, a zatim Defragmentiraj odmah.
- Fragmentirani podaci mogu se pohraniti na tvrdi disk ili prijenosni pogon, poput USB-a ili flash pogona.
Onemogućite vizualne efekte. Postoji 20 vizualnih efekata koje možete uključiti i isključiti. Da biste onemogućili ove efekte i maksimizirali performanse, odaberite Upravljačka ploča, Sustav, a zatim odaberite Napredne postavke sustava. Odaberite stavku "Prilagodi za najbolje performanse".
- Ako ne želite izgubiti sva svojstva slike, odaberite stavku Neka Windows odabere najbolje za računalo (Neka Windows odabere što je najbolje za moje računalo).
Nadogradnja RAM-a za računalo. Da biste provjerili želite li nadograditi RAM, pokrenite Windows Task Manager pritiskom na kombinaciju tipki Ctrl+Alt+Del. Na kartici Performanse pronađite stavku za fizičku memoriju (MB). Ako je broj pored "Dostupno" manji od 25% ukupnog MB, morat ćete nadograditi RAM.
- Nadogradnja memorije možda neće biti potrebna ako samo želite da vaše računalo radi brže. Međutim, ako vaše računalo radi sporo prilikom prebacivanja prozora i zadataka ili kada su vam često otvorene više kartica, potrebna je nadogradnja RAM-a.
- Možete odnijeti računalo u trgovinu da nadogradi RAM ili to učiniti sami kod kuće. Temeljito istražite prije nego što sami pokušate nadograditi RAM.
Uklonite uslužne programe koje ne upotrebljavate. Desnom tipkom miša kliknite radnu površinu i odaberite Gadgeti. Desnom tipkom miša kliknite uslužni program koji želite ukloniti i odaberite Deinstaliraj. oglas
Metoda 2 od 2: Macintosh operativni sustav
Provjerite prostor na tvrdom disku. Idite na Appleov izbornik (Appleov logotip u gornjem lijevom kutu zaslona), a zatim kliknite About This Mac (Više informacija), a zatim Storage. To pokazuje slobodni i iskorišteni prostor na pogonu i pokazuje koliko se prostora koristi za pohranu filmova, glazbe, fotografija i datoteka aplikacija.
- Pronalaženje koje vrste datoteka zauzimaju najviše prostora prvi je korak u odabiru onoga što ćete ukloniti (uključujući brisanje ili premještanje na vanjski uređaj za pohranu). Ako ustanovite da vaša glazbena kolekcija zauzima veći dio prostora, možete brzo riješiti problem kopiranjem na vanjski tvrdi disk pomoću vaše iTunes biblioteke.
- Pokušajte barem 15% tvrdog diska ostaviti slobodnim kako bi računalo moglo nastaviti raditi.
- Ako vam uvijek nedostaje prostora na tvrdom disku, kupite i instalirajte vanjski tvrdi disk (SSD). Oni su čvrsti i rade puno brže od običnog tvrdog diska, a vaše će se računalo ponašati kao novo.
Koristite Monitor aktivnosti da biste provjerili koje aplikacije troše najviše memorije. Idite na Knjižnica, Aplikacije, a zatim odaberite Uslužni programi. Pokrenite Monitor aktivnosti klikom na stavku s popisa. Odaberite stupac % CPU i pogledajte koja emisija stoji prva. Ako koristi više od 50%, pokretanje tog programa usporit će vaše računalo.
- Ako ustanovite da program usporava vaš CPU, možete ga izbrisati i upotrijebiti lakšu alternativu za ubrzavanje računala ili zatvoriti sve ostale programe da biste ga koristili. tamo.
- Safari je obično na vrhu popisa CPU-a. Razmislite o prebacivanju na drugi preglednik, poput Firefoxa ili Chromea.
Uklonite nepotrebne programe. Možete ih ručno deinstalirati povlačenjem aplikacija u otpad ili preuzimanjem programa koji će vam pomoći organizirati ih i izbrisati. iMovie, Garage Band i iPhoto su teški, ali nedovoljno korišteni programi, trebali biste započeti s njima.
- Ako se kolebate, nemojte deinstalirati ništa što ne znate dobro: to može biti važno za funkcije vašeg računala ili druge programe.
Izbrišite, komprimirajte ili uklonite velike i nepotrebne datoteke. Velike datoteke možete pronaći otvaranjem Search (Finder) i pritiskom na kombinaciju tipki ⌘ Zapovjedništvo+F. Pritisnite gumb Kind i odaberite Other. Pomaknite se dolje do odjeljka Veličina i označite okvir da biste uključili stavku "U izborniku" i kliknite U redu. Kad završite, možete pronaći velike datoteke - pokušajte "započeti s datotekama većim od 200 MB" (za početak datoteke veće od 200 MB). Izbrišite, komprimirajte ili prenesite bilo koju datoteku koju želite spremiti na rezervni tvrdi disk.
- Da biste komprimirali datoteku, pritisnite stavku držeći tipku Ctrl i odaberite Compress. Dvaput kliknite zip datoteku da biste je raspakirali.
- Otvorite mapu Preuzimanja. Da biste bili sigurni da pregledavate datoteke prema popisu, a zatim kliknite Veličina tako da se najveća datoteka pojavi na vrhu. Uklonite sve datoteke koje vam nisu potrebne.
- Filmovi su obično najveće datoteke i mogu doseći do 1-2 GB. Razmislite o brisanju filmova koje ne gledate ili ih planirate gledati u bliskoj budućnosti.
- Ne zaboravite očistiti smeće. Ako izbrišete fotografije s iPhoto i Aperture, morate isprazniti smeće u tom programu, inače se datoteke neće izbrisati.
Isključite nepotrebne programe koji se pokreću s vašim Macom. Što više programa započne s vašim strojem, to će se sporije pokretati. Na izborniku Apple odaberite System Preferences, Accounts, a zatim odaberite stavke Login. Odaberite sve što vam nije potrebno i kliknite znak minus (-) da ih izbrišete.
- Čišćenje ikona radne površine također ubrzava postupak, jer računalo mora učitati gore navedene ikone prilikom pokretanja. Premjestite datoteke radne površine u mapu i izbrišite ikone i nemojte ništa preuzimati izravno na radnu površinu.
Popravite snage tvrdog diska. Idite na Applications, Utilities, zatim odaberite Run Disk Utility i odaberite startni pogon. Zatim odaberite First Aid i odaberite Repair Disk Permissions. Tijekom izvođenja računalo će tražiti postavke dopuštenja na tvrdom disku kako bi osiguralo da datoteke pristupa samo korisniku i da pristup aplikaciji zahtijeva dopuštenje. Uvijek ponovno pokrenite računalo nakon pokretanja programa za popravak pogona.
- Ako ne postavite ispravno dozvole, mogli biste naići na neke probleme operativnog sustava, poput ispisa, prijave ili pokretanja programa.
- Preporučuje se pokretanje ovog programa svakih nekoliko mjeseci kako biste otkrili probleme prije nego što oni utječu na upotrebu vašeg računala.
Uklonite nepotrebne alate s nadzorne ploče. Čak i ako ne aktivirate konzolu, ovi alati i dalje troše RAM pokretanjem pozadinskih ažuriranja dok radite druge stvari.
- Ako imate OS X 10.4.2 ili noviji, upotrijebite Widget Manager: idite na Nadzornu ploču i otvorite Widget Bar klikom na ikonu. plus (+) u kutu. Kliknite Upravljanje alatima i poništite alate da biste ih onemogućili, ili ako je posrednički alat, uklonite ga u potpunosti klikom na crveni gumb za brisanje, ikonu kruga s crtom momci. Kliknite U redu za potvrdu.
Uklonite neiskorištene jezike. Ako koristite Mac OS X, preuzmite besplatni program pod nazivom Jednojezični. S OS X-om velik dio prostora na tvrdom disku troši se na virtualnu memoriju i troši ga jezični softver. Jednojezični vam omogućuje uklanjanje neiskorištenih jezika kako biste oslobodili memoriju.
- Bez obzira koji jezik koristite, nikada ne brišite engleske datoteke. Ako to učinite, OS X možda neće uspjeti.
Nadogradnja RAM-a za računalo. To može biti posebno korisno ako vaše računalo radi sporo s otvorenim mnogim programima ili prilikom prebacivanja između programa. Da biste provjerili treba li uređaj nadograditi RAM, otvorite Monitor aktivnosti (Biblioteka → Programi → Uslužni programi) i odaberite System Memory (System Memorija). Promatrajte boje tortnog grafikona: ako je uglavnom zelena i plava, RAM je u redu. Ako je graf uglavnom crvene i žute boje, trebali biste nadograditi RAM.
- Da biste provjerili koju vrstu RAM-a vaš Mac koristi, idite na Appleov izbornik, kliknite About This Mac, a zatim odaberite More Info. U odjeljku Memorija na kartici Hardver možete pronaći memoriju, veličinu i vrstu RAM-a koje vaše računalo koristi.
- Ako sami odlučite instalirati RAM, potražite "RAM" i vrstu računala na Apple stranici za podršku. Apple će pružiti upute za instaliranje RAM-a za mnoge modele.
Savjet
- Instaliranje novog operativnog sustava učinit će da vaše računalo radi puno brže, ali će izbrisati sve vaše datoteke.
- Općenito je da ne biste trebali dirati stvari u koje niste sigurni. Pogledajte nekoliko mrežnih vodiča kako biste saznali prije nego što počnete djelovati.
- Najbolji način je stvoriti točku za vraćanje sustava prije nego što deinstalirate bilo koji program ili napravite bilo kakve promjene, možete vratiti svoje računalo na sigurnu točku ako nešto pođe po zlu. van
Upozorenje
- Nikada nemojte brisati datoteku system32 u sustavu Windows. Ova je datoteka vrlo važna za pravilno funkcioniranje operativnog sustava, inače nećete moći koristiti računalo.