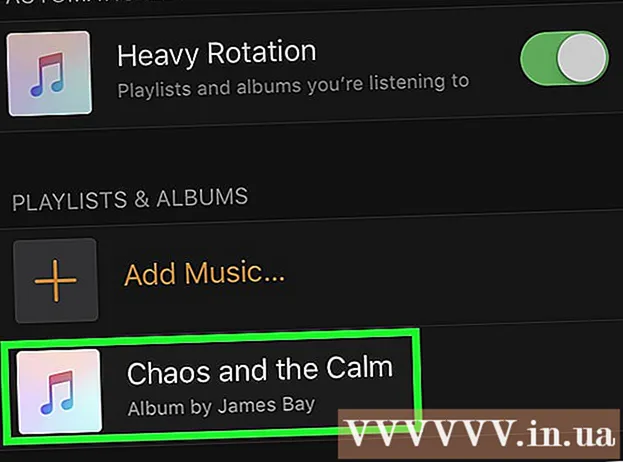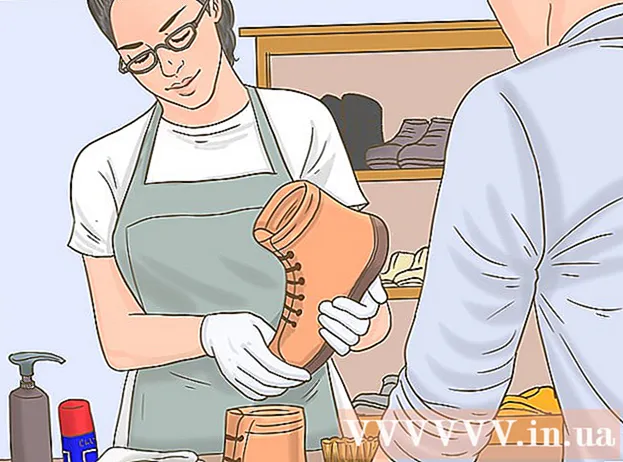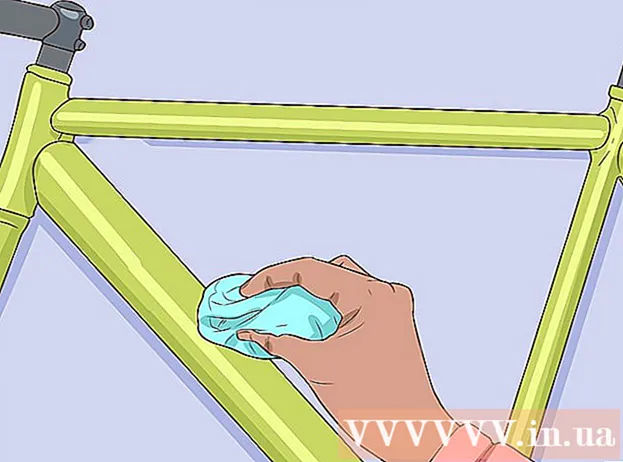Autor:
John Stephens
Datum Stvaranja:
21 Siječanj 2021
Datum Ažuriranja:
1 Srpanj 2024

Sadržaj
Ovaj wikiHow vas uči kako preuzeti titlove koji prate vaš YouTube video. Možete koristiti besplatni program nazvan 4K Video Downloader za preuzimanje YouTube videozapisa s ugrađenim titlovima ili odvojenim datotekama titlova. Imajte na umu da YouTube video koji želite preuzeti mora imati ugrađene titlove.
Koraci
Preuzmite instalacijsku datoteku 4K Video Downloader. Idite na https://www.4kdownload.com/products/product-videodownloader pomoću web preglednika na računalu, a zatim kliknite gumb Nabavite 4K Video Downloader na lijevoj strani stranice. Preuzimanje će započeti automatski.
- 4K Video Downloader je YouTube program za preuzimanje video zapisa s računala s mogućnošću ugradnje titlova po potrebi.

Instalirajte 4K Video Downloader. Postupak se razlikuje ovisno o tome koristite li Mac ili Windows računalo:- Na sustavu Windows - Dvaput kliknite datoteku za postavljanje, kliknite Da Kad se to zatraži, slijedite upute na zaslonu za instalaciju.
- Na Macu - Dvaput pritisnite datoteku za postavljanje, potvrdite instalaciju ako je potrebno, kliknite i povucite ikonu aplikacije 4K Video Downloader da biste je spustili u mapu "Applications", a zatim slijedite upute na zaslonu.

Pristupite YouTube video zapisima sa titlovima. Da biste preuzeli YouTube video titlove, video mora imati ugrađene titlove; Možete provjeriti ima li videozapis koji ste odabrali ima titlove gledajući ikonu CC smješteno na dnu video uređaja.
Kopirajte URL YouTube videozapisa. Označite adresu videozapisa u adresnoj traci na vrhu prozora preglednika, a zatim dodirnite Ctrl+C (Windows) ili ⌘ Zapovjedništvo+C (Mac).
Otvorite 4K Video Downloader. Kliknite ili dvaput kliknite ikonu aplikacije 4K Video Downloader s bijelim oblikom oblaka na svijetloplavoj pozadini.
Klik Postavke (Prilagođeno) u gornjoj desnoj strani prozora.
- Ako želite preuzeti zasebnu datoteku video podnaslova, preskočite ovaj i sljedeća dva koraka.
Označite okvir "Ugradi titlove u video ako je moguće". Prateća datoteka titla bit će ugrađena izravno u videozapis.
Zatvorite prozor Postavke. Kliknite oznaku x u gornjem desnom kutu za izlaz.
Klik Zalijepi vezu (Zalijepi vezu) u gornjem lijevom kutu prozora. 4K Video Downloader pronaći će vezu koju ste kopirali i započeti kopiranje videozapisa.
Odaberite kvalitetu. Označite okvir pored kvalitete videozapisa koji želite gledati.
- Također možete odabrati format video zapisa koji nije zadani klikom na padajući izbornik "Format" i odabirom formata koji želite koristiti.
Kliknite padajući okvir "Preuzmi titlove". Opcije su u donjem desnom dijelu prozora. Pojavit će se padajući izbornik.
Izaberi jezik. Kliknite jezik koji želite koristiti za datoteku titlova.
Klik preuzimanje datoteka (Preuzimanje datoteka). Zadaci u donjem desnom kutu prozora. Vaš će se videozapis početi preuzimati.
Gledaj video. Kada je preuzimanje završeno, klikom na videozapis i odabirom možete otići na mjesto datoteke Pokaži u mapi (Pokaži u mapi).
- Dvaput kliknite videozapis da biste ga reproducirali pomoću zadanog video uređaja vašeg računala.
- Ako odlučite ugraditi titlove u videozapis, prvo omogućite zapis titlova u video uređaju.
- Ako zasebno preuzmete titlove, datoteka titlova (SRT format) prikazat će se u istoj mapi kao i videozapis.
Savjet
- Ako YouTube videozapis nema titlove, i dalje možete sami dodati titlove.
Upozorenje
- Neki video uređaji zatražit će od vas da odaberete zapis titla iz izbornika "Audio" ili "Titlovi" za prikaz titlova.