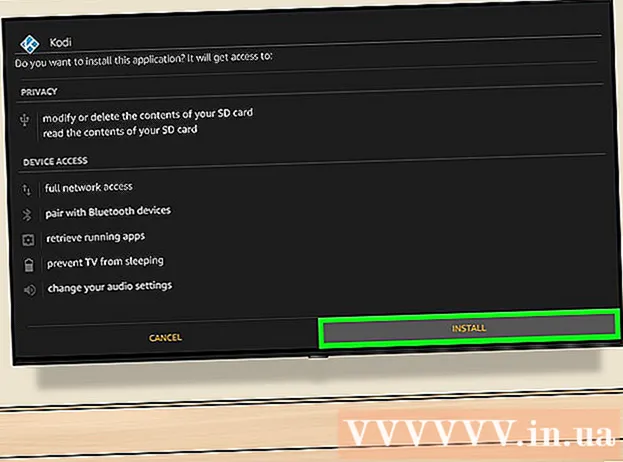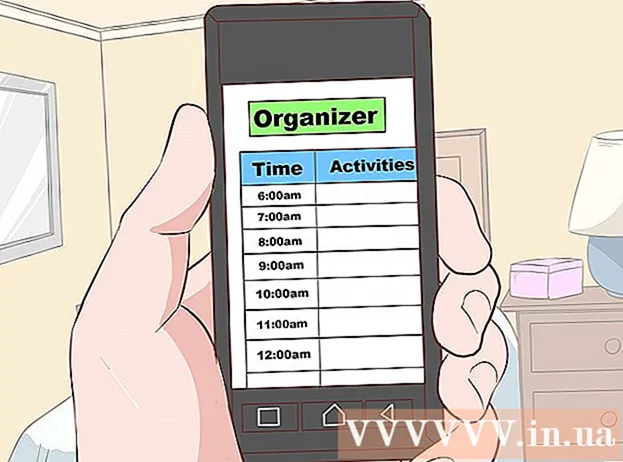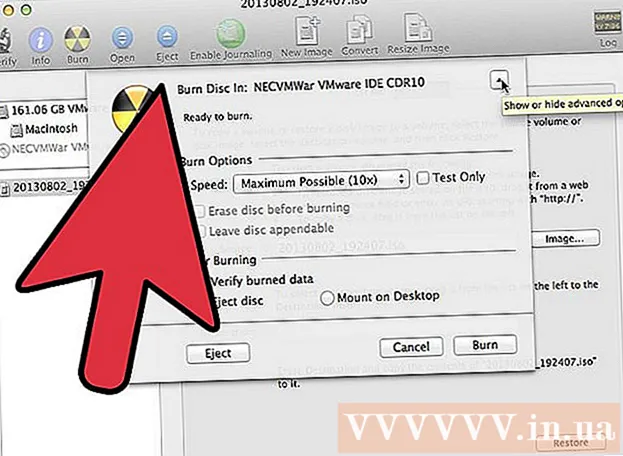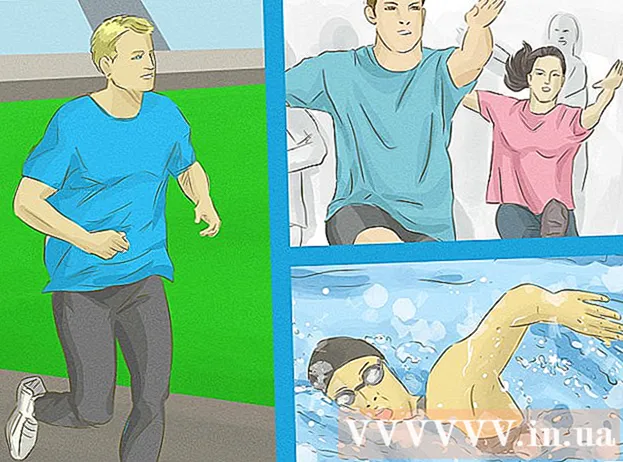Autor:
Peter Berry
Datum Stvaranja:
13 Srpanj 2021
Datum Ažuriranja:
1 Srpanj 2024

Sadržaj
Kada dodate uređaj na Google Play, na novom uređaju možete pristupiti aplikacijama, filmovima, glazbi, knjigama ili prethodno kupljenom sadržaju. Android uređaj možete dodati vrlo jednostavno prijavljivanjem istim Google računom. Ako imate tablet Amazon Fire, postoji nekoliko mogućnosti za preuzimanje Trgovine Play i pristup svim Android aplikacijama. Na Google Play ne možete dodati iOS uređaj (iPhone, iPad) ili Windows.
Koraci
Metoda 1 od 2: dodajte Android uređaj
- Dodirnite aplikaciju Postavke na drugom uređaju. Isti Google račun možete koristiti na više uređaja, što vam omogućuje pristup sadržaju kupljenom u trgovini aplikacija Google Play Store.
- Aplikaciju Postavke možete pronaći u ladici aplikacija.
- Klik "Računi" (Račun). Ova opcija prikazuje sve račune povezane s Android uređajem.
- Klik "Dodaj račun" (Više računa). Vidjet ćete popis računa koji se mogu dodati.
- Kliknite "Google". Ova vam opcija omogućuje dodavanje Google računa na uređaj.
- Prijavite se istim Google računom. Unesite podatke o Google računu koje želite povezati s uređajem. Isti Google račun možete koristiti za više Android uređaja.
- Otvorite trgovinu aplikacija Google Play. Ako na istom uređaju imate više računa, morat ćete odabrati koji želite koristiti.
- Kliknite gumb Izbornik (☰) u gornjem lijevom kutu. Ovaj će gumb otvoriti izbornik Trgovine Play i aktivirati Google račun u gornjem lijevom kutu.
- Provjerite je li prikazan novo dodani račun. Novo dodani račun vidjet ćete u gornjem lijevom kutu izbornika postavki. Dodirnite račun na tom mjestu i odaberite novi račun ako ste aktivirali pogrešan račun.
- Pristupite sadržaju kupljenom na Google Playu. Sve kupljene aplikacije povezane s vašim računom možete pregledati odabirom "Moje aplikacije i igre" u izborniku postavki. Možete kliknuti druge kategorije medija i odabrati "My mediji"(Moji bogati mediji) za pregled kupljenog sadržaja. Oglašavajte
Metoda 2 od 2: Dodajte Kindle Fire tabletu
- Prikupljati alate. Da biste instalirali trgovinu aplikacija Google Play na tablet Kindle Fire, trebaju vam USB kabel i računalo sa sustavom Windows. Instaliranje Google Playa daje vam pristup svim Android aplikacijama, uključujući sadržaj kupljen na drugom Android uređaju.
- Dodirnite aplikaciju Postavke na Kindleu. Ovo će otvoriti postavke Kindlea.
- Klik "Opcije uređaja" (Opcija uređaja). Ovaj će odjeljak prikazati napredne opcije za uređaje Kindle.
- Ako to nikada prije niste učinili, pritisnite serijski broj 7 puta za prikaz gumba Mogućnosti programera (Developer Options) je skriven.
- Kliknite gornji gumb. Vidjet ćete nekoliko naprednih opcija.
- Omogućite "Omogući ADB". Ova vam opcija omogućuje povezivanje Kindlea s računalom i upravljanje njime pomoću naredbenog retka.
- Spojite Kindle na računalo putem USB-a. Windows će automatski preuzeti i instalirati odgovarajući upravljački program za povezivanje s uređajem. Ako je sve ispravno instalirano, možete prijeći na sljedeći korak.
- Po potrebi ručno instalirajte Google USB upravljačke programe. Ako Windows ne prepozna vaš Kindle Fire, a upravljački program ne instalira se automatski, možete ga ručno instalirati:
- Preuzmite Google USB upravljački program s web mjesta.
- Izdvojite ZIP datoteku nakon preuzimanja dvostrukim klikom na datoteku i odabirom "Extract".
- Otvorite Upravitelj uređaja pritiskom na tipku ⊞ Pobijedi i tip devmgmt.msc
- Desnom tipkom miša kliknite "Fire" u odjeljku "Universal Serial Bus kontroleri" i odaberite "Update Driver".
- Odaberite novoizdvojenu datoteku da biste ažurirali upravljački program.
- Preuzmite skriptu koja se koristi za instaliranje trgovine aplikacija Google Play. Skripta će automatizirati popis naredbi koje morate sami napraviti. Skripta ne sadrži viruse ili zlonamjerni softver. Idite i preuzmite datoteku "Amazon-Fire-5th-Gen-Install-Play-Store.zip".
- Izdvojite ZIP datoteku. Dvaput kliknite ZIP datoteku i kliknite "Izdvoji sve". Odabirom ovoga stvorit ćete novu mapu u mapi Preuzimanja za pohranu datoteka koje su vam potrebne.
- Otvorite novu mapu i pokrenite skriptu. Otvorite mapu koju ste upravo stvorili prilikom izdvajanja naredbene datoteke. Dvaput kliknite datoteku "1-Install-Play-Store.bat". Pojavit će se prozor naredbenog retka.
- Licenciranje ADB-a za Fire tablete. Nakon pokretanja skripte na računalu, od vas će se zatražiti da ADB-u date dozvolu za Fire tablet. Da biste prihvatili ovaj zahtjev, morate otključati uređaj.
- Pokrenite instalacijski program na računalu. Pritisnite 2 u prozoru naredbenog retka za instaliranje trgovine aplikacija Google Play i Google Play usluga.
- Ponovno pokrenite Fire tablet kada se to zatraži. Nakon završetka postupka instalacije, prozor će vas uputiti kako ponovo pokrenuti Fire tablet. Držite tipku za napajanje na tabletu i pritisnite tipku "U redu" za potvrdu. Ponovno uključite uređaj nakon što ste na neko vrijeme potpuno isključili napajanje.
- Nakon ponovnog pokretanja pokrenite trgovinu aplikacija Google Play. U ovom trenutku od vas će se tražiti da se prijavite.
- Prijavite se svojim Google računom. Prijavite se istim Google računom koji upotrebljavate Gmail ili na drugim Android uređajima.
- Pričekajte da se trgovina aplikacija ažurira. Google Play App Store i Google Play Services izvršit će pozadinsko ažuriranje, što može potrajati 10-15 minuta. Promjenu nećete primijetiti dok ne izađete iz trgovine aplikacija i ponovno je otvorite.
- Upotrijebite trgovinu aplikacija Google Play za instaliranje Android aplikacija. Sad kad ste instalirali i prijavili trgovinu aplikacija, možete preuzeti i instalirati bilo koju aplikaciju Google Play, uključujući Chrome i Hangouts.
- Ako se zatraži da ažurirate usluge Google Play, odaberite pristati. Bit ćete preusmjereni na stranicu trgovine Google Services Services. Kliknite "Ažuriraj" da biste nastavili s ažuriranjem.
Savjet
- Ne možete dodati Google Play na Windows ili iOS uređaj.