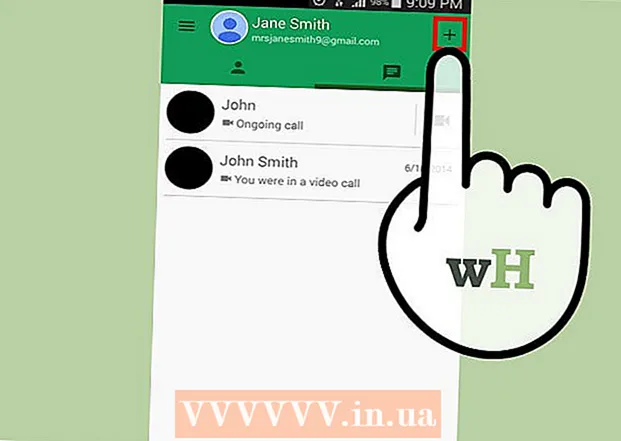Autor:
Robert Simon
Datum Stvaranja:
19 Lipanj 2021
Datum Ažuriranja:
1 Srpanj 2024

Sadržaj
Mac OS X omogućuje vam narezivanje CD-a bez instaliranja bilo kakvog posebnog softvera. Možete snimiti podatke na CD za skupno pohranjivanje datoteka ili audio disk za reprodukciju glazbe na vašem stereo uređaju ili možete snimiti slike s drugih diskova na CD. Slijedite ove upute da biste naučili kako brzo i točno snimiti disk.
Koraci
Metoda 1 od 3: Snimanje audio CD-a
Otvorite aplikaciju iTunes. Stvorite novi popis za reprodukciju klikom na File, a zatim zadržite pokazivač miša New. S popisa odaberite Popis za reprodukciju.
- Popis za reprodukciju možete preimenovati klikom na naziv popisa u desnom oknu nakon stvaranja popisa za reprodukciju. Naziv popisa naziv je CD-a i prikazat će se kad CD umetnete u kompatibilni čitač.

Dodajte pjesme na popis za reprodukciju. Kliknite i ispustite pjesme koje želite na popis za reprodukciju. Također možete istovremeno dodati cijeli album klikom na naslovnicu i povlačenjem na popis za reprodukciju.- Standardni audio CD sadrži do 80 minuta glazbe, što znači da će se vaši popisi reproducirati najviše 1,2 ili 1,3 sata. (To možete vidjeti na dnu prozora aplikacije). Budući da je ovo mjerenje samo procjena, popis za reprodukciju od 1,3 sata ponekad može biti malo kraći ili duži. (Znat ćete kad počnete gorjeti).

Preuredite redoslijed pjesama ako je potrebno. Iznad stavki na popisu za reprodukciju i ispod naslova nalazi se padajući izbornik. Odaberite kako želite organizirati popis pjesama. Da biste poredali redoslijed koji želite, taknite Ručno naručivanje, a zatim taknite i povucite pjesmu na željeno mjesto na popisu.
U stroj umetnite praznu ploču. Kliknite File, a zatim odaberite Burn Playlist to Disc. Ako je popis predugačak, prikazuje se mogućnost pisanja na više diskova. To možete učiniti ako želite, ili možete otkazati narezivanje, a zatim ponovno prilagoditi popis za reprodukciju.- Ako niste sigurni kako otvoriti CD pogon, idite na odjeljak Kontrole na iTunes alatnoj traci, a zatim kliknite Izbaci disk. Ovo će otvoriti pogon bez obzira nalazi li se unutra.
- Obično za snimanje audio diska trebate koristiti CD. Postoje i DVD audio playeri, ali oni su prilično rijetki.
Odaberite postavke gorenja. U iTunes 10 i starijim verzijama, narezivanje diska započet će automatski. U iTunes 11 možete odabrati da prilagodite svoje postavke gorenja prije nego što započne sagorijevanje.
- Možete prilagoditi brzinu snimanja. Što je veća brzina, to je brže pisanje, ali velika brzina može uzrokovati kvarove diskova na starijim sustavima ili jeftinim CD-ima.
- Možete odabrati dodavanje slobodnog vremena između pjesama.
- Možete odabrati audio format. Zvučni diskovi su najčešći i dobro će funkcionirati s većinom CD uređaja. MP3 CD-ove treba reproducirati na posebnim uređajima za reprodukciju. Učinite to samo kada ste sigurni da je vaš uređaj kompatibilan s MP3 formatom i da su pjesme na vašem popisu pjesama u MP3 formatu (ne u drugom formatu kao što je AAC).
Kada ste spremni, pritisnite Burn. Zaslon iTunes prikazat će napredak sagorijevanja. iTunes će reproducirati ton kad je narezivanje završeno. oglas
Metoda 2 od 3: Snimite CD s podacima
U CD pogon umetnite prazan CD-R ili CD-RW. CD-R disk može se pisati jednom, a zatim se može čitati. CD-RW, s druge strane, omogućuje dodavanje i brisanje podataka.
- Sljedeći redoslijed sagorijevanja podataka primjenjiv je na DVD-ove i CD-ove, pod uvjetom da vaše računalo podržava izgaranje DVD-a.
Kliknite opciju Open Finder (Otvori upravitelj datoteka programa Finder). Kad umetnete prazan disk u pogon, obično će se od vas tražiti da odaberete kako se njime rukuje na računalu. Ovo će otvoriti Finder tako da možete jednostavno povlačiti i ispuštati datoteke kada odaberete CD.
Potražite praznu ikonu CD-a na radnoj površini. Označit će se kao "Neimenovani CD" (disk bez naslova). Dvaput pritisnite da biste otvorili prozor CD CD-a.
Povucite i ispustite željene mape i datoteke na CD. Prije početka snimanja preimenujte mape i datoteke koje želite. Jednom kad se CD spali, više ih nećete moći preimenovati.
Počnite snimati. Kliknite datoteku, a zatim odaberite "Snimanje bez naziva CD-a". Bit ćete odabrani za imenovanje CD-a. Ovo će se ime prikazati svaki put kada CD umetnete u računalo.
Nakon imenovanja CD-a kliknite Burn. Datoteke će biti spremljene na CD. To može trajati od jedne minute do jednog sata, ovisno o veličini datoteka koje želite snimiti.
- Da biste ponovno upotrijebili CD-R, obrišite stare podatke na disku i ponovite postupak narezivanja.
Metoda 3 od 3: Snimanje slika na CD
Otvorite uslužni program Disk. Ovaj uslužni program možete pronaći u mapi Uslužni programi odjeljka Aplikacije. Slika diska je izravna kopija CD-a ili DVD-a snimljenog na prazan CD ili DVD. Disk koji je tada snimljen bit će identičan originalnom disku.
Stavite prazan disk u uređaj. Ovisno o veličini slike diska, trebali biste koristiti CD ili DVD. CD slike obično su veličine oko 700 MB, dok su DVD slike 4,7 GB.
Dodajte datoteku slike diska. Pronađite datoteku slike diska na računalu. Datoteka će biti u ISO formatu. Povucite ISO datoteku na bočnu traku prozora radne knjige Disk Utility.
Disk za snimanje. Nakon što povučete datoteku u uslužni program Disk, kliknite sliku diska na bočnoj traci, a zatim kliknite gumb Snimanje na vrhu prozora radne knjige.
Postavite opcije gorenja. Nakon pritiska na gumb Snimanje, kliknite gumb sa strelicom u kutu prozora Snimanje da biste otvorili opcije snimanja. Provjerite je li potvrđen okvir "Provjeri snimljene podatke". Kliknite Snimanje da biste započeli postupak gorenja. oglas
Savjet
- Ako pržite CD-ove s pjesmama u različitim formatima, označite "Audio CD" prilikom postavljanja opcije snimanja kako biste uštedjeli vrijeme. Jedini način da odaberete "MP3 CD" jest pretvoriti sve pjesme u MP3 format, za ovu će pretvorbu trebati više vremena za obradu.
- Koraci snimanja podataka također rade ako želite podatke zapisati na DVD-R, DVD + R, DVD-RW, DVD + RW ili DVD-RAM diskove. DVD sadrže više podataka nego CD-ovi.
- Informacije možete snimati više puta na CD-R, ali svaka je snimka trajna i ne možete izbrisati prethodno snimljene podatke. U međuvremenu možete snimati i brisati više puta datoteke na CD-RW-ovima.
Upozorenje
- Iako bi teoretski CD uređaj mogao reproducirati vaše pjesme po vašem izboru Audio CD, imajte na umu da nije tip diska može se reproducirati na bilo kojem CD uređaju. (Neki uređaji, na primjer, ne prepoznaju CD-RW-ove)
- Vaše računalo možda neće primiti ogrebotine ili teško oštećeni CD. Prije nego što ga umetnete u uređaj, provjerite je li CD čist.
- Ovisno o CD-u i količini, gornji koraci ne rezultiraju nužno proizvodom koji se može koristiti na osobnim računalima.