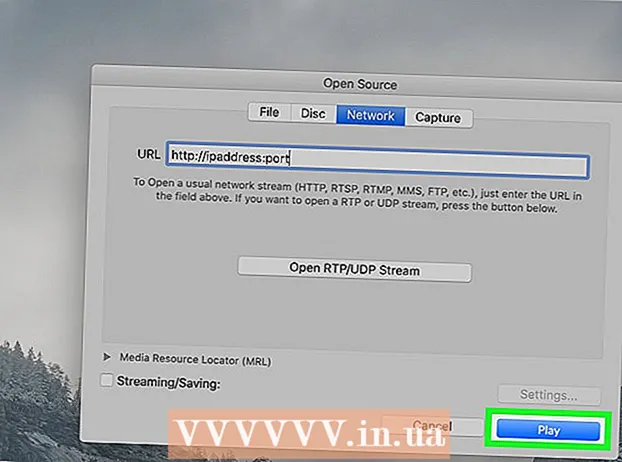Autor:
Virginia Floyd
Datum Stvaranja:
13 Kolovoz 2021
Datum Ažuriranja:
1 Srpanj 2024

Sadržaj
- Koraci
- Metoda 1 od 5: Izradite Google Hangouts račun
- Metoda 2 od 5: Chatanje na Google+ Hangoutsu
- Metoda 3 od 5: zabava u Hangoutu
- Metoda 4 od 5: Emitirajte Hangout
- Metoda 5 od 5: Pristupite Hangoutsu pomoću aplikacije Go
- Savjeti
Google Hangouts omogućuje korisnicima diljem svijeta videochat, suradnju i jednostavno razmjenu informacija, održavanje sastanaka i filmskih večeri. Aplikacija Google Hangouts dolazi s mnogo različitih značajki s kojima se možete upoznati čitajući ovaj članak.
Koraci
Metoda 1 od 5: Izradite Google Hangouts račun
 1 Prijavite se na Google+. Da biste to učinili, potreban vam je Google račun, poput onog koji koristite za prijavu na Gmail. Google+ je društvena mreža namijenjena Googleovim korisnicima.
1 Prijavite se na Google+. Da biste to učinili, potreban vam je Google račun, poput onog koji koristite za prijavu na Gmail. Google+ je društvena mreža namijenjena Googleovim korisnicima.  2 Pronađite prozor Hangouta. Popis kontakata nalazi se s desne strane Google+ stranice. U njemu možete vidjeti popis postojećih kontakata u Hangoutu, kao i osoba s kojima ste kontaktirali e-poštom.
2 Pronađite prozor Hangouta. Popis kontakata nalazi se s desne strane Google+ stranice. U njemu možete vidjeti popis postojećih kontakata u Hangoutu, kao i osoba s kojima ste kontaktirali e-poštom.  3 Izradite novi Hangout. Kliknite na polje "+ Dodaj novi Hangout" pri vrhu popisa kontakata. Otvorit će se popis vaših Google+ krugova. Potvrdite okvir pored osoba koje želite dodati u dijalog Hangouta.
3 Izradite novi Hangout. Kliknite na polje "+ Dodaj novi Hangout" pri vrhu popisa kontakata. Otvorit će se popis vaših Google+ krugova. Potvrdite okvir pored osoba koje želite dodati u dijalog Hangouta. - Bez obzira na to koji operativni sustav koristite, klikom na kontakt ili dijaloški okvir Hangouta otvara se prozor za chat. Ako je osoba s kojom razgovarate izvan mreže, primit će poruke koje ste ostavili kada se prijavi na svoj račun za Hangout.
- Također možete pretraživati osobe ili krugove unošenjem svog imena, adrese e -pošte ili telefonskog broja u odgovarajuće polje na vrhu popisa kontakata.
 4 Odaberite format dijaloga Hangouta. Možete započeti videochat ili razmjenjivati poruke, a u bilo kojem trenutku možete promijeniti te načine.
4 Odaberite format dijaloga Hangouta. Možete započeti videochat ili razmjenjivati poruke, a u bilo kojem trenutku možete promijeniti te načine.
Metoda 2 od 5: Chatanje na Google+ Hangoutsu
 1 Dodajte emotikone u dijalog. Ako kliknete na smajlić s lijeve strane okvira za chat, otvorit ćete popis osmijeha koje možete koristiti. Oni su razvrstani u kategorije, između kojih se možete prebacivati klikom na ikone pri vrhu popisa emotikona.
1 Dodajte emotikone u dijalog. Ako kliknete na smajlić s lijeve strane okvira za chat, otvorit ćete popis osmijeha koje možete koristiti. Oni su razvrstani u kategorije, između kojih se možete prebacivati klikom na ikone pri vrhu popisa emotikona.  2 Podijelite slike. Slike možete poslati u dijaloški okvir Hangout klikom na ikonu kamere s desne strane polja za chat, nakon čega će se otvoriti prozor za odabir slika (računalo) ili izbornik za odabir parametara na mobilnim uređajima.
2 Podijelite slike. Slike možete poslati u dijaloški okvir Hangout klikom na ikonu kamere s desne strane polja za chat, nakon čega će se otvoriti prozor za odabir slika (računalo) ili izbornik za odabir parametara na mobilnim uređajima. - Svoju web kameru ili kameru telefona možete koristiti za snimanje i dijeljenje slika ili dodavanje fotografija iz drugih izvora, poput memorije računala ili memorije telefona.
 3 Prilagodite opcije chata. Ako koristite računalo, kliknite na ikonu zupčanika u prozoru za chat kako biste postavili svoje postavke arhiviranja podataka. Također možete blokirati osobu s kojom razgovarate.
3 Prilagodite opcije chata. Ako koristite računalo, kliknite na ikonu zupčanika u prozoru za chat kako biste postavili svoje postavke arhiviranja podataka. Također možete blokirati osobu s kojom razgovarate. - Ako koristite mobilne uređaje, kliknite gumb izbornika i odaberite željene radnje u dijaloškom okviru koji će se pojaviti.
 4 Prebacite se u način videocreata. Pritisnite gumb s video kamerom u gornjem dijelu prozora za chat. Vaš će sugovornik primiti obavijest da pokušavate započeti videochat. Ovaj način rada dostupan je i na računalima i na mobilnim uređajima.
4 Prebacite se u način videocreata. Pritisnite gumb s video kamerom u gornjem dijelu prozora za chat. Vaš će sugovornik primiti obavijest da pokušavate započeti videochat. Ovaj način rada dostupan je i na računalima i na mobilnim uređajima. - Za video chat svi sudionici ne trebaju web kameru. Video razgovor možete dogovoriti s jednom video kamerom i mikrofonom ili čak odgovoriti u tekstualnom načinu.
Metoda 3 od 5: zabava u Hangoutu
 1 Otvorite Google+ stranicu. U donjem desnom kutu stranice vidjet ćete vezu klikom na koju možete stvoriti zabavu u Hangoutu. Ovo je grupni video chat u kojem može istovremeno sudjelovati do deset sudionika. Hangout Party omogućuje sudionicima povezivanje u video i tekstualnom načinu. Na YouTubeu možete dijeliti veze do videozapisa i raditi s dokumentima.
1 Otvorite Google+ stranicu. U donjem desnom kutu stranice vidjet ćete vezu klikom na koju možete stvoriti zabavu u Hangoutu. Ovo je grupni video chat u kojem može istovremeno sudjelovati do deset sudionika. Hangout Party omogućuje sudionicima povezivanje u video i tekstualnom načinu. Na YouTubeu možete dijeliti veze do videozapisa i raditi s dokumentima. - Korisnici mobilnih telefona također se mogu pridružiti zabavi, ali imat će ograničen pristup nekim dodatnim značajkama, poput gledanja videozapisa na YouTubeu ili rada s dokumentima u Google dokumentima.
 2 Opišite razlog sastanka i pozovite ljude. Nakon što pokrenete dijalog Hangouta, od vas će se tražiti da unesete opis i dodate osobe. Uneseni opis bit će poslan zajedno s pozivnicama.
2 Opišite razlog sastanka i pozovite ljude. Nakon što pokrenete dijalog Hangouta, od vas će se tražiti da unesete opis i dodate osobe. Uneseni opis bit će poslan zajedno s pozivnicama. - Dobnu granicu možete postaviti dodjeljivanjem pristupa pozivu korisnicima od 18 i više godina.
 3 Počni razgovarati. Ako je vaša web kamera ispravno postavljena, možete odmah početi razgovarati. S desne strane prozora nalazi se tekstualni chat. Ako ne vidite tekstualne poruke, kliknite ikonu chata na desnoj strani stranice.
3 Počni razgovarati. Ako je vaša web kamera ispravno postavljena, možete odmah početi razgovarati. S desne strane prozora nalazi se tekstualni chat. Ako ne vidite tekstualne poruke, kliknite ikonu chata na desnoj strani stranice.  4 Napravite snimke zaslona. Ako na ekranu postoji nešto što želite spremiti ili zapamtiti, kliknite gumb Napravi sliku na lijevoj strani izbornika. Ikona kamere pojavit će se pri dnu stranice klikom na koju možete snimiti zaslon.
4 Napravite snimke zaslona. Ako na ekranu postoji nešto što želite spremiti ili zapamtiti, kliknite gumb Napravi sliku na lijevoj strani izbornika. Ikona kamere pojavit će se pri dnu stranice klikom na koju možete snimiti zaslon.  5 Podijelite veze do YouTube videozapisa. Kliknite gumb YouTube na izborniku s lijeve strane da biste pokrenuli aplikaciju YouTubeHangout. Video zapise možete dodati na popis za reprodukciju i svi će se istovremeno reproducirati. Pritisnite plavi gumb Dodaj video na popis za reprodukciju da biste pretražili YouTube videozapise.
5 Podijelite veze do YouTube videozapisa. Kliknite gumb YouTube na izborniku s lijeve strane da biste pokrenuli aplikaciju YouTubeHangout. Video zapise možete dodati na popis za reprodukciju i svi će se istovremeno reproducirati. Pritisnite plavi gumb Dodaj video na popis za reprodukciju da biste pretražili YouTube videozapise. - Videozapisi će se reproducirati u glavnom prozoru razgovora. Svaki sudionik u razgovoru moći će promijeniti popis za reprodukciju i preskočiti videozapise.
- Tijekom gledanja mikrofon će biti isključen. Pritisnite zeleni gumb "Pritisni za razgovor" da biste nešto rekli dok gledate.
 6 Pokažite ekran. Za dijeljenje zaslona možete upotrijebiti razgovor u Hangoutsu. Kliknite gumb "Prikaži zaslon" u izborniku s lijeve strane. Pojavit će se novi prozor s popisom svih prozora i programa otvorenih na vašem uređaju. Možete prikazati određeni prozor ili cijeli zaslon u cjelini.
6 Pokažite ekran. Za dijeljenje zaslona možete upotrijebiti razgovor u Hangoutsu. Kliknite gumb "Prikaži zaslon" u izborniku s lijeve strane. Pojavit će se novi prozor s popisom svih prozora i programa otvorenih na vašem uređaju. Možete prikazati određeni prozor ili cijeli zaslon u cjelini. - To može biti vrlo korisno ako pokušavate riješiti problem s programom s nekim iskusnijim ili ako želite podijeliti neke informacije iz drugog programa sa sudionicima u dijalogu.
 7 Dodajte efekte svom videozapisu. Kliknite gumb Google Effects u izborniku s lijeve strane. Izbornik efekata pojavit će se s desne strane umjesto prozora za chat. Video zapisima možete dodati posebne efekte poput okvira, naočala, šešira i drugih gegova.
7 Dodajte efekte svom videozapisu. Kliknite gumb Google Effects u izborniku s lijeve strane. Izbornik efekata pojavit će se s desne strane umjesto prozora za chat. Video zapisima možete dodati posebne efekte poput okvira, naočala, šešira i drugih gegova. - Pritisnite strelice pri vrhu stranice s efektima da biste promijenili kategorije.
- Za poništavanje svih superponiranih efekata kliknite vezu "x Ukloni sve efekte" koja se nalazi pri dnu odgovarajućeg izbornika.
 8 Zajednički rad s dokumentima. Dokumente Google diska možete dodati u dijaloški okvir Hangouta tako da svi u razgovoru mogu s njima raditi istovremeno. Da biste otvorili Google disk, kliknite gumb "Dodaj aplikacije". Odaberite Google disk s popisa koji će se prikazati.
8 Zajednički rad s dokumentima. Dokumente Google diska možete dodati u dijaloški okvir Hangouta tako da svi u razgovoru mogu s njima raditi istovremeno. Da biste otvorili Google disk, kliknite gumb "Dodaj aplikacije". Odaberite Google disk s popisa koji će se prikazati. - Kada u izborniku kliknete gumb Google disk, pojavit će se popis svih vaših dokumenata koji su pohranjeni na pogonu u Google disku. Možete odabrati dokument koji želite podijeliti ili možete stvoriti zajedničku bilješku.
- Kad razmjenjujete dokumente, uključit ćete i svoje e -adrese kako biste potvrdili da su poslani.
 9 Odspojite mikrofon ili kameru. Ako trebate isključiti mikrofon, kliknite gumb s desne strane prozora, koji izgleda kao mikrofon prekrižen kosom linijom. Kad je mikrofon isključen, ikona postaje crvena.
9 Odspojite mikrofon ili kameru. Ako trebate isključiti mikrofon, kliknite gumb s desne strane prozora, koji izgleda kao mikrofon prekrižen kosom linijom. Kad je mikrofon isključen, ikona postaje crvena. - Da biste isključili video, kliknite ikonu kamere s precrtanom linijom. Sugovornici će vas i dalje čuti, osim ako ne isključite i mikrofon.
 10 Prilagodite postavke razlučivosti videa. Ako slika nije jasna, smanjite razlučivost videa klikom na gumb u izborniku s desne strane, nakon čega će se otvoriti traka za pomicanje na kojoj možete odabrati kvalitetu videa. Pomicanjem klizača udesno smanjit će se kvaliteta videa. Ako ga pomaknete skroz udesno, samo će zvuk ostati bez slike.
10 Prilagodite postavke razlučivosti videa. Ako slika nije jasna, smanjite razlučivost videa klikom na gumb u izborniku s desne strane, nakon čega će se otvoriti traka za pomicanje na kojoj možete odabrati kvalitetu videa. Pomicanjem klizača udesno smanjit će se kvaliteta videa. Ako ga pomaknete skroz udesno, samo će zvuk ostati bez slike.  11 Prilagodite postavke kamere i mikrofona. Pritisnite ikonu zupčanika u gornjem desnom kutu izbornika za postavljanje željenih postavki. Pojavit će se prozor s malom slikom vaše web kamere. Ovdje možete odabrati uređaje koje želite koristiti. Ovo je vrlo korisno ako imate više kamera ili mikrofona spojenih.
11 Prilagodite postavke kamere i mikrofona. Pritisnite ikonu zupčanika u gornjem desnom kutu izbornika za postavljanje željenih postavki. Pojavit će se prozor s malom slikom vaše web kamere. Ovdje možete odabrati uređaje koje želite koristiti. Ovo je vrlo korisno ako imate više kamera ili mikrofona spojenih.  12 Napustite dijalog Hangouta. Nakon što završite razgovor, kliknite gumb za izlaz koji se nalazi u gornjem desnom kutu prozora za chat. Ikona izgleda kao telefonska slušalica na bazi.
12 Napustite dijalog Hangouta. Nakon što završite razgovor, kliknite gumb za izlaz koji se nalazi u gornjem desnom kutu prozora za chat. Ikona izgleda kao telefonska slušalica na bazi.
Metoda 4 od 5: Emitirajte Hangout
 1 Posjetite web lokaciju Hangouts. Hangoutsu uživo možete pristupiti i izvan Google+ stranice. Web -mjesto Hangouts prikazuje tekuće razgovore koji se struje, kao i standardnu alatnu traku Hangouts.
1 Posjetite web lokaciju Hangouts. Hangoutsu uživo možete pristupiti i izvan Google+ stranice. Web -mjesto Hangouts prikazuje tekuće razgovore koji se struje, kao i standardnu alatnu traku Hangouts. - Veza na Hangouts uživo nalazi se u lijevom izborniku na početnoj stranici Google+.
 2 Kliknite "Pokreni Hangout uživo". Pojavit će se prozor sličan Strankama. Provjerite može li naslov vašeg Go Hangouta - dijaloga privući gledatelje, a zatim pozvati ljude.
2 Kliknite "Pokreni Hangout uživo". Pojavit će se prozor sličan Strankama. Provjerite može li naslov vašeg Go Hangouta - dijaloga privući gledatelje, a zatim pozvati ljude. - Uz Hangout On Air možete emitirati svoj dijalog bilo kome. Samo oni koje pozovete moći će vam se pridružiti, ali ono što vidite i čujete bit će dostupno svima. Snimka razgovora na YouTubeu bit će dostupna svima.
 3 Pripremi se. Kad svi budu na kanalu, pripremite se za početak streaminga. Ako idete na predavanje, provjerite jesu li sve bilješke u redu. Kad budete spremni, kliknite gumb "Pokreni streaming". Vaš će dijalog biti dostupan za javno gledanje.
3 Pripremi se. Kad svi budu na kanalu, pripremite se za početak streaminga. Ako idete na predavanje, provjerite jesu li sve bilješke u redu. Kad budete spremni, kliknite gumb "Pokreni streaming". Vaš će dijalog biti dostupan za javno gledanje.  4 Upravljanje gostima. Kreator Hangouta uživo ima mogućnost učiniti bilo kojeg gosta središtem razgovora klikom na njegovu sličicu i učiniti njihov avatar slikom dijaloga. Također može isključiti njihov audio ili video kanal.
4 Upravljanje gostima. Kreator Hangouta uživo ima mogućnost učiniti bilo kojeg gosta središtem razgovora klikom na njegovu sličicu i učiniti njihov avatar slikom dijaloga. Također može isključiti njihov audio ili video kanal.
Metoda 5 od 5: Pristupite Hangoutsu pomoću aplikacije Go
 1 Preuzmite aplikaciju. Idite u Trgovinu Google Play na Android uređaju ili u App Store na uređajima temeljenim na uređaju i potražite "Hangouts". Aplikacija je besplatna za preuzimanje.
1 Preuzmite aplikaciju. Idite u Trgovinu Google Play na Android uređaju ili u App Store na uređajima temeljenim na uređaju i potražite "Hangouts". Aplikacija je besplatna za preuzimanje. - Mnogi Android uređaji imaju zadanu aplikaciju Hangouts. Zamjena je za staru aplikaciju Google Talk.
 2 Pokrenite aplikaciju. Prilikom prve prijave u program od vas će se zatražiti da se prijavite na svoj Google račun. Korisnici Androida također mogu unijeti podatke o računu povezane sa svojim uređajem. Korisnici iOS uređaja morat će unijeti prijavu i lozinku sa svog Google računa.
2 Pokrenite aplikaciju. Prilikom prve prijave u program od vas će se zatražiti da se prijavite na svoj Google račun. Korisnici Androida također mogu unijeti podatke o računu povezane sa svojim uređajem. Korisnici iOS uređaja morat će unijeti prijavu i lozinku sa svog Google računa. - Nakon pokretanja aplikacije vidjet ćete popis otvorenih dijaloga Hangoutsa.
 3 Pomaknite se ulijevo da biste stvorili novi razgovor. Dodajte kontakte s popisa ili tražite po imenu ili telefonskom broju.
3 Pomaknite se ulijevo da biste stvorili novi razgovor. Dodajte kontakte s popisa ili tražite po imenu ili telefonskom broju.
Savjeti
- Instalirajte dodatak preglednika Chrome ako se ne želite stalno prijavljivati na Google+ radi pristupa svojim kontaktima i razgovorima u Hangoutsu. Dodatak Hangouts trenutačno je dostupan samo u pregledniku Google Chrome. Nakon instalacije trebali biste moći vidjeti ikonu Hangouts na alatnoj traci. Kliknite na nju da biste otvorili popis kontakata. Možete pokrenuti novi dijaloški okvir Hangouta klikom na polje "+ Novi dijaloški okvir Hangouta".
- Da biste stvorili dijalog s fiksnim URL -om, stvorite dijalog pomoću Google kalendara. Slijedite vezu "dodaj video poziv". Nakon što unesete parametre video poziva i spremite postavke, URL na kojem se možete pridružiti videopozivu postat će trajan. Možete ga kopirati i zalijepiti u polje napomena kalendara radi brzog pristupa.