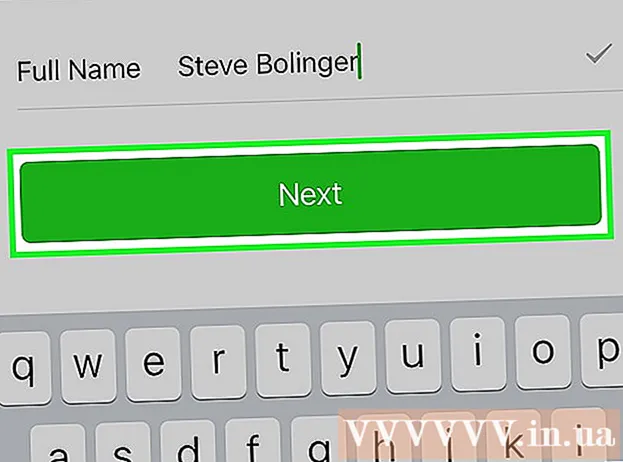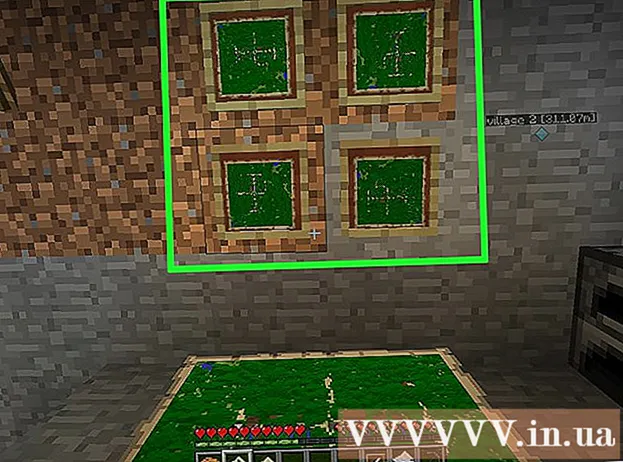Autor:
Peter Berry
Datum Stvaranja:
15 Srpanj 2021
Datum Ažuriranja:
18 Lipanj 2024

Sadržaj
Nakon što je reputaciju stvorio prikladnom uslugom iznajmljivanja filmova poštom, Netflix sada nudi zanimljiviji dodatak: gledanje videozapisa na mreži. Usluga pod nazivom Watch Instantly pruža korisnicima trenutni pristup velikom mrežnom skladištu filmova. Postoji puno načina koji će vam pomoći da gledate filmove s Netflixa direktno na televizoru, a ako imate pravi televizor, ne treba vam ništa dodatno.
Koraci
Metoda 1 od 6: Smart TV
- Utvrdite je li vaš kućni televizor pametni televizor. Pametni televizori mogu se povezati s vašom kućnom mrežom i pokretati medijske aplikacije poput Netflixa. Provjerite dokumentaciju ili izbornike televizora da biste utvrdili imate li pametni televizor koji može pokretati aplikacije na mreži. Daljinski upravljač možda ima gumb za pokretanje aplikacije Smart TV.
- Naljepnice na televizoru mogu imati ikone usluga streaminga, uključujući Netflix, što ukazuje da je ovo pametni TV.
- Ako vam je teško odrediti, na internetu možete potražiti broj modela televizora.
- Povežite pametni TV s kućnom mrežom. Da biste mogli gledati Netflix online putem aplikacije Smart TV, morate biti povezani s kućnom mrežom. Postoje dva načina za to, ovisno o vrsti televizora koji imate:
- Ethernet - Neki pametni televizori imaju Ethernet priključak koji omogućuje izravnu vezu s usmjerivačem. Trebate samo priključiti Ethernet kabel u usmjerivač i TV da biste se povezali s mrežom.
- Wi-Fi - Mnogi pametni televizori imaju bežične mrežne adaptere koji omogućuju bežično povezivanje s kućnom mrežom. Za spajanje na Wi-Fi adapter na televizoru potreban vam je bežični usmjerivač. Otvorite izbornik Mreža na TV-u i odaberite kućnu mrežu. Možda ćete trebati unijeti lozinku ako je vaša kućna mreža sigurna. Ovaj se postupak može razlikovati od televizora do modela.
- Otvorite aplikaciju Netflix. Ponovno, postupak nije isti, ovisno o vrsti televizora. Obično se na upravljaču televizora nalazi gumb za otvaranje popisa aplikacija. Neki televizori također imaju namjenske tipke za Netflix.
- Prijavite se svojim Netflix računom. Nakon što otvorite aplikaciju, od vas će se tražiti da se prijavite svojim Netflix računom. Unesite podatke za prijavu i odaberite svoj profil ako imate mogućnost. Ne podržavaju svi pametni televizori sustav Netflix Profiles.
- Za gledanje videozapisa na mreži potrebna vam je shema podrške za Netflix. Dijagrami samo na DVD-u neće vam omogućiti upotrebu aplikacije Netflix na TV-u. Morate se pozvati na članke na mreži da biste pravilno uredili Netflixov dijagram. Bilo koja mrežna karta omogućuje vam upotrebu aplikacije Smart TV.
- Pristup preko kontrolera. TV kontroler omogućuje vam navigaciju do sučelja Netflix. Pomoću gumba sa strelicama na televizoru pronađite video koji želite gledati, a zatim pritisnite gumb "Odaberi" ili "Unesi" da biste započeli gledanje. oglas
Metoda 2 od 6: Chromecast
- Instalirajte Chromecast ako imate Android telefon ili iPhone. Google Chromecast najjeftiniji je način za gledanje internetskih videozapisa na TV-u, ali za rad vam je potreban uređaj sa sustavom Android ili iOS. Chromecast upotrebljava vaše Android i iOS uređaje za odabir videozapisa koje gledate umjesto tradicionalnih kontrola.
- Ako želite koristiti tradicionalni kontroler za odabir videozapisa, pogledajte odjeljak Roku u nastavku.
- Chromecasti rade samo s televizorima s HDMI priključcima. Gotovo svi HD televizori imaju barem jedan HDMI priključak.
- Za Chromecast vam je potrebna bežična mrežna veza da biste se mogli povezati s internetom i gledati videozapise.
- Povežite Chromecast s televizorom pomoću HDMI kabela. Chromecast je mala tvrda tipka koja se priključuje na HDMI priključak. Možete ga koristiti ako ga ne možete izravno priključiti.
- Povežite Chromecast s izvorom napajanja. Chromecast uključuje USB kabel za napajanje koji možete uključiti u zidnu utičnicu ili u USB priključak na televizoru. Neki USB priključci na televizoru ne pružaju dovoljno energije za pokretanje Chromecasta, u tom slučaju trebate koristiti zidnu utičnicu.
- Uključite televizor i odaberite ulaz za Chromecast. Provjerite naljepnicu HDMI priključka koji ste upravo priključili na Chromecast i prebacite televizor u taj način ulaza. Trebali biste vidjeti zaslon postavki Chromecasta. Ako se zaslon ne pojavi, ponovno provjerite dobiva li Chromecast dovoljno snage za rad.
- Preuzmite aplikaciju Chromecast na Android ili iPhone. Ova je aplikacija potpuno besplatna od Googlea i omogućuje vam instaliranje Chromecasta, tako da se može povezati s bežičnim mrežama.
- Pokrenite aplikaciju Chromecast i odaberite karticu "Uređaji". Na ovoj će se kartici pojaviti vaš novi Chromecast. Ako imate iPhone, uključite Bluetooth da biste pojednostavili postupak postavljanja. Korisnici Androida mogu odabrati karticu "Uređaji" i gledati Chromecast.
- Kliknite "Instaliraj" (Postavljanje), a zatim "Instaliraj". Ovo će pokrenuti instalaciju Chromecasta. Nakon što dovršite instalaciju i povezivanje, nećete morati ponoviti ovu radnju sljedeći put kada je budete koristili.
- Kliknite "Vidim kod" ako se kod na uređaju i televizoru podudara. Ovo je važan korak ako mreža ima mnogo korisnika.
- Nazovite Chromecast (nije obavezno). To može biti korisno ako imate više Chromecasta u zatvorenom. Možete ih nazvati "Dnevna soba" i "Spavaća soba" da biste ih razlikovali.
- Odaberite bežičnu mrežu na koju želite da se Chromecast poveže. Od vas će se tražiti da unesete lozinku. Chromecast će spremiti podatke i automatski se povezati kad se sljedeći put pokrene.
- Pričekajte da se Chromecast ažurira (ako je potrebno). Možda će biti dostupno ažuriranje za Chromecast, koje će se automatski preuzeti. To će potrajati nekoliko minuta.
- Preuzmite aplikaciju Netflix za Android i iPhone. Aplikaciju na mobilnom uređaju upotrebljavat ćete za pronalaženje videozapisa i kontrolu reprodukcije. Aplikaciju možete besplatno preuzeti iz trgovine Google Play ili Android App Store.
- Otvorite aplikaciju i prijavite se svojim Netflix računom. Odaberite profil koji želite koristiti ako imate više profila na jednom računu.
- Pritisnite gumb Chromecast i odaberite Chromecast. Gumb se nalazi u gornjem desnom kutu i pojavljuje se kad ste povezani na istu mrežu kao i Chromecast. Trebali biste vidjeti kako se na televizoru pojavljuje zaslon Netflix.
- Pronađite video koji želite pogledati. Upotrijebite aplikaciju Netflix na pametnom telefonu da biste pristupili galeriji ili pronašli određene naslove.
- Kliknite videozapis za početak reprodukcije na TV-u. Sve dok je aplikacija i dalje povezana s Chromecastom, videozapis će se prikazivati na televizoru nakon što se učita.
- Upravljajte uređajem pomoću aplikacije Netflix. Možete zaustaviti ili pretraživati pomoću aplikacije Netflix. Za gledanje videozapisa na TV-u ne trebate otvoriti aplikaciju Netflix na telefonu. Upravljački programi pojavit će se na ploči s obavijestima.
- Koristite aplikaciju Netflix kad god želite gledati video na TV-u. Nakon što je Chromecast instaliran, ne morate ponavljati radnje pri svakoj upotrebi. Samo uključite televizor i odaberite ulaz Chromecast, a zatim otvorite aplikaciju Netflix na telefonu. oglas
Metoda 3 od 6: Apple TV
- Koristite Apple TV ako imate iPhone. Apple TV jednostavan je način postavljanja ako imate iPhone i ako imate dostupan Apple račun. Apple TV dolazi s daljinskim upravljačem za odabir predmeta.
- Netflix nije dostupan na prvoj generaciji Apple TV-a.
- Povežite Apple TV s televizorom putem HDMI priključka. Za korištenje Apple TV-a potreban vam je HDMI priključak na televizoru.
- Priključite Apple TV na vanjsko napajanje. Za funkcioniranje potrebna mu je energija.
- Odaberite Apple TV kao TV ulaz. Provjerite naziv HDMI priključka televizora ako niste sigurni koji ste ulaz odabrali. Ako odaberete točan ulaz, trebali biste vidjeti zaslon Apple TV Setup.
- Uključite Bluetooth na iPhoneu. Apple TV može se povezati s iPhoneom i učitati sve potrebne postavke mrežne veze. Bluetooth možete uključiti povlačenjem prema gore na zaslonu iPhonea i pritiskom na Bluetooth tipku.
- Postavite iPhone pored Apple TV-a. Pojavit će se zaslon "Automatsko postavljanje".
- Unesite svoj Apple račun i lozinku na iPhoneu. Od vas će se zatražiti da se prijavite kada se prikaže zaslon automatskog postavljanja.
- Slijedite zahtjev da biste dovršili postupak. iPhone će poslati potrebne podatke o povezivanju na Apple TV kako bi se mogao povezati s mrežom i vašim Apple računom. To može potrajati nekoliko minuta.
- Upotrijebite daljinski upravljač Apple TV za odabir i pokretanje aplikacije Netflix. Netflix biste trebali vidjeti na vrhu popisa aplikacija.
- Prijavite se svojim Netflix računom. Upotrijebite daljinski upravljač za unos adrese e-pošte i lozinke. Ovo će vas prijaviti na vaš Netflix račun i vi možete odabrati koji profil želite koristiti.
- Upotrijebite kontroler za pronalaženje i gledanje videozapisa. Možete posjetiti knjižnicu, pomoću tražilice pronaći određeni naslov. Pomoću gumba na kontroleru možete prilagoditi videozapise na Netflixu. oglas
Metoda 4 od 6: Roku
- Spojite Roku na TV putem HDMI priključka. Roku zahtijeva HDMI vezu s vašim televizorom. Većina HD televizora ima barem jedan HDMI priključak.
- Spojite Roku na vanjski izvor napajanja. Upotrijebite kabel da napunite svoj Roku.
- Provjerite jesu li baterije umetnute u regulator.
- Spojite Ethernet kabel (nije obavezno). Roku vam omogućuje izravno povezivanje s usmjerivačem putem Etherneta. To može povećati kvalitetu streaminga video zapisa, posebno kod slabih bežičnih signala. Možete koristiti bežičnu mrežu ako Ethernet nije dostupan.
- Uključite televizor i odaberite Roku ulaz. Ako još uvijek niste sigurni, možete provjeriti naziv korištenog HDMI priključka.
- Izbor jezika. Možete odabrati svoj jezik prilikom prve instalacije Rokua.
- Spojite se na mrežu. Morat ćete odabrati mrežu za povezivanje. Ako upotrebljavate Ethernet, odaberite "Žični (Ethernet)". Ako želite Wi-Fi vezu, odaberite "Wireless (Wi-Fi)", a zatim unesite podatke o mreži.
- Pričekajte da se Roku ažurira. Kada se povežete s mrežom, ažuriranje će biti dostupno. Prije upotrebe Rokua potrebno je ažuriranje, što će potrajati nekoliko minuta.
- Povežite Roku sa svojim računom. Prikazat će vam se isječak koda koji treba unijeti na adresu. Morate koristiti Roku račun ili besplatno stvoriti potpuno novi ako ga nemate. Roku račun pomaže vam u plaćanju sadržaja i potreban je za upotrebu Rokua.
- Otvorite aplikaciju Netflix na Rokuu. Pomoću kontrolera odaberite i otvorite aplikaciju Netflix.
- Prijavite se svojim Netflix računom. Kad prvi put ulazite u emisiju, tražit ćete da unesete podatke o svom Netflix računu. Prijavite se svojim Netflix računom i odaberite profil koji želite koristiti.
- Pretražite i gledajte Netflixov video. Upotrijebite kontroler za pronalaženje i reprodukciju videozapisa. Za podešavanje videozapisa možete koristiti daljinski upravljač. oglas
5. metoda od 6: Player za video igre
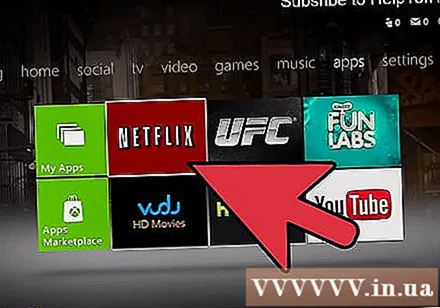
Uključite uređaj koji podržava Netflix. Netflix možete gledati na raznim konzolama za video igre, što može biti korisno ako ne želite kupiti uređaj za streaming video zapisa. Uređaji koji mogu koristiti Netflix su:- PlayStation 4
- PlayStation 3
- Xbox One
- Xbox 360
- Wii U
- Wii
- Instalirajte aplikaciju Netflix. Ovaj se postupak razlikuje ovisno o uređaju koji koristite.
- Na PlayStationu 4 aplikacija Netflix nalazi se u odjeljku "TV i video" glavnog izbornika. Ako ga ne možete pronaći, možete ga preuzeti iz PlayStation trgovine.
- Na PlayStationu 3 aplikacija se nalazi u odjeljku "TV / Video Services" (TV / Video Services) XMB-a. Odaberite ovu stavku da biste nastavili s preuzimanjem aplikacije. Ako ga ne možete pronaći, možete ga preuzeti iz PlayStation trgovine.
- Na Xboxu morate preuzeti Netflix pod "Apps" (Aplikacije).
- Ako koristite Wii U, morate preuzeti Netflix s Nintendo eShopa.
- Ako imate Wii, morat ćete preuzeti Netflix s Wii Shopa.
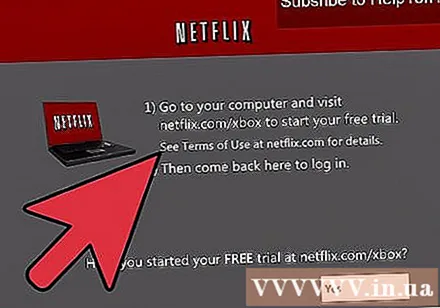
Pokrenite aplikaciju Netflix i prijavite se. Kada prvi put pokrenete aplikaciju Netflix, od vas će se tražiti da se prijavite svojim Netflix računom. Unesite podatke o svojem računu i odaberite profil koji želite koristiti. Ne podržavaju svi uređaji značajku profiliranja.- Potreban vam je Netflix račun za podršku streaminga video zapisa. Pogledajte članke o tome kako promijeniti svoju Netflix kartu kako biste saznali kako se pretplatiti na kartu za online gledanje.
- Pomoću kontrolera odaberite videozapis koji želite pogledati. Jednom prijavljeni, možete koristiti svoj kontroler za pristup Netflixovoj biblioteci ili traženje određenih naslova. Nakon reprodukcije videozapisa pomoću gumba na kvaki možete zaustaviti ili pretraživati videozapis. oglas
Metoda 6 od 6: Bilježnice
- Odredite izlazni priključak prijenosnog računala. Ako želite povezati prijenosno računalo s televizorom, morat ćete odrediti vrstu priključka. To će vam pomoći odrediti vrstu kabela koji vam treba. Ako se možete koristiti gornjim metodama, imat ćete ugodnije iskustvo isprobavajući ga.
- Većina novijih prijenosnih računala ima HDMI izlazni priključak. Ovo je najlakši način povezivanja prijenosnog računala i televizora, sve dok televizor ima i HDMI priključak, a vi samo trebate dodati HDMI kabel.
- Vaše računalo možda ima DVI izlaz na stražnjoj strani. Oblikovan je poput ulaza za monitor starog stila, s crtom ili "+" na desnoj strani. Ako televizor također ima DVI priključak, možete koristiti DVI kabel. Ako televizor nema DVI priključak, možete upotrijebiti adapter za pretvorbu DVI uređaja u HDMI. Također vam treba zasebni audio kabel.
- Ako vaše računalo ima plavi VGA priključak, putem ovog se porta možete povezati s televizorom. Mnogi noviji televizori nemaju VGA priključak. VGA izlaz nije jasan, pogotovo s novijim HDTV-om. Također vam treba zasebni audio kabel.
- Ako koristite Macbook, trebat će vam adapter da biste ga povezali s HDMI TV-om. Većina Maca koristi Thunderbolt priključak koji možete pretvoriti u HDMI signal.
- Spojite izlazni priključak računala na ulaz TV-a. Nakon što odredite najbolji način, nastavite s povezivanjem dva uređaja.
- Ako se spajate putem DVI ili VGA priključka, trebali biste pokrenuti prijenosno računalo i isključiti televizor. Ne morate to raditi ako koristite HDMI priključak.
- Spojite priključak za slušalice računala na audio ulaz televizora (ako je potrebno). Ako upotrebljavate DVI ili VGA priključak, potreban vam je kabel za povezivanje zvuka za prijenos zvuka s računala na televizor. Ulaz za audio ulaz na televizoru je iste vrste kao i DVI ili VGA priključak koji povežete s računalom. Potreban vam je kabel za spajanje iz utičnice za slušalice računala na audio ulaz televizora.
- Uključite televizor i odaberite odgovarajući ulaz. Odaberite ulaz koji je povezan s prijenosnim računalom.
- Uključite prijenosno računalo. Ovisno o postavkama računala, slika će se možda automatski pojaviti kad se prijavite u sustav Windows.
- Promijenite glavni zaslon računala. Ako ne vidite sliku na televizoru, na računalu možete izvršiti prilagodbe za povezivanje izlaza
- Windows - pritisnite kombinaciju tipki ⊞ Pobijedi+Str i odaberite "Dupliciraj" ili "Samo drugi zaslon". Vidjet ćete da se radna površina pojavljuje na televizoru. Ako se zaslon i dalje ne prikazuje, provjerite jeste li odabrali ispravnu izlaznu vezu.
- Mac - kliknite Appleov izbornik i odaberite "System Settings". Odaberite "Display", a zatim odaberite karticu "Arrangement". Provjerite odjeljak "Zrcalni zasloni" tako da se Mac zaslon prikazuje na televizoru.
- Postavite zvuk za TV. Izlaz zvuka obično se automatski mijenja na zvučnike televizora, no možda ćete ga trebati sami prilagoditi.
- Windows - Desnom tipkom miša kliknite gumb Zvučnik u sistemskoj ladici i odaberite "Uređaji za reprodukciju". Odaberite TV s popisa uređaja i odaberite "Set Default".
- Mac - Otvorite Postavke sustava i odaberite "Zvuk". Odaberite karticu "Output" i s popisa dostupnih izlaza odaberite "HDMI".
- Prijavite se na web mjesto Netflix. Nakon povezivanja možete pristupiti web stranici Netflix u svom pregledniku. Prijavite se svojim Netflix računom za pristup mrežnim knjižnicama. Morate se registrirati za kartu koja podržava mrežno gledanje videozapisa.
- Počnite reproducirati videozapis koji želite pogledati. Kliknite video u biblioteci Netflix i započnite reprodukciju. Ako je sve pravilno povezano, taj video možete gledati na TV-u s punim zvukom. oglas