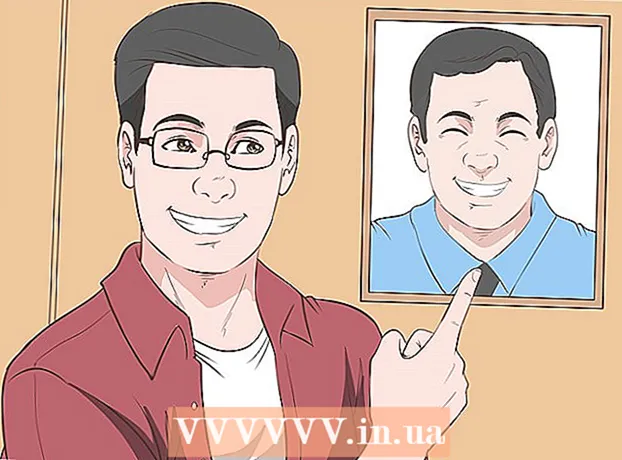Autor:
Louise Ward
Datum Stvaranja:
3 Veljača 2021
Datum Ažuriranja:
1 Srpanj 2024

Sadržaj
Photoshop nam omogućuje stvaranje bezbojnih slika (pozadina, slojeva ili prozirnosti) pomoću različitih opcija prozirnosti kroz mjerač neprozirnosti koji se pojavljuje kada kreirate svoj zanat. novi materijal. Nadalje, pomoću alata za odabir ili gumicu možete stvoriti neka prozirna područja na slici. Ljudi često koriste efekte prozirnosti u Photoshopu kada žele ispisati papir s uzorkom ili dodati sliku na teksturiranu pozadinu na web mjestu (jer će se uzorak pojaviti kroz prozirno područje). Uz malo vježbe, moći ćete brzo dodati prozirnost slikama u Photoshopu.
Koraci
Metoda 1 od 4: Stvorite prozirnu pozadinu

Kliknite "Datoteka" → "Novo". Idite na stavku Datoteka u gornjem prozoru izbornika i odaberite "Novo". Otvorit će se novi prozor u kojem možete dodijeliti svojstva novom Photoshop dokumentu.
Odaberite "Transparent". Pojavit će se izbornik, kliknite "Sadržaj pozadine" i odaberite "Prozirno". Ovaj je gumb pri dnu skočnog prozora novog dokumenta.

Kliknite U redu.
Pogledajte razred. Pogledajte prozor Sloj ili karticu Slojevi na traci svojstava dokumenta (uvijek otvorena prema zadanim postavkama). Pozadinski sloj izgledat će poput karirane rešetke sa sivom, bijelom bojom (označava bez boje). oglas
Metoda 2 od 4: Učinite sloj prozirnim

Odaberite svoj razred. Na popisu Slojevi na kartici Slojevi odaberite sloj iz kojeg želite učiniti prozirnim.
Odaberite efekt prozirnosti. Kliknite brojčani okvir koji se pojavljuje pored naslova Neprozirnost na vrhu kartice Slojevi. Zadani parametar prozirnosti je 100%.
Smanjite svjetlost. Kliknite i povucite strelicu na ravnalu neprozirnosti da biste promijenili neprozirnost sloja. Ako želite da sloj bude potpuno proziran, postavite neprozirnost na 0%. oglas
Metoda 3 od 4: Stvorite prozirno područje
Odaberite svoj razred. Odaberite neprozirni sloj, ali pazite da slojevi ispod odabranog sloja (uključujući sloj pozadine) budu prozirni.
Odaberite područje za transformiranje. Izvršite odabir pomoću jednog od alata za odabir.
Kliknite Kopiraj da biste kopirali odabir.
Pritisnite Delete da biste izbrisali odabir. Vaša će slika imati rupu na sebi.
Izradite novi sloj. Zalijepite kopirani odabir u novi sloj.
Smanjite svjetlost. Odabir koji ste dodijelili postat će transparentan. oglas
Metoda 4 od 4: Stvorite prozirne poteze
Stvorite ili odaberite predmet. Odaberite sloj (neprozirnost sloja trebala bi biti veća od 0%, po mogućnosti 100% neprozirna). Svi slojevi ispod ovog sloja moraju biti prozirni.
Kliknite alat Gumica. Odaberite gumicu za brisanje s alatne trake.
Promijeniti postavke. Postavite veličinu i oblik gumice pomoću trake s opcijama koja će se pojaviti kada je odabran alat Gumica.
Za crtanje koristite alat Eraser. U osnovi brišete područja na kojima ste "slikali", otkrivajući prozirne slojeve ispod. oglas
Savjet
- Kliknite ikonu oka pored sloja kako biste učinili pozadinu sloja prozirnom.
Upozorenje
- Pri dodavanju prozirnosti u Photoshop putem bilo koje opcije prozirnosti, podaci se neće pohraniti kad je slika spremljena u JPEG formatu. Najbolje je slike spremati s efektima prozirnosti u formatu Photoshop Document (PSD).