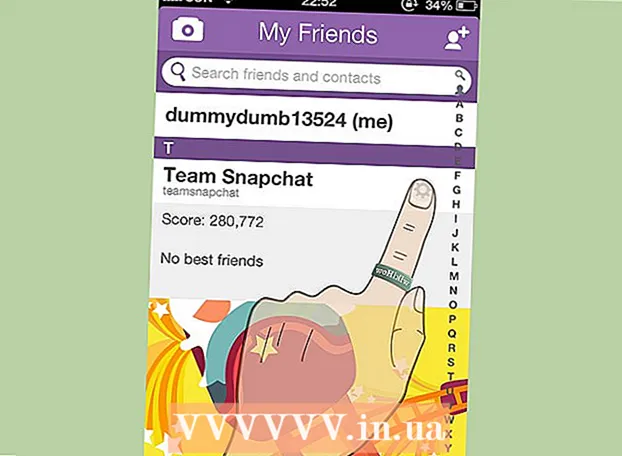Autor:
John Stephens
Datum Stvaranja:
24 Siječanj 2021
Datum Ažuriranja:
1 Srpanj 2024

Sadržaj
Ovaj wikiHow vas uči kako stvoriti dokumente veličine postera u programu Microsoft Word na sustavu Windows ili macOS. Prije nego što započnete, provjerite imate li papir željene veličine i mora li pisač moći ispisivati velike formate. Ako ne možete (ili ne želite) ispisati poster kod kuće, datoteku možete poslati ili odnijeti profesionalnoj službi za tisak.
Koraci
Otvorite Microsoft Word. Pokrenite Microsoft Word iz izbornika Start (Windows) ili mape Aplikacije (macOS). Aplikacija će odmah otvoriti stranicu "Novo".

Kliknite opciju Prazan dokument (Dokument je prazan). Ovo je prva opcija na popisu novih vrsta datoteka.
Kliknite karticu Izgled (Izgled) ili Izgled stranica (Izgled stranica). Naziv oznake može se razlikovati ovisno o verziji, ali jedna od ovih opcija uvijek je na vrhu aplikacije.

Pritisnite gumb Veličina (Veličina) na alatnoj traci. Ova je opcija blizu gornjeg lijevog kuta aplikacije. Pojavljuju se razne mogućnosti veličine dokumenta.
Odaberite veličinu za svoj poster. Napomena: Kućni pisači možda ne podržavaju velike formate. Da biste prilagodili veličinu, trebate kliknuti Više veličina papira (Različita veličina papira) na dnu izbornika i odaberite odgovarajući parametar.
- Ako morate isprintati veliki poster, možete stvoriti datoteku, spremiti je na USB bljeskalicu i odnijeti u profesionalnu trgovinu tiskara.
- Popularna veličina plakata koju podržava većina kućnih pisača je 11x17 inča (279 x 432 mm). Papir veličine 279 x 432 mm možete pronaći u bilo kojoj tiskari.

Odaberite smjer postera. Ako želite ispisati poster u pejzažnom (pejzažnom) načinu, morate kliknuti izbornik Orijentacija (Smjer) na kartici Izgled stranica i odaberite Krajolik. Ako ste zadovoljni Portretnim načinom, možete preskočiti ovaj korak.
Stvorite naslov. Mnogi poster plakati imaju pri vrhu veliki tekst naslova. Ako želite dodati naslov, učinite sljedeće:
- Kliknite karticu Umetnuti (Umetni) na vrhu.
- Klik Okvir za tekst (Tekstualni okvir) nalazi se u blizini gornjeg desnog kuta programa Word.
- Odaberite Jednostavan okvir za tekst (Jednostavan okvir za tekst) za umetanje okvira za tekst.
- Unesite nekoliko riječi koje biste željeli prikazati u velikom formatu na posteru.
- Označite tekst u retcima predmeta.
- Kliknite karticu Dom da biste se vratili na opcije fonta, a zatim odaberite nešto što se lako čita u velikim veličinama. Također možete odabrati boju ako želite poster u boji.
- Povucite granicu okvira teksta da biste prilagodili željenu veličinu. Okvir za tekst također možete premjestiti na drugi položaj tako što ćete mišem preći preko jedne od crta i povući.
- Drugi način umetanja retka predmeta je klik Riječ umjetnosti (Word art) na kartici Umetnuti zatim odaberite stil. Ovo je brz način ako želite stvoriti umjetnički tekst bez navođenja boje i veličine fonta. Pogledajte više na mreži o tome kako stvoriti tekstualnu umjetnost da biste saznali više o ovoj značajci.
Umetnite grafiku u promotivne plakate. Ako u poster želite umetnuti određenu sliku ili ilustraciju, kliknite oznaku Umetnuti i odaberite Slike. Ako želite da se fotografija prikazuje ispod naslova, možete povući tekstni okvir naslova iznad slike.
- Također možete umetnuti i prilagoditi oblike. Da biste umetnuli oblik, kliknite karticu Umetnuti i odaberite Oblici. Zatim odaberite oblik i pomoću miša crtajte na željenom položaju. Tekst možete umetnuti u geometriju dvostrukim klikom na nju da biste aktivirali pokazivač miša.
Dodajte redoviti tekst. Da biste dodali tekst na svoj poster, dodajte još jedan tekstualni okvir sličan onome kako biste kreirali naslov s oznakama Umetnuti, a zatim unesite svoj sadržaj. Dalje, možete nastaviti s oblikovanjem teksta prema željenom fontu i orijentaciji vraćanjem na karticu Dom.
- Ako želite dodati tekst na više mjesta na posteru, unesite svaki blok teksta u zaseban okvir. Na taj ćete način lako oblikovati svako područje teksta zasebno, kao i po potrebi ih premjestiti na drugo mjesto.
- Da biste promijenili smjer teksta, kliknite jednu od opcija smjera u odjeljku "Odlomak" na kartici Dom.
- Pogledajte više na mreži o umotavanju teksta u jedan redak pomoću opcije Zamotaj tekst.
- Također pogledajte Promjena smjera teksta u članku Microsoft Word i naučite neke savjete za preusmjeravanje teksta na plakatima.
Spremite gotov poster. Za nastavak kliknite izbornik Datoteka (Datoteka) u gornjem lijevom kutu odaberite Spremi kao (Spremi kao), a zatim spremite datoteku na željeno mjesto.
Ispis plakata. Ako planirate tiskati plakate kod kuće, postupite na sljedeći način:
- U pisač umetnite papir odgovarajuće veličine. Provjerite odgovara li veličini postavljenog plakata.
- Kliknite izbornik Datoteka u gornjem lijevom kutu.
- Klik Ispis (Ispis).
- Odaberite pisače, prilagodite boje i ostale postavke.
- Klik Ispis.
Savjet
- Da biste dodali obrub oko postera, možete kliknuti na oznaku To je kế (Dizajn) i odaberite Granice stranice (Granica stranice).