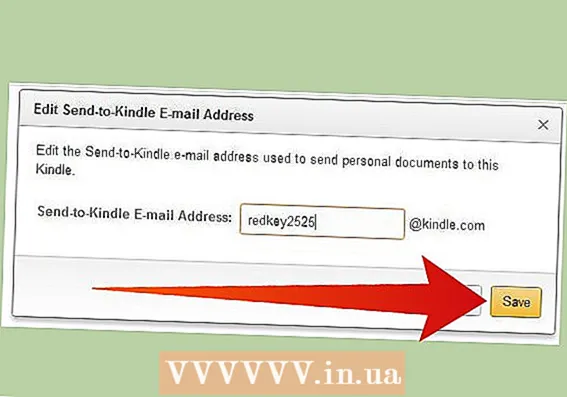Autor:
Laura McKinney
Datum Stvaranja:
8 Travanj 2021
Datum Ažuriranja:
24 Lipanj 2024

Sadržaj
Ovaj će vam članak pokazati kako promijeniti osjetljivost miša na računalu sa sustavom Windows, Mac ili Chromebook. Ovo je postavka koja se lako može promijeniti na sva tri operativna sustava i omogućuje vam prilagodbu odgovora kursora kad pomičete miša.
Koraci
Metoda 1 od 3: U sustavu Windows
- Otvorite Start
. Kliknite logotip sustava Windows u donjem lijevom kutu zaslona.
- Klik
. Kliknut ćete ikonu zupčanika u lijevom stupcu izbornika Start. Ovo otvara izbornik Postavke sustava Windows.
- Klik Uređaji (Uređaj). Ovo je opcija na vrhu izbornika, pored ikona zvučnika i tipkovnice.
- Klik miš (Miš). Ovaj se izbor prikazuje u trećem iz gornjeg lijevog stupca odmah ispod naslova "Uređaji". Trebali biste vidjeti postavke miša kako se pojavljuju na desnoj strani prozora.
- Klik Dodatne opcije miša (Dodatne mogućnosti za miša). Ovo je vaša opcija u "Srodne postavke" u opcijama miša. Na zaslonu se pojavljuje prozor Svojstva miša.

. Kliknite Appleov logo u gornjem lijevom kutu zaslona. Vidjet ćete da se ovdje pojavljuje izbornik.
Klik Postavke sustava ... (Postavke sustava ...). Ova je opcija pri vrhu trenutno prikazanog izbornika.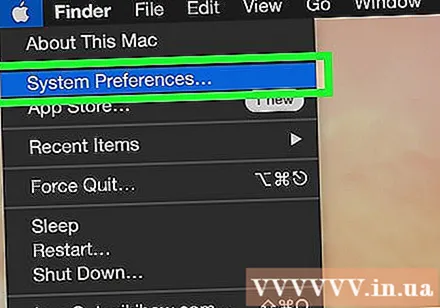

Klik Trackpad (Podloga za miša) ili miš (Miš). Ako imate prijenosno računalo MacBook, kliknite Trackpad; Korisnici iMac-a biraju miš.
Kliknite karticu Usmjerite i kliknite (Usmjerite i kliknite). Ova se kartica pojavljuje na vrhu prozora.- Preskočite ovaj korak ako ste već kliknuli miš.

Podesite klizač "Brzina praćenja". Kliknite i povucite klizač ulijevo da biste smanjili brzinu pokazivača ili povucite klizač udesno da biste ubrzali pokazivač.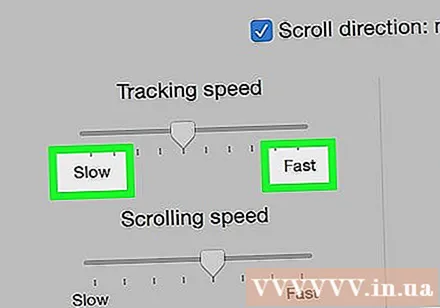
Testirajte odgovor miša. Morate pomicati miš po zaslonu. Ako se pokazivač pomiče prebrzo, povucite klizač "Brzina praćenja" ulijevo i obrnuto povucite udesno.- Možda ćete morati prilagoditi brzinu pokazivača nekoliko minuta prije nego što pronađete pravu.

Izađite iz prozora System Preferences (Postavke sustava). Kliknite crveni krug "Izlaz" u gornjem lijevom kutu prozora. Ovo će spremiti vaše promjene. oglas
3. metoda od 3: Na Chromebooku
- Otvorite izbornik. Kliknite gumb u donjem desnom kutu zaslona.
- Pronađite postavke. Unesite "Postavke" u trenutno prikazan izbornik i kliknite prvu opciju.
- Pronađite postavke miša i dodirne pločice. Povucite traku za pomicanje prema dolje dok ne vidite odjeljak Uređaji i odaberite Miš i dodirna ploča.
- Promijenite osjetljivost miša. Pomaknite gumb na klizaču za miš ili dodirnu pločicu.
- Izađite iz prozora s postavkama. Ovo će automatski spremiti vaše promjene. oglas
Savjet
- Ako želite prilagoditi DPI postavke (točkice po inču) svog igraćeg miša, obično ćete to morati učiniti prema specifikacijama vašeg miša. U korisničkom priručniku potražite određene radnje. Neki igraći miševi imaju i fizičke tipke koje možete pritisnuti za povećanje ili smanjenje DPI-ja.
- Ako i dalje imate problema s mišem nakon podešavanja osjetljivosti, to je vjerojatno zato što je donja strana miša prljava. Ovaj problem možete riješiti čišćenjem miša.
Upozorenje
- Korištenje miša na staklu, zrcalu ili neravnoj površini stvorit će vam poteškoće s pomicanjem miša.